A barra de tarefas do Windows 10 não está funcionando? 8 problemas comuns e correções
A barra de tarefas do Windows 10 não está funcionando? A Microsoft deu à humilde barra de tarefas novos truques no Windows 10. Mas isso introduziu erros frustrantes adicionais.
Vejamos as correções para os problemas mais comuns que afetam a barra de tarefas do Windows 10, como a falta de resposta. Usando essas soluções, você pode ter uma barra de tarefas totalmente funcional mais uma vez.
1. Muita desordem na barra de tarefas
Antes de passarmos para problemas específicos, devemos mencionar que a barra de tarefas do Windows 10 tem um monte de lixo desnecessário que ocupa um espaço valioso. Felizmente, se você não usá-los, poderá ocultá-los para liberar mais espaço para os ícones de seu interesse.
Um deles é a longa barra de pesquisa, que é desnecessária, pois você pode pesquisar clicando no botão Iniciar ou pressionando a tecla Win a qualquer momento. Para ocultar a barra de pesquisa na barra de tarefas do Windows 10, clique com o botão direito na caixa de pesquisa ou em uma área vazia da barra de tarefas. Escolha Pesquisar> Mostrar ícone de pesquisa para alterar para uma pequena lente de aumento ou Oculto para ocultar a pesquisa por completo.
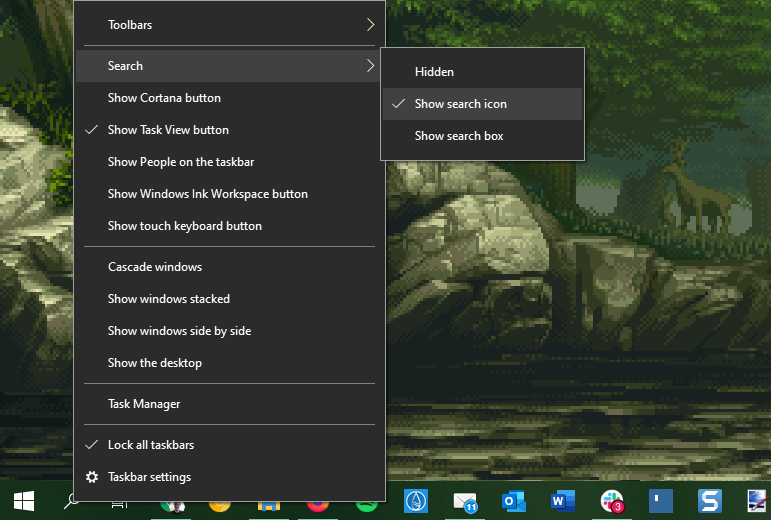
A Cortana perdeu a ênfase nas versões mais recentes do Windows 10. Se você não usar esse recurso, pode desmarcar Mostrar botão Cortana para ocultá-lo. Para economizar mais espaço, também desmarque o botão Mostrar Visualização da Tarefa e use o atalho de teclado Win + Tab para acessar a função.
Existem alguns elementos desnecessários na extremidade direita da barra lateral também. Desative Mostrar Pessoas na barra de tarefas para ocultar o atalho negligenciado. A menos que você use qualquer uma das opções em Barras de ferramentas , você pode desativá-las sem perder nada. E se você não tiver uma tela sensível ao toque, os botões Mostrar Windows Ink Workspace e Mostrar botão do teclado de toque são desnecessários.
Agora você terá mais espaço para os ícones de aplicativos que usa o tempo todo. Enquanto nos concentramos em corrigir problemas específicos da barra de tarefas abaixo, verifique nosso guia completo para personalização da barra de tarefas se você estiver procurando por mais opções de personalização.
2. Primeira correção: reinicie o processo do Explorer
Uma primeira etapa rápida quando você tiver qualquer problema de barra de tarefas no Windows é reiniciar o processo explorer.exe . Isso controla o shell do Windows, que inclui o aplicativo File Explorer, bem como a barra de tarefas e o menu Iniciar. Reiniciá-lo pode, portanto, limpar quaisquer pequenos soluços, como a barra de tarefas não funcionar.
Para reiniciar este processo, pressione Ctrl + Shift + Esc para iniciar o Gerenciador de Tarefas. Clique em Mais detalhes na parte inferior se você vir apenas a janela simples. Em seguida, na guia Processos , localize o Windows Explorer . Clique com o botão direito e escolha Reiniciar .
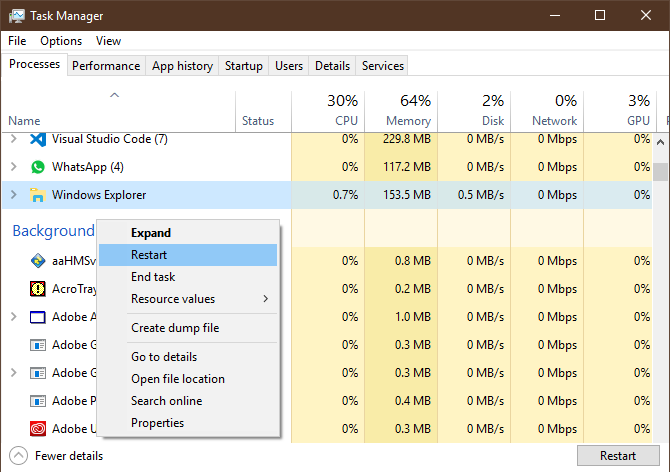
Você notará que sua barra de tarefas desaparece por um minuto e depois volta. Isso é normal e, quando ele retornar, funcionará corretamente.
Se isso não funcionar, você também pode tentar sair e voltar para sua conta de usuário. Não se esqueça de que reiniciar o PC é sempre uma boa ideia se você não o fizer há algum tempo.
3. Verifique se há atualizações de driver e do Windows
Este é um amplo conselho aplicável a muitos problemas do PC, mas resolveu o problema da barra de tarefas para alguns. Drivers desatualizados, especialmente drivers de vídeo, podem causar todos os tipos de problemas. Portanto, vale a pena dar uma olhada em atualizá-los quando sua barra de tarefas não estiver respondendo ou estiver agindo de forma estranha.
Siga nosso guia para atualizar os drivers do Windows com segurança e veja se isso resolve o seu problema.
Enquanto você estiver nisso, certifique-se de ter instalado todas as atualizações do Windows em Configurações> Atualização e segurança> Windows Update . Às vezes, os patches mais recentes do Windows podem resolver problemas estranhos como este.
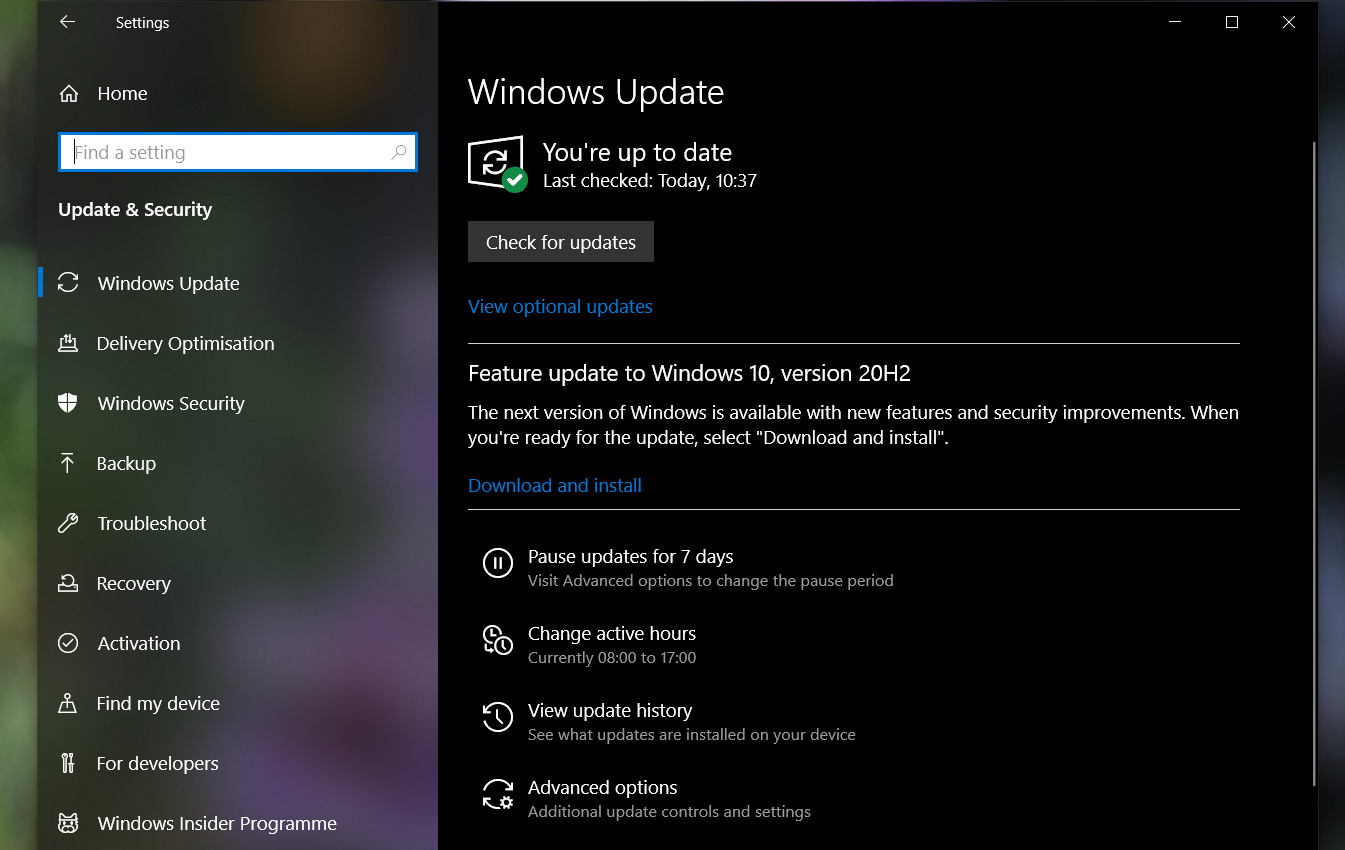
4. Barra de tarefas do Windows 10 não oculta
Quando você habilita a funcionalidade de ocultar automaticamente da barra de tarefas, é irritante se ela não funcionar corretamente. Se reiniciar o processo do Explorer não funcionar ou se o problema ocorrer com frequência, você pode tentar outras correções.
Em primeiro lugar, certifique-se de que realmente ativou a ocultação automática. Vá para Configurações> Personalização> Barra de tarefas e certifique-se de que Ocultar automaticamente a barra de tarefas no modo de área de trabalho esteja ativado.
Também vale a pena desativar e reativar essa alternância enquanto você estiver aqui.
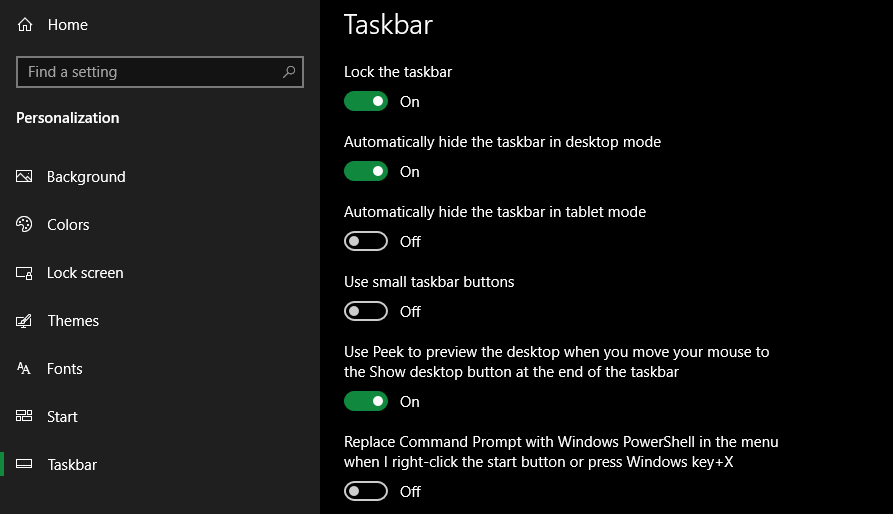
Uma das causas mais comuns para a falha de ocultação automática da barra de tarefas é um aplicativo que requer sua atenção. Embora isso geralmente venha acompanhado de um ícone de aplicativo brilhante na barra de tarefas, nem sempre é óbvio quando esse é o caso.
Percorra os aplicativos que você abriu e certifique-se de que não haja mensagens de erro ou outros alertas esperando por você em qualquer lugar. Por exemplo, seu navegador pode mudar para este estado de "atenção" se um site exibir uma notificação ou se um cliente de bate-papo tiver acabado de receber uma nova mensagem.
Se verificar seus aplicativos abertos não resolver isso, dê uma olhada nos aplicativos em sua bandeja do sistema. Um deles, rodando em segundo plano, pode estar chamando atenção.
Se você tiver esse problema regularmente, tente ajustar as notificações do Windows para o aplicativo que fica travado. Abra Configurações> Sistema> Notificações e ações e desative as notificações indesejadas.
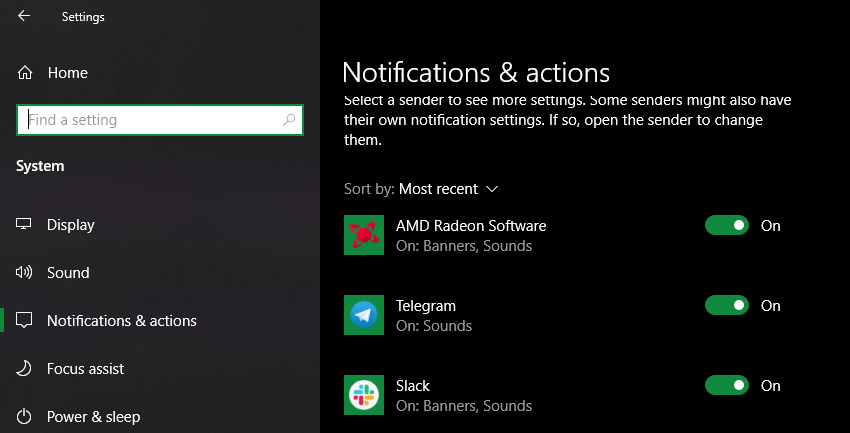
Você também deve verificar as configurações do aplicativo para um controle mais granular. Por exemplo, no Telegram, você pode silenciar as notificações para chats em grupo barulhentos, mas mantê-las ativadas para outras conversas. Caso contrário, reinstalar o aplicativo que mantém a barra de tarefas aberta pode resolver o problema.
5. Ícones da barra de tarefas do Windows 10 ausentes
Se a barra de tarefas não tiver os ícones e a bandeja do sistema no canto inferior direito não mostrar o relógio e outras funções, talvez você precise acessar a linha de comando para solucionar o problema. Felizmente, isso não é tão intimidante quanto pode parecer.
Primeiro, use o atalho Win + X (ou clique com o botão direito do mouse no botão Iniciar) para abrir o menu Usuário avançado. A partir daqui, você pode iniciar uma janela de Prompt de Comando (Admin) ou Windows PowerShell (Admin) . De qualquer um deles, você pode acessar algumas ferramentas para executar a correção da barra de tarefas.
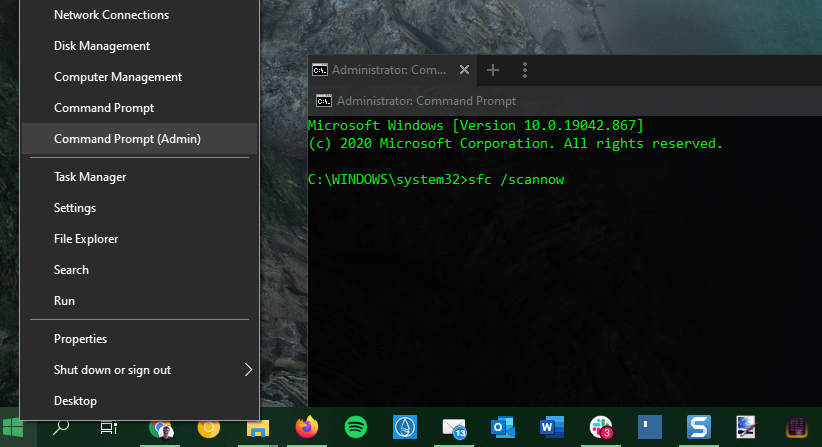
No prompt resultante, você deve primeiro tentar o comando SFC , que executa o utilitário Verificador de arquivos do sistema para corrigir problemas do Windows. Use este comando para fazer isso e reinicie quando estiver concluído:
sfc /scannowSe isso não resolver o problema, você pode tentar outro utilitário. Insira o seguinte comando para invocar o Gerenciamento e Manutenção de Imagens de Disco (DISM) e você verá que a Barra de Tarefas retorna ao seu estado normal após uma reinicialização:
DISM /Online /Cleanup-Image /RestoreHealth
6. A barra de tarefas do Windows 10 não está respondendo ou está congelada
Se você não consegue clicar em nada na barra de tarefas, pode tentar algumas correções do PowerShell. Existe um processo relativamente fácil, usando um comando não invasivo, que deve esclarecer seus problemas de barra de tarefas que não respondem.
Para usá-los, digite PowerShell no menu Iniciar, clique com o botão direito em sua entrada e escolha Executar como administrador . Digite o seguinte comando para registrar novamente todos os aplicativos:
Get-AppXPackage -AllUsers | Foreach {Add-AppxPackage -DisableDevelopmentMode -Register "$($_.InstallLocation)AppXManifest.xml"}Depois disso, navegue até C: Users [Username] AppData Local . Encontre a pasta TileDataLayer e exclua-a. Esperançosamente, depois de um momento, isso consertará sua barra de tarefas e permitirá que você clique nos itens corretamente novamente.
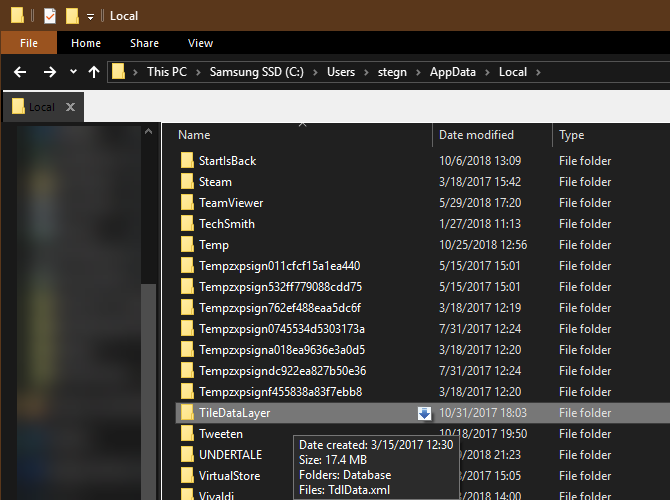
Existe uma segunda solução, mais invasiva, se a barra de tarefas ainda estiver congelada. Infelizmente, isso tem um custo, pois também removerá todos os aplicativos do Windows 10 , incluindo a Microsoft Store, do seu sistema.
Para experimentar, abra o PowerShell com direitos de administrador conforme demonstrado acima. Em seguida, insira este comando:
Get-AppxPackage | Remove-AppxPackage
Get-AppxProvisionedPackage -Online | Remove-AppxProvisionedPackage -onlineEm seguida, reinicie o sistema e, com sorte, você terá tudo consertado. Siga o guia do Winaero se decidir que deseja o aplicativo da Microsoft Store de volta.
7. A barra de tarefas do Windows 10 se move
Se você achar que a barra de tarefas do Windows 10 se move ao tentar clicar nela, é provável que ela esteja desbloqueada. Esta é uma maneira prática de colocar rapidamente sua barra de tarefas em outro canto da tela, mas se você quiser mantê-la em um lugar, o atalho é apenas um aborrecimento.
Vá para Configurações> Personalização> Barra de tarefas novamente e certifique-se de ter Bloquear a barra de tarefas ativada. Com isso ativado, você não poderá clicar e arrastar em um espaço vazio na barra de tarefas para movê-lo pela tela.
8. Último recurso: tente restaurar o sistema ou crie uma nova conta de usuário
Tentou tudo acima e ainda não consegue fazer sua barra de tarefas se comportar como deveria? Você pode tentar um ponto de restauração do sistema , se tiver um, para voltar no tempo antes do início do problema.
Caso contrário, você pode criar uma nova conta de usuário do Windows para resolver o problema. Isso é bastante inconveniente, mas pode ser sua única solução se nada mais funcionar.
Para criar uma nova conta de usuário, abra o aplicativo Configurações ( Win + I ) e navegue até Contas > Família e outros usuários . Na seção Outros usuários , selecione Adicionar outra pessoa a este PC .
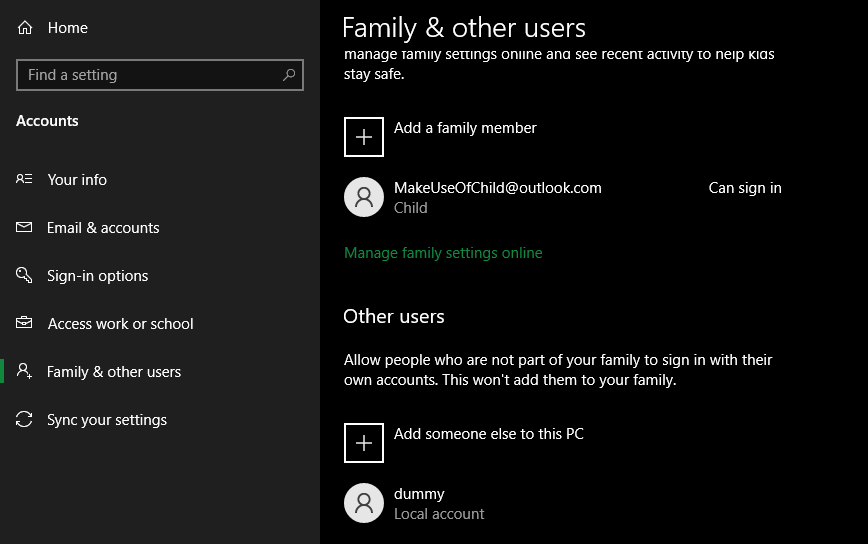
Você pode então trabalhar seu caminho através do processo de criação de conta. Se você estiver substituindo sua própria conta de usuário, deverá escolher Não tenho as informações de login desta pessoa e, em seguida, Adicionar um usuário sem uma conta da Microsoft para evitar qualquer confusão com seu login original.
Viva a barra de tarefas do Windows 10
Felizmente, você nunca mais terá problemas com a barra de tarefas do Windows 10 novamente. Uma dessas dicas deve ter ajudado a corrigir quaisquer problemas irritantes, como não conseguir clicar em nada na barra de tarefas.
Agora você pode aproveitar ao máximo o que a barra de tarefas oferece para navegação e muito mais.

