Como salvar e restaurar sua sessão do Windows
A maioria dos usuários do Windows provavelmente já passou por este cenário: você está trabalhando fora quando de repente o seu PC lhe diz que precisa ser reiniciado. Mas quando você inicializa-o novamente, todos os arquivos, pastas e aplicativos que você abriu estão longe de serem vistos.
Em vez de voltar ao trabalho, agora você precisa remontar tudo o que precisa para a tarefa em questão. Uma reinicialização pode prejudicar muito sua produtividade – aqui estão algumas ferramentas e dicas para ajudá-lo a recomeçar de onde parou sem perder o ritmo.
1. Permita que as coisas importantes sejam inicializadas com seu sistema
Existem alguns arquivos e aplicativos que você pode usar sempre que estiver sentado em frente ao PC. Em vez de reservar um tempo para abri-los manualmente todas as vezes, pode ser mais simples apenas agendá-los para inicializar junto com seu sistema.
Primeiro, você precisará criar um atalho de tudo o que deseja iniciar na inicialização, o que pode ser feito:
- Navegue até seu local por meio do File Explorer , clique com o botão direito e selecione Criar atalho no menu suspenso.
- Em seguida, use a tecla Windows + R para abrir uma caixa de diálogo Executar e digite shell: startup . Isso o levará para a pasta de inicialização.
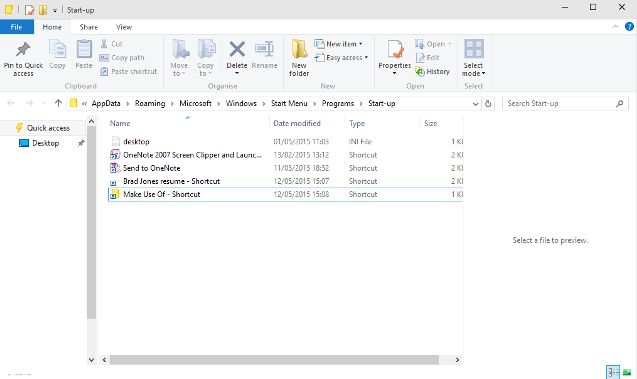
Arraste e solte os atalhos que você fez para esta pasta e pronto. Para reverter o processo, basta excluir o respectivo atalho e esse arquivo, pasta ou aplicativo não abrirá mais na inicialização.
Adicionar vários programas à pasta de inicialização pode causar lentidão na inicialização, especialmente se você estiver com pouca memória . Nesse caso, pode ser melhor contar com uma ferramenta de terceiros, como Startup Delayer , para configurar uma inicialização escalonada dos aplicativos que você usa todos os dias. Se preferir permanecer no controle, você também pode iniciar vários programas a partir de um único arquivo em lote, em vez de automatizar completamente o processo.
2. Restaurar pastas automaticamente na inicialização
Para certificar-se de que todas as pastas abertas quando o computador é encerrado sejam abertas novamente quando ele for reiniciado, tudo o que você precisa fazer é marcar uma caixa de seleção.
- Primeiro, digite painel de controle na barra de pesquisa do menu Iniciar do Windows e selecione a Melhor correspondência. Isso abrirá o Painel de Controle .
- Agora, navegue até as opções do File Explorer . Para fazer isso, pesquise o explorador de arquivos no espaço no canto superior direito. Selecione a melhor correspondência.
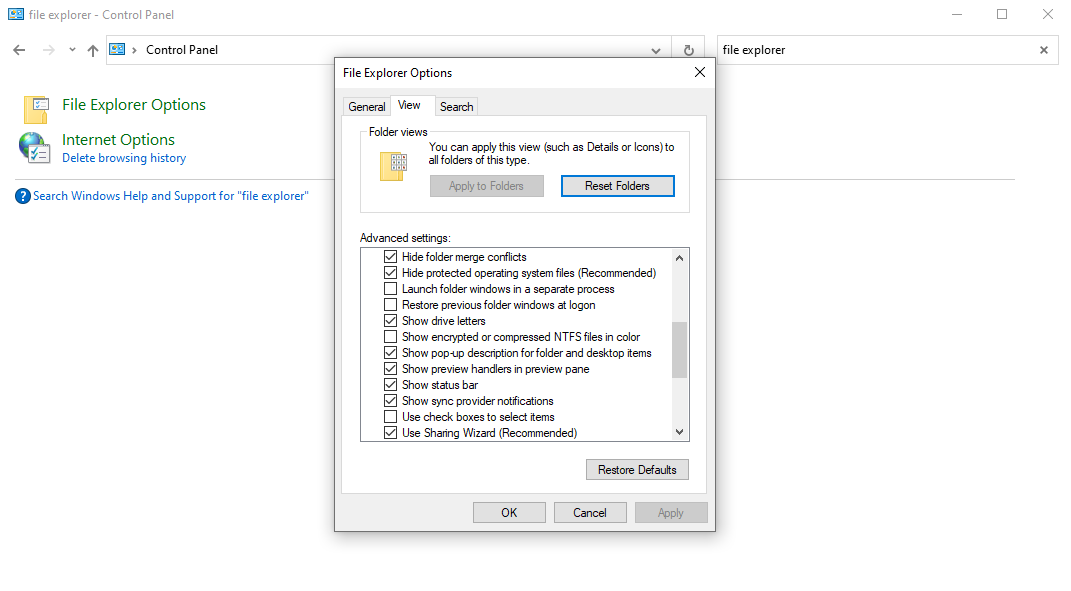
Abra a guia Exibir e role para baixo até encontrar uma entrada que diz Restaurar janelas de pastas anteriores no logon . Certifique-se de que a caixa está marcada, clique em OK e você estará pronto para a próxima reinicialização.
3. Baixe um utilitário especializado
Embora as ferramentas do sistema possam ajudá-lo em uma pitada, a maneira mais elegante de recuperar seu espaço de trabalho após uma reinicialização é fazer o download de um software especializado.
SmartClose oferece uma maneira fácil de reabrir seus processos especificados gratuitamente. CacheMyWork é praticamente o mesmo em termos de funcionalidade, mas sua abordagem minimalista para a interface do usuário será um ponto de venda ou um prejuízo, dependendo de seus gostos.
SmartClose tem a vantagem em termos de configurações que você pode ajustar, mas o CacheMyWork direto tem seu próprio apelo em termos de simplicidade.
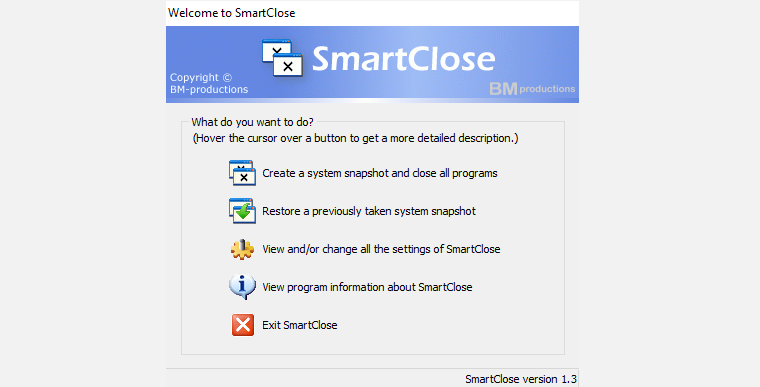
No entanto, se você está procurando uma ferramenta que possa reabrir arquivos e pastas, bem como aplicativos, terá que pagar por ela. Twinsplay custa US $ 39 por usuário, mas a funcionalidade extra que você obtém pode torná-lo um investimento inteligente.
Além das próprias janelas, o programa se lembrará do conteúdo que estava sendo exibido – por exemplo, se você tinha várias guias abertas em seu navegador da web, elas também serão restauradas. É uma ferramenta poderosa e definitivamente tem suas vantagens sobre as alternativas gratuitas; a única questão é se você vai usá-lo o suficiente para que o preço seja palatável.
4. Use uma máquina virtual
A maneira mais abrangente de preservar sua experiência com o Windows por meio de uma reinicialização é utilizar uma máquina virtual . Uma máquina virtual é uma forma de emular um sistema operacional em seu computador – um computador virtual executado em seu computador real.
Os aplicativos para este software geralmente se concentram no uso de um sistema operacional diferente do instalado em seu sistema, mas, neste caso, você aproveitaria os estados de salvamento para pausar sua sessão antes de retomá-la posteriormente.
VMWare Player e VirtualBox são dois pacotes de máquina virtual gratuitos que oferecem essa funcionalidade gratuitamente. No entanto, há uma desvantagem nessa técnica: você precisará de um computador bastante poderoso para lidar com a tensão.
Você está emulando outra instância do Windows dentro daquela que você está executando, o que consome recursos do sistema.
Dependendo do sistema e do uso, a tensão pode variar. O processamento de texto e a navegação na web não causarão muitos problemas, mas se você estiver trabalhando com um software de edição de imagem ou conteúdo de vídeo, poderá ver o sistema chug.
Executar seu espaço de trabalho em uma máquina virtual o tempo todo não é particularmente conveniente. No entanto, existem outros benefícios para alguns pacotes de máquina virtual que podem valer a pena, como a capacidade de transferir seu ambiente de desktop de um computador para outro.
É um compromisso, certamente – mas é a melhor maneira de restaurar sua sessão em um piscar de olhos e encontrar tudo exatamente como você deixou.
Trata-se de restaurar suas sessões do Windows
Esperamos que este guia tenha ajudado a salvar e restaurar suas sessões do Windows. Essas dicas sem dúvida o ajudarão a ser mais produtivo, automatizando a restauração de suas sessões antigas do Windows. Além disso, o Windows 10 vem com muitos aplicativos e truques para ajudá-lo a aumentar sua produtividade.

