Banners de notificação não funcionam no Windows 10? Aqui estão 8 maneiras de consertar
O Windows 10 tem uma ótima maneira de exibir alertas importantes: banners de notificação . Embora possam ser um pouco irritantes em determinados momentos, você ainda pode precisar deles para não perder mensagens de colegas de trabalho ou compromissos de sua agenda.
Então, aqui está como você conserta o Windows 10 quando seus banners de notificação param de funcionar.
1. Ligue o banner de notificação
Talvez um aplicativo de terceiros tenha desativado as notificações ou você as alterou para se concentrar melhor e se esqueceu disso. Ligá-lo novamente não leva muito tempo se você seguir estas etapas:
- Clique em Iniciar> Configurações . Ou você pode usar a tecla Windows + I atalho do teclado para acessar o menu Configurações .
- Selecione Sistema .
- No menu à esquerda, clique em Notificações e ações .
- Ative o botão de alternância abaixo de Receber notificações de aplicativos e outros remetentes .
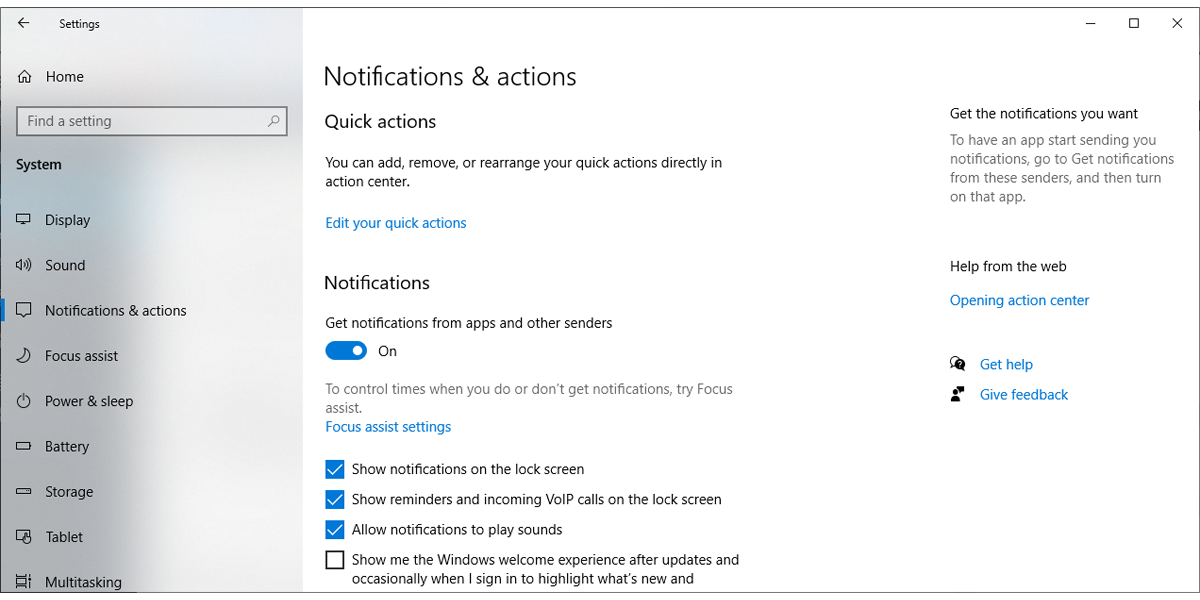
Se você ainda não recebe banners de notificação dos aplicativos mais importantes, você terá que verificar suas configurações individualmente. Aqui está como você pode fazer isso:
- Siga as etapas 1-3 da primeira seção para acessar o menu Notificação e ações .
- Role para baixo até Obter notificações desses remetentes .
- Ative o botão de alternância ao lado do aplicativo do qual deseja receber notificações.
- Verifique se a mensagem On: Banners aparece abaixo do nome do aplicativo.
- Se a mensagem estiver faltando, clique no aplicativo e marque Mostrar banners de notificação .
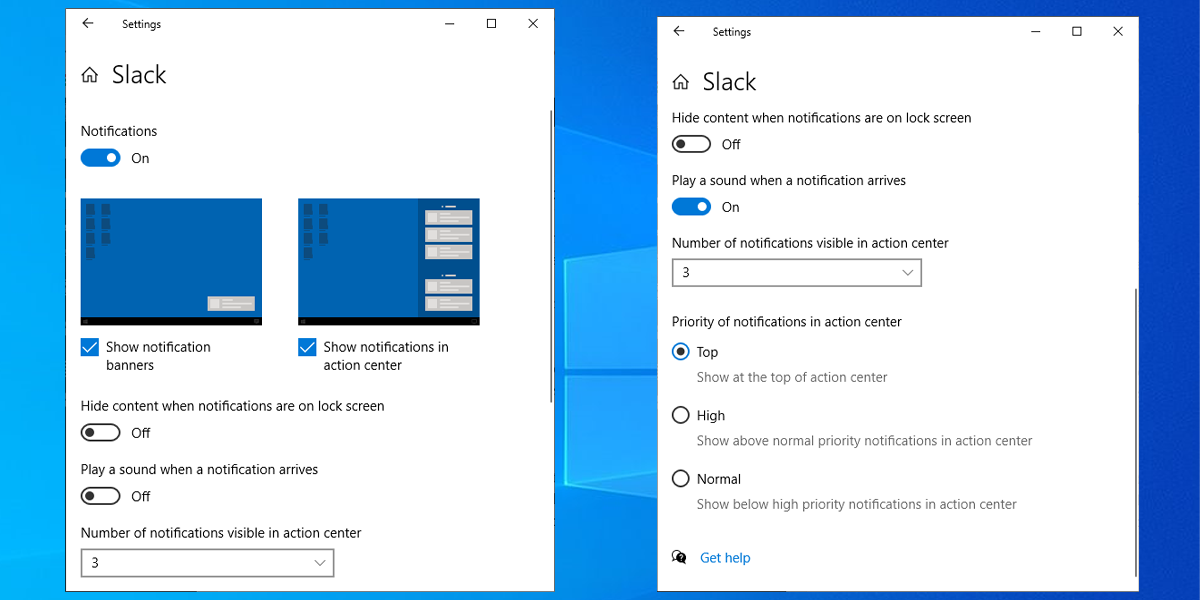
Se você deseja que as notificações de um determinado aplicativo realmente se destaquem:
- Marque Mostrar notificações no centro de ação.
- Ative o botão para Tocar um som quando uma notificação chegar.
- Selecione Alto abaixo de Prioridade de notificações no centro de ação .
2. Desligue o assistente de foco
Focus Assist é um recurso do Windows 10 que desativa notificações em seu dispositivo. Se você o ativou, não receberá nenhuma notificação, exceto alarmes. Veja como você pode verificar seu status atual:
- Clique em Iniciar e vá para Configurações> Sistema .
- No painel esquerdo, selecione Focus Assist .
- Certifique-se de que a opção Desligado esteja selecionada, para que você receba todas as notificações.
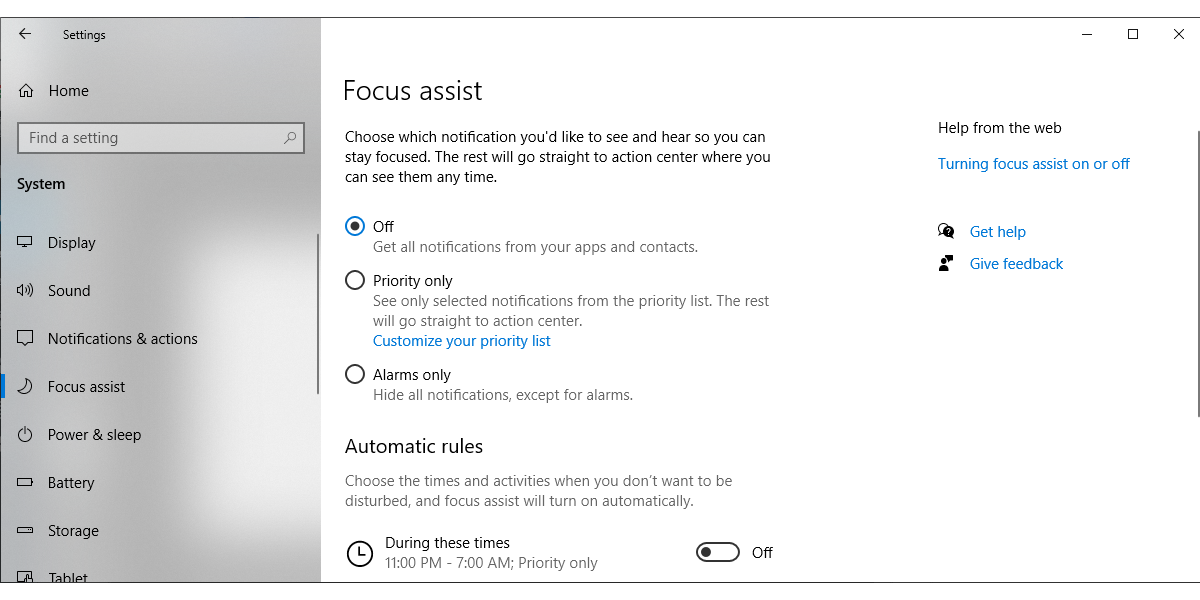
Verifique a seção Regras automáticas para certificar-se de que o Focus Assist não ligue sozinho. Você pode desligá-lo para todas as opções.
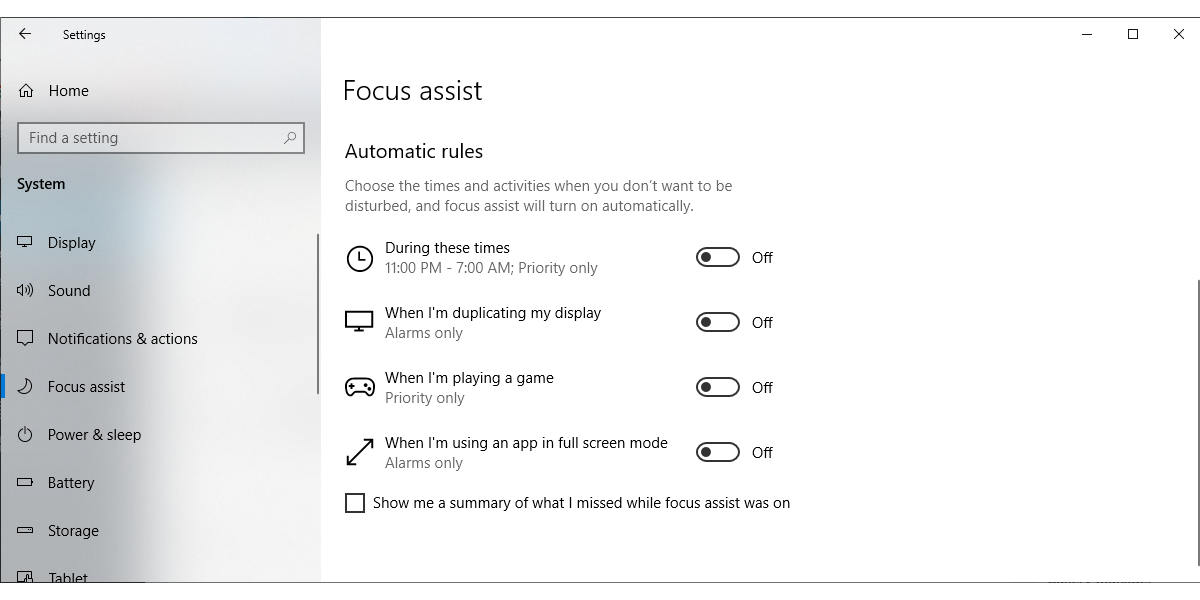
Você também pode verificar o status do Focus Assist abrindo o Action Center .
3. Permitir que os aplicativos sejam executados em segundo plano
O Windows 10 não pode exibir banners de notificação de um aplicativo se esse aplicativo não puder ser executado em segundo plano. Veja como você pode verificar se está usando as configurações corretas:
- Clique em Iniciar e vá para Configurações> Privacidade .
- No painel esquerdo, selecione Aplicativos de fundo .
- Ative a opção abaixo de Permitir que os aplicativos sejam executados em segundo plano . Se já estiver ativado, desligue-o e ligue-o novamente.
- Agora, role para baixo até Escolher quais aplicativos podem ser executados em segundo plano e ative o botão de alternância ao lado do aplicativo que deve exibir banners de notificação.
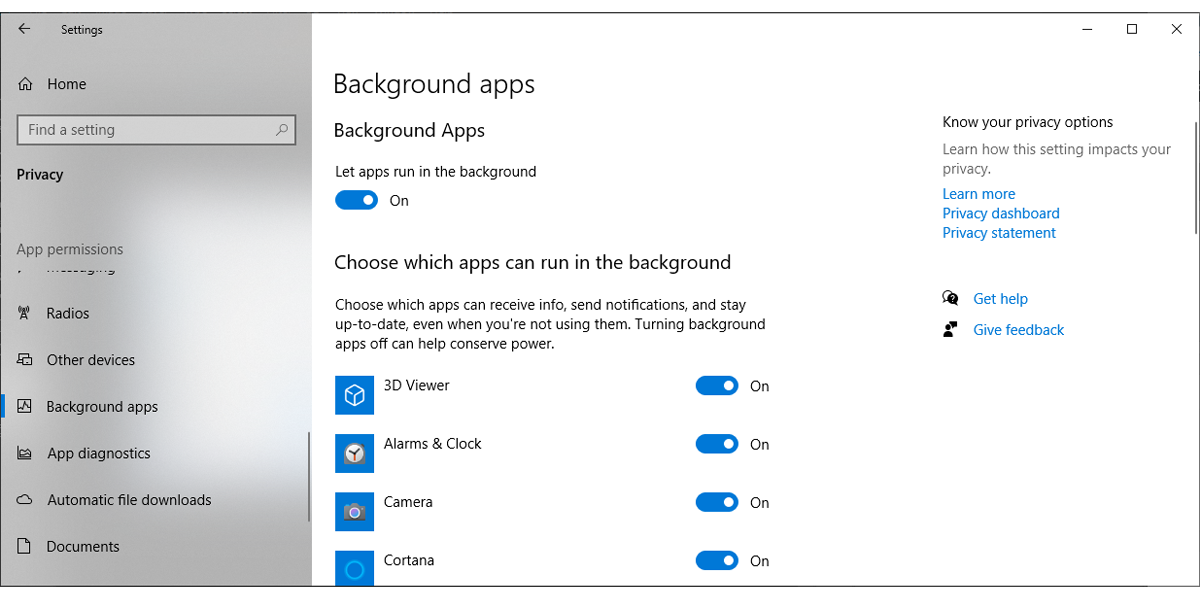
4. Verifique as configurações da bateria
O modo de economia de bateria do Windows 10 pode ser o motivo pelo qual você não está recebendo banners de notificação. Quando ligado, ele limita as notificações e a atividade em segundo plano. Veja como você pode verificar suas configurações:
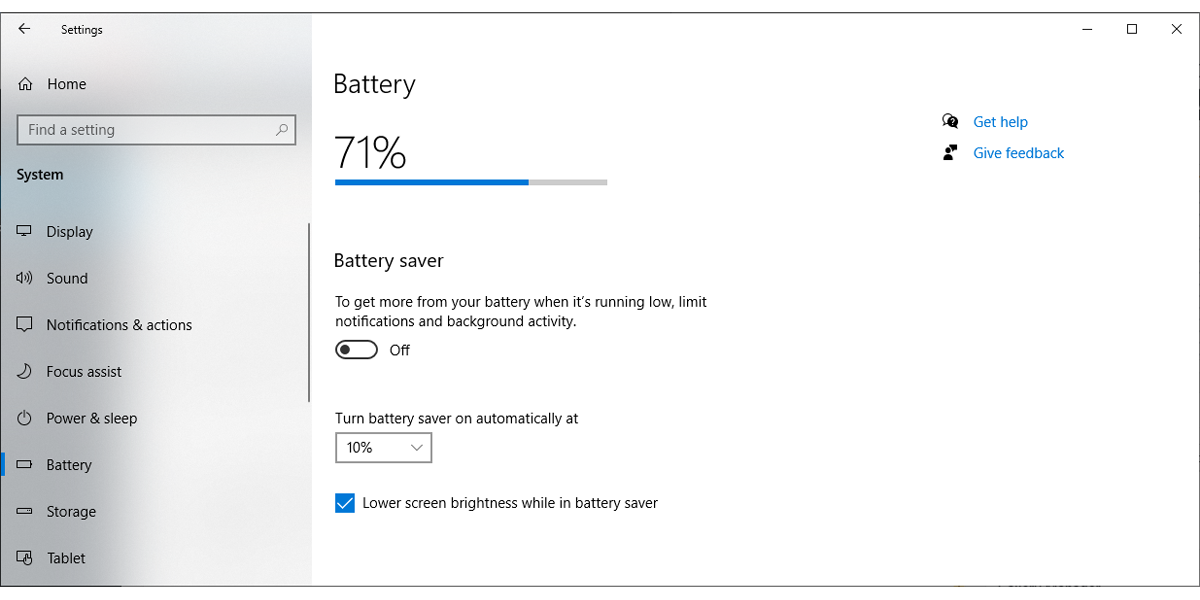
- Clique em Iniciar e vá para Configurações> Sistema .
- No menu do painel esquerdo, clique em Bateria .
- Desative o botão de alternância abaixo de Economia de bateria .
- Reinicie seu PC ou laptop e verifique se o Windows 10 exibe banners de notificação após esta alteração.
5. Verifique as configurações de notificações na facilidade de acesso
Há uma chance de que tudo funcione como deveria, mas você pode perder os banners de notificações. Isso pode acontecer se o Windows 10 os exibir apenas por alguns segundos e você estiver se concentrando em outra coisa.
Veja como você pode fazer com que o Windows 10 exiba notificações por um período mais longo:
- Clique em Iniciar e vá para Configurações> Facilidade de acesso .
- No menu do painel esquerdo, selecione Exibir .
- Role para baixo até Simplificar e personalizar o Windows .
- Use o menu suspenso abaixo de Mostrar notificações para para selecionar por quanto tempo o Windows 10 exibirá notificações.
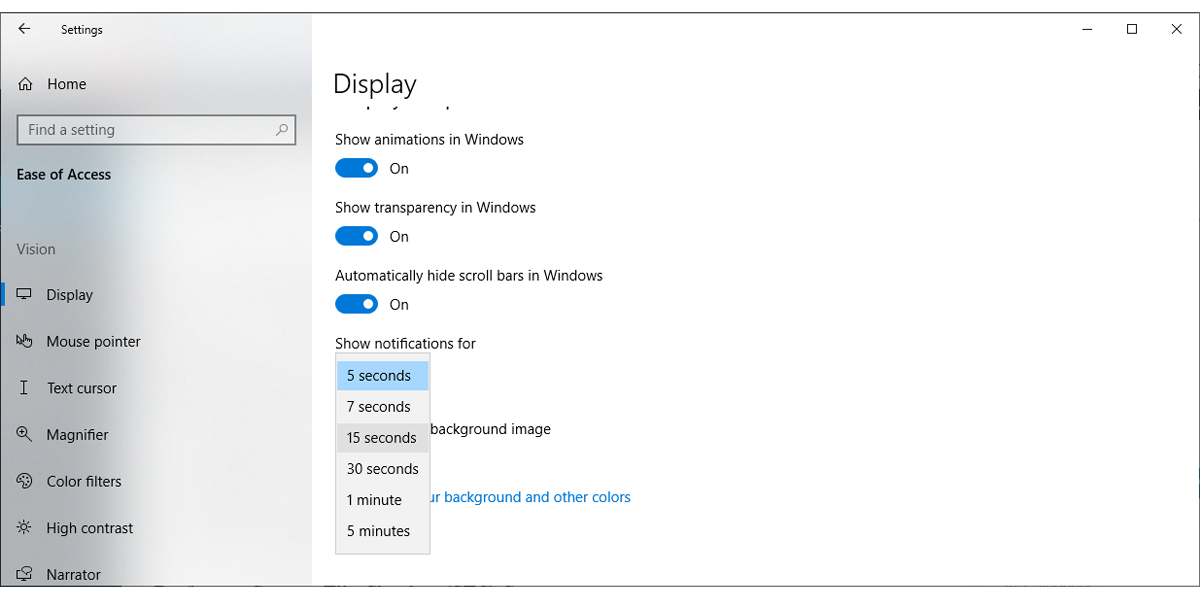
6. Execute uma verificação do Verificador de arquivos do sistema (SFC)
É possível que o Windows 10 não exiba banners de notificação por causa de um arquivo corrompido. A Verificação de arquivos do sistema verifica e corrige todos os arquivos corrompidos em seu sistema. Mas antes de executar o SFC, é melhor executar o comando DISM para garantir que a imagem do sistema que a verificação de arquivos do sistema usa para comparação não esteja corrompida.
Siga estas etapas para pesquisar e corrigir arquivos corrompidos em seu dispositivo:
- Na barra de pesquisa do menu Iniciar , pesquise o prompt de comando e selecione Executar como administrador .
- Na janela do prompt de comando, insira Dism / Online / Cleanup-Image / RestoreHealth.
- Aguarde a conclusão da varredura e corrija quaisquer problemas. Em seguida, insira sfc / scannow .

O processo pode demorar um pouco, mas localizará e substituirá todos os arquivos corrompidos. Quando terminar, feche o Prompt de Comando e reinicie o PC.
7. Reinicie o Windows Explorer
Às vezes, os banners de notificação podem não funcionar devido a uma falha no Windows Explorer. No entanto, você pode reiniciá-lo seguindo estas etapas:
- Na barra de pesquisa do menu Iniciar , pesquise por execução e selecione a Melhor Correspondência .
- Digite taskmgr e clique em OK para acessar o Gerenciador de Tarefas.
- Selecione a guia Processos .
- Clique com o botão direito do mouse no Windows Explorer e selecione Reiniciar .
- Reinicie o seu dispositivo e verifique se esta solução corrigiu o problema
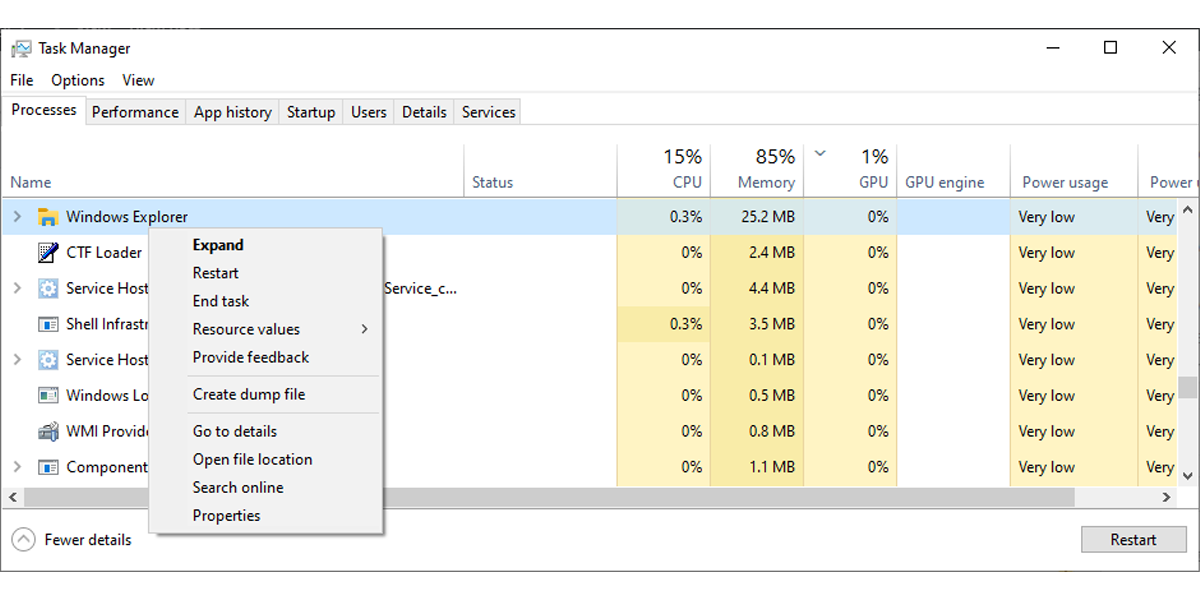
8. Verifique as configurações do Editor de registro
No Windows 10, você pode ativar ou desativar os banners de notificação usando o Editor do Registro. Veja como você pode verificar suas configurações:
- Na barra de pesquisa do menu Iniciar , procure regedit e selecione Executar como administrador .
- Vá para HKEY_CURRENT_USER> SOFTWARE> Microsoft> Windows> Versão Atual> Notificações Push .
- Abra ToastEnabled .
- Defina Base como Hexadecimal e Dados do valor como 1 .
- Reinicie o seu dispositivo.
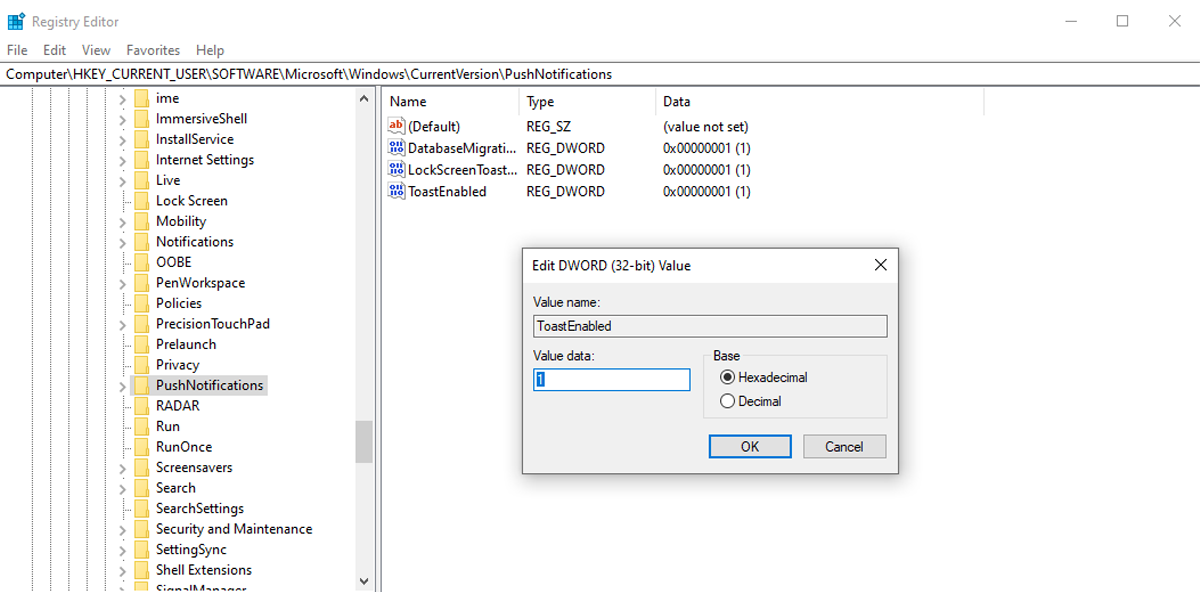
Por padrão, o Windows 10 exibe banners de notificação na parte inferior da tela. No entanto, você pode usar o Editor do Registro para exibi-los na parte superior da tela. Aqui está como você pode fazer isso:
- Depois de abrir o Editor do Registro, vá para HKEY_CURRENT_USER> Software> Microsoft> Windows> CurrentVersion> Explorer .
- Clique com o botão direito em Explorer e crie um novo valor DWORD clicando em Novo> Valor DWORD (32 bits) .
- Nomeie-o DisplayToastAtBottom .
- Defina Base como Hexadecimal e Dados do valor como 0 .
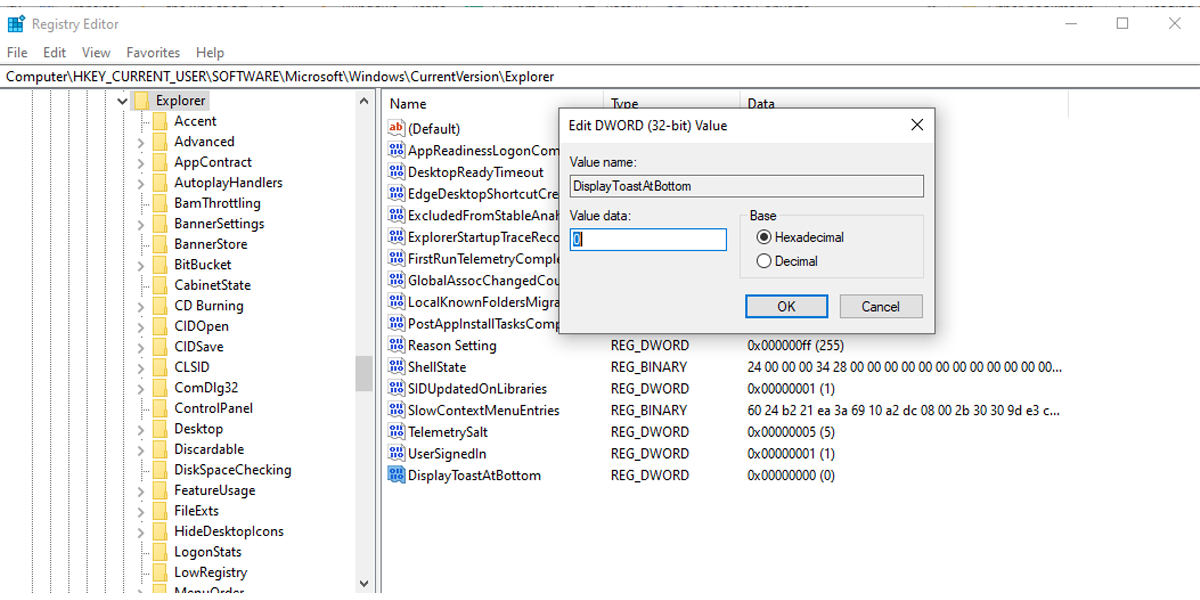
Faça com que os banners de notificação funcionem novamente no Windows
Existem vários motivos pelos quais o Windows 10 para de exibir banners de notificação. Pode ser uma configuração de sistema incorreta, um aplicativo de terceiros ou uma versão desatualizada do Windows 10. Independentemente do que tenha causado esse problema, as soluções mencionadas neste artigo o ajudarão a corrigi-lo rapidamente.

