Como adicionar idiomas adicionais ao aplicativo de dicionário do Mac
Se você é uma das 3,5 bilhões de pessoas que são fluentes em vários idiomas, provavelmente desejará adicionar vários idiomas ao aplicativo Dicionário do Mac. Mesmo que você não fale dois idiomas, adicionar mais dicionários é uma excelente maneira de ajudá-lo a aprender.
Aqui está um guia passo a passo sobre como adicionar um novo dicionário ao seu Mac.
Uma introdução ao aplicativo de dicionário
Todos os computadores Mac vêm com o aplicativo Dicionário pré-instalado. A maneira mais fácil de acessá-lo é por meio do Spotlight. Basta apertar Cmd + Espaço e começar a digitar "Dicionário" e, em seguida, apertar Enter .
É importante perceber que este não é necessariamente o dicionário que os aplicativos usam para verificar a ortografia de palavras em documentos . Alguns aplicativos como o Microsoft Word vêm com seu próprio dicionário. Outros dependerão do recurso de verificação ortográfica nativa do sistema operacional.
O aplicativo Dicionário é apenas para referência. Você pode pesquisar palavras, usá-las como um dicionário de sinônimos ou até mesmo instalar glossários de tradução.
Se você comprou seu Mac nos Estados Unidos, o aplicativo carrega previamente o New Oxford American Dictionary, o Oxford American Writer's Thesaurus, o Apple Dictionary e a Wikipedia. Você pode adicionar quantos dicionários adicionais você precisar.
Você pode baixar facilmente muitos dicionários comuns de idiomas estrangeiros diretamente do próprio aplicativo. Porém, se você está procurando por algo mais específico, você precisa baixar e instalar os arquivos necessários manualmente.
Como adicionar um dicionário ao macOS
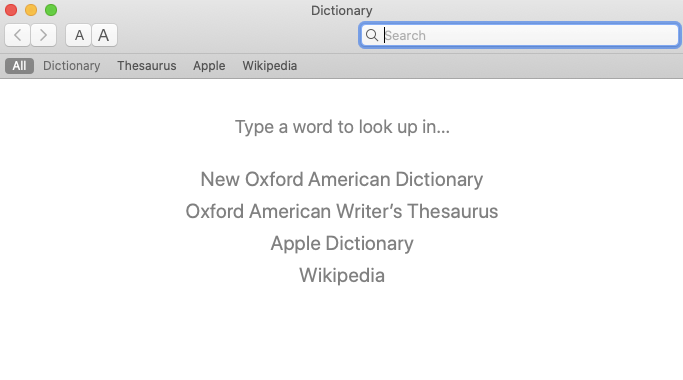
Dependendo de onde você mora, você pode ter até 30 dicionários que não estão habilitados por padrão. Felizmente, habilitar esses dicionários é um processo simples.
Antes de tomar qualquer decisão, abra o aplicativo Dicionário e selecione a guia Todos para ver quais dicionários já estão instalados. Você pode clicar na guia individual de cada dicionário para trabalhar com aquele dicionário especificamente.
Ativando Dicionários Adicionais
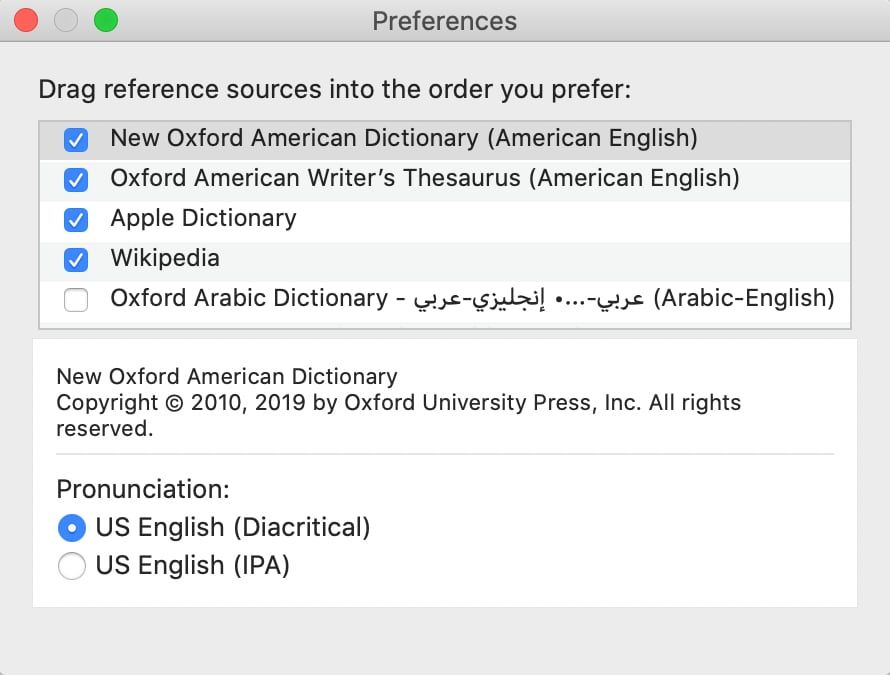
Para baixar os dicionários disponíveis diretamente do aplicativo, navegue até Dicionário> Preferências . Na lista de dicionários, marque a caixa de seleção ao lado dos que deseja instalar. Esta é a maneira mais fácil de adicionar mais idiomas ao aplicativo de dicionário Mac.
Você verá uma barra de progresso aparecer no canto inferior esquerdo. Assim que você vê-lo, pode fechar a janela Preferências . Na guia Todos do aplicativo principal, agora você verá os dicionários que escolheu instalar, junto com uma mensagem de download.
Mudando a Ordem dos Dicionários
Para modificar a ordem em que os dicionários individuais aparecem no aplicativo, volte para Dicionário> Preferências e arraste as entradas para a sequência desejada.
Personalização de dicionários para Mac
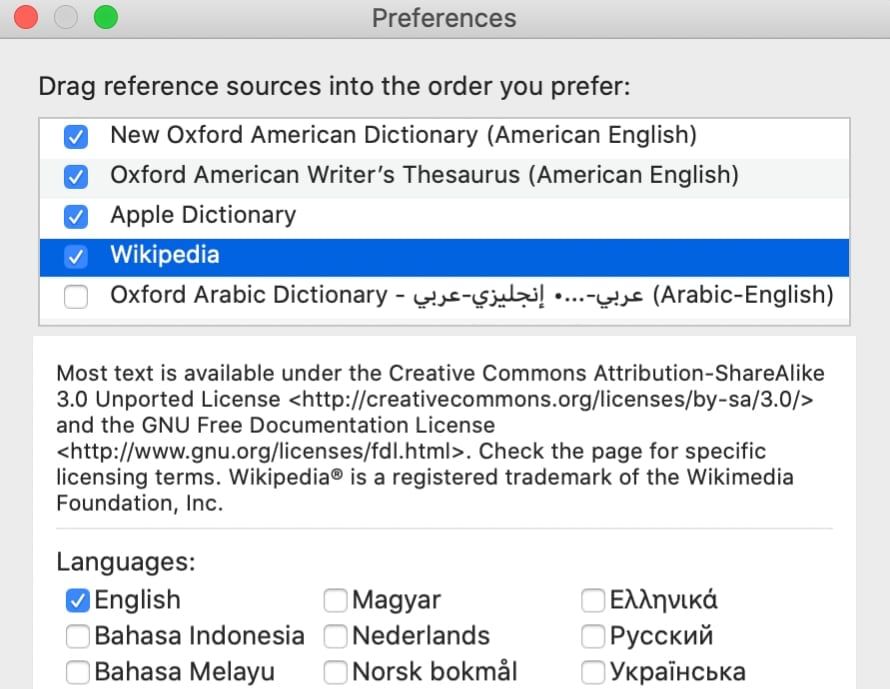
Algumas entradas – Wikipedia, por exemplo – têm opções adicionais baseadas no idioma para você personalizar. Eles permitem que você pesquise fontes em vários idiomas para obter as informações de que precisa.
É um recurso útil e frequentemente esquecido. Por exemplo, uma entrada da Wikipedia em espanhol sobre algo no mundo de língua espanhola será frequentemente muito mais aprofundada do que o equivalente em inglês.
Você pode editar as configurações em Dicionário> Preferências . Realce o dicionário para o qual deseja instalar mais idiomas e verifique a lista de opções na parte inferior da janela.
Este truque também funciona se você quiser adicionar mais idiomas ao dicionário nativo da Apple.
Instalação de dicionários de terceiros
Se você não conseguir encontrar o que procura em Dicionário> Preferências , precisará encontrar uma solução de terceiros.
O aplicativo Dicionário só pode ler arquivos DICT. Portanto, você precisa encontrar um arquivo DICT para o idioma desejado ou converter um tipo de arquivo diferente em um arquivo DICT.
Onde encontrar dicionários DICT
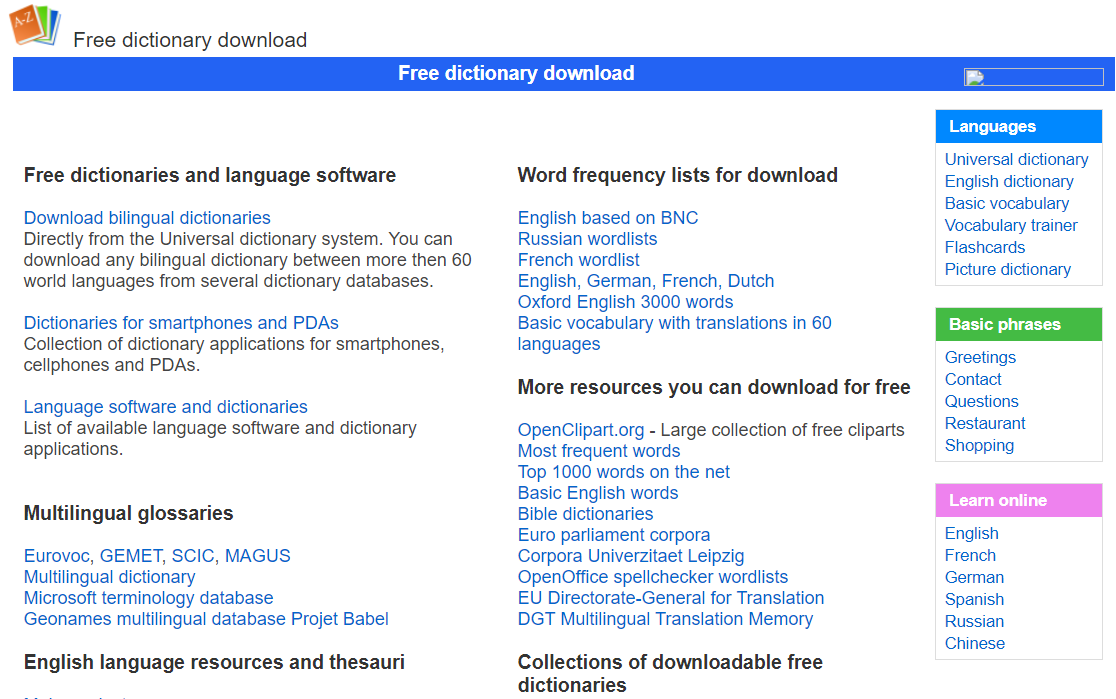
Talvez surpreendentemente, não existem muitos sites que oferecem um banco de dados gratuito de arquivos DICT para download.
Uma opção é o site Dicts.info . Oferece dicionários bilíngües, glossários multilíngues, listas de palavras para alunos de idiomas e uma ampla seleção de dicionários DICT regulares, todos os quais você pode baixar e usar gratuitamente.
Certifique-se de verificar também a lista de outros projetos de dicionário gratuitos na parte inferior da página. Você encontrará vários dialetos menos comuns listados, incluindo Longdo, Ainu, Kamusi, Catalan e Xfardic.
Instalando um arquivo DICT
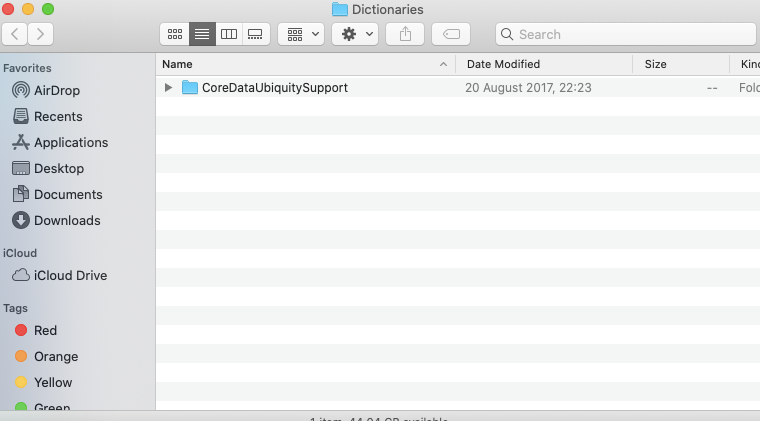
Adicionar um arquivo DICT ao aplicativo é simples. Quando o aplicativo Dicionário estiver aberto, vá para Arquivo> Abrir pasta de dicionários e arraste e solte o arquivo na janela.
O novo dicionário deve aparecer automaticamente na janela principal do aplicativo. Se não estiver lá, tente sair e reiniciar o aplicativo Dicionário.
Encontrar outros dicionários
Se você não conseguir encontrar um arquivo DICT pronto em nenhum lugar, precisará converter um arquivo não DICT você mesmo.
StarDict costumava ser o melhor lugar para encontrar os arquivos, mas não viu nenhum desenvolvimento ativo em muitos anos, e muito do trabalho original foi perdido devido a uma batalha judicial em andamento.
Infelizmente, não há substituição pronta. Encontrar dicionários gratuitos para download não é tão fácil como costumava ser. No entanto, Dicts.info possui alguns dicionários em um formato não DICT, portanto, esse ainda é um truque útil de se saber. Certifique-se de baixar versões compatíveis com Mac.
Convertendo um arquivo de dicionário não-ditado
Para transformar um arquivo de dicionário diverso em um arquivo DICT, você precisa fazer o download do DictUnifier. Funciona apenas com arquivos com a extensão TAR, também conhecidos como Tarballs. Você pode baixá-lo gratuitamente no GitHub .
Siga as instruções na página para instalá-lo em seu Mac e, em seguida, inicie o aplicativo. Para fazer uma conversão, arraste e solte o arquivo TAR na interface de usuário do aplicativo.
O aplicativo cuidará automaticamente do resto, incluindo a instalação. Para certificar-se de que funcionou, navegue até Dicionário> Arquivo> Abrir pasta de dicionários e verifique se você pode ver o arquivo.
Você deve usar o aplicativo de dicionário?
Apesar de seu perfil baixo, o aplicativo Dicionário é, sem dúvida, um dos melhores e mais subutilizados aplicativos nativos no macOS. Se você nunca o usou, vale a pena experimentar pelo menos uma vez para ver como ele pode ser útil.
O suporte do aplicativo para vários idiomas, junto com sua capacidade de se dobrar como uma ferramenta de tradução e auxílio ao aprendizado de idiomas, deve torná-lo um aplicativo popular entre todos os usuários.
Claro, é apenas um dos muitos aplicativos e recursos que os proprietários de Mac subutilizam ou nem usam.
