Como usar legendas, legendas ocultas e descrições de áudio no aplicativo Apple TV
Assistir a filmes e TV é uma atividade de lazer comum para muitas pessoas. Para torná-los acessíveis a todos, o conteúdo é frequentemente apresentado com intérpretes opcionais de linguagem de sinais, legendas, serviços de vídeo descritivos e descrições de áudio.
A Apple é conhecida por fazer um grande esforço para tornar sua tecnologia acessível a todos – incluindo a mídia que oferece por meio de seus aplicativos, como o aplicativo Apple TV. Veja como acessar legendas, legendas ocultas e descrições de áudio no aplicativo Apple TV.
Recursos de acessibilidade do aplicativo Apple TV
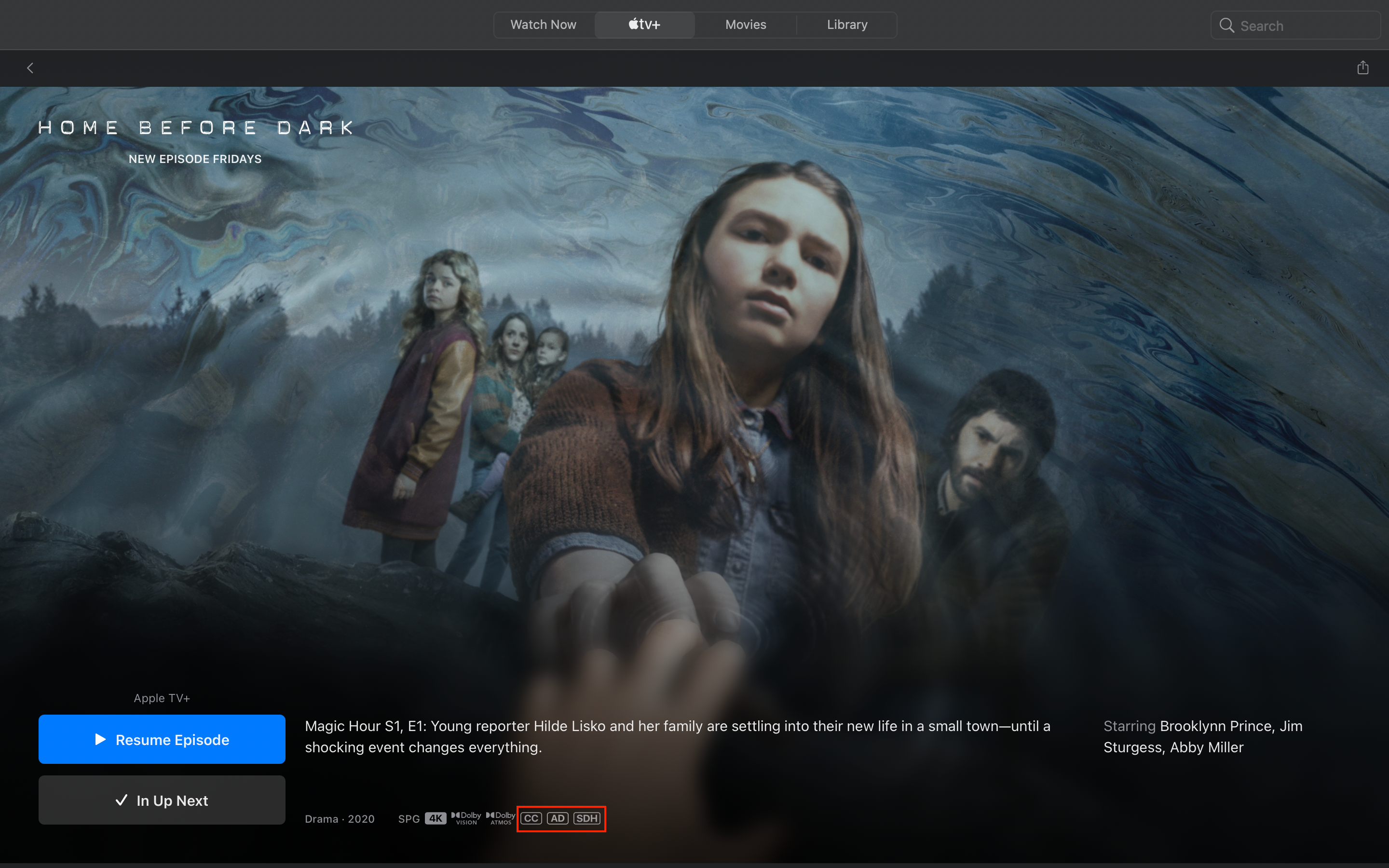
O aplicativo Apple TV possui vários recursos de acessibilidade para surdos, deficientes auditivos, cegos e pessoas com outras deficiências auditivas e visuais. Isso garante que todos os filmes e programas de TV sejam apreciados por todos, independentemente de deficiência auditiva ou visual.
Normalmente, os programas da Apple TV incluem:
- Legendas ocultas (CC): as legendas ocultas não exibem apenas o conteúdo falado, como as legendas, mas incluem todas as outras informações de áudio, como efeitos sonoros, identificação do alto-falante e elementos não falados.
- Suporte SDH: as legendas para surdos e deficientes auditivos (SDH) são semelhantes às legendas ocultas, exceto pelo fato de que podem variar no posicionamento e na aparência. Eles também têm como objetivo servir como legendas ocultas para mídias que não as suportam, como conexões digitais que requerem cabos HDMI.
- Descrição de áudio (AD): as descrições de áudio fornecem descrições narrativas detalhadas de informações visuais para ajudar os cegos e pessoas com baixa visão a compreender o conteúdo visual.
Observe, no entanto, que nem todos os vídeos possuem legendas ocultas e descrições de áudio.
Além disso, o aplicativo da Apple TV tem outros recursos de acessibilidade que não iremos abordar aqui, incluindo VoiceOver e melhorias visuais na tela, como aumentar contraste , texto em negrito e reduzir movimento .
Como ativar SDH e closed captions no aplicativo Apple TV
O aplicativo Apple TV mostra legendas e legendas padrão por padrão. No entanto, se você preferir que o aplicativo use legendas ocultas ou SDH por padrão, quando disponível, é necessário habilitá-lo. Siga as instruções abaixo para fazer isso.
Em um iPhone, iPad ou iPod touch:
- Vá para Configurações> Acessibilidade .
- Role para baixo até Audição e toque em Legendas e legendagem .
- Alternar Closed Captions + SDH .
Em um Mac:
- Abra Preferências do sistema> Acessibilidade .
- Role para baixo até Legendas .
- Marque a caixa ao lado de Preferir legendas ocultas e SDH .
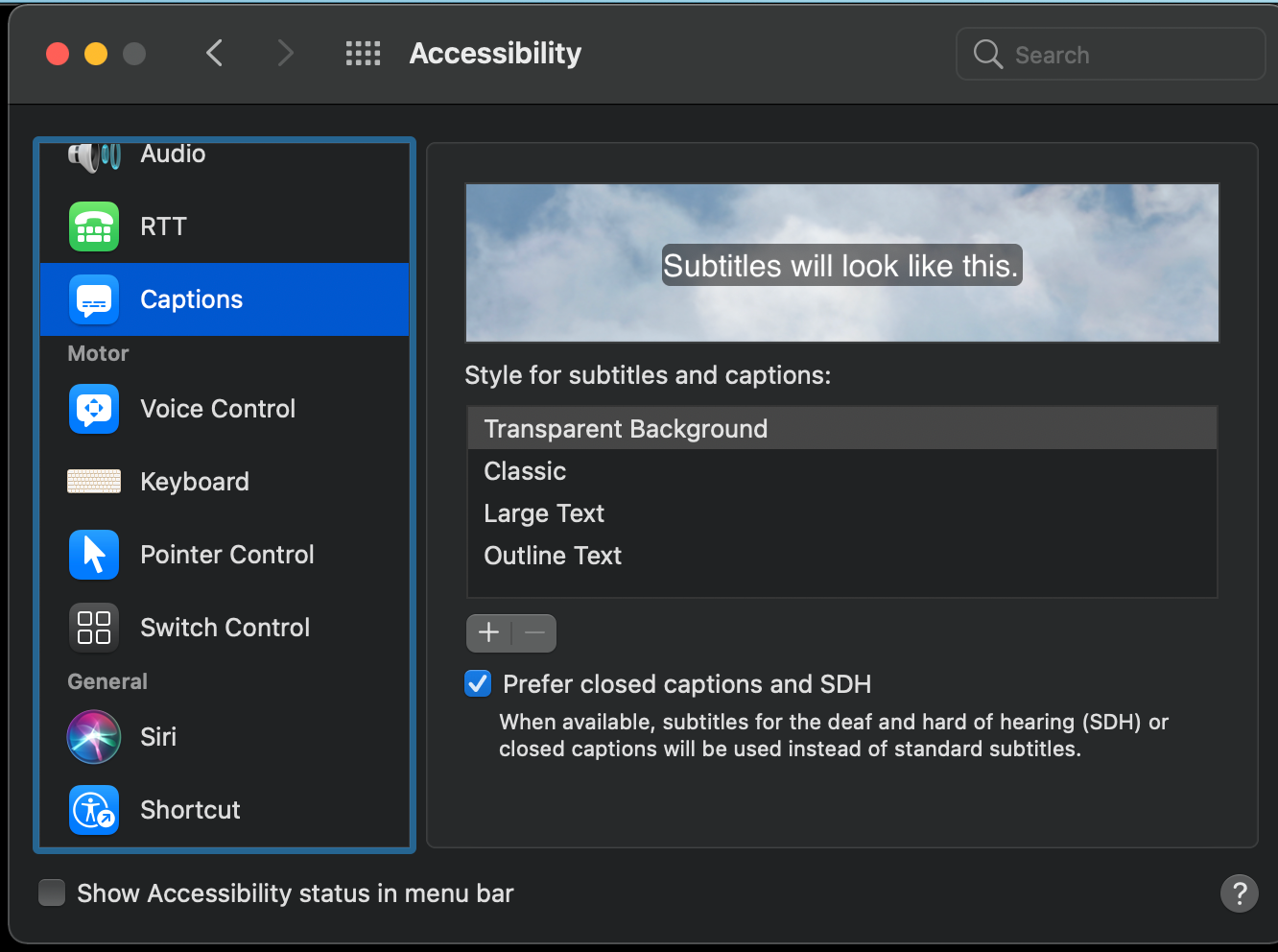
Em sua smart TV, dispositivo de streaming ou console de jogos:
- Vá para o aplicativo Apple TV e selecione Configurações> Acessibilidade> Legendas e legendagem .
- Transforme Closed Captions e SDH .
Depois de fazer isso, você pode escolher suas legendas preferidas, closed captions ou SDH durante a reprodução do vídeo. Você pode fazer isso tocando no ícone do balão de fala no canto inferior direito da tela. Um menu pop-up aparecerá mostrando as opções de áudio e legendas .
Aqui você pode encontrar legendas em vários idiomas. CC ou SDH é indicado no lado direito do idioma se o recurso de acessibilidade estiver disponível nesse idioma. Você também pode desativar as legendas ocultas aqui, escolhendo Desativar .
A imagem acima é uma comparação das opções quando Closed Captions + SDH está desligado (à esquerda) mostrando apenas legendas regulares em vários idiomas, versus quando está ligado (à direita), mostrando idiomas com SDH.
Como personalizar o estilo da legenda
Você pode personalizar ainda mais o estilo da legenda para atender às suas necessidades. Existem vários estilos de legenda predefinidos para escolher. No entanto, você também tem a opção de fazer o seu próprio.
Em um iPhone, iPad ou iPod touch:
- Vá para Configurações> Acessibilidade> Legendas .
- Toque em Estilo .
- Escolha entre Fundo transparente , Texto grande , Clássico , Texto de contorno ou Criar um novo estilo .
- A escolha de Criar um Novo Estilo permite alterar o texto e o fundo da legenda, incluindo Fonte , Cor e Opacidade . Toque em Descrição para adicionar um nome ao seu novo estilo e toque em Salvar .
Em um Mac:
- Vá para Preferências do Sistema> Acessibilidade .
- Escolha legendas .
- Escolha uma das opções em Estilo para legendas e legendas ocultas.
- Para criar o seu próprio, toque no ícone de adição ( + ) abaixo das opções. Você verá opções como Cor de fundo , Tamanho do texto , Fonte , etc. Assim que terminar, coloque um nome no espaço para Nome do estilo e clique em OK .
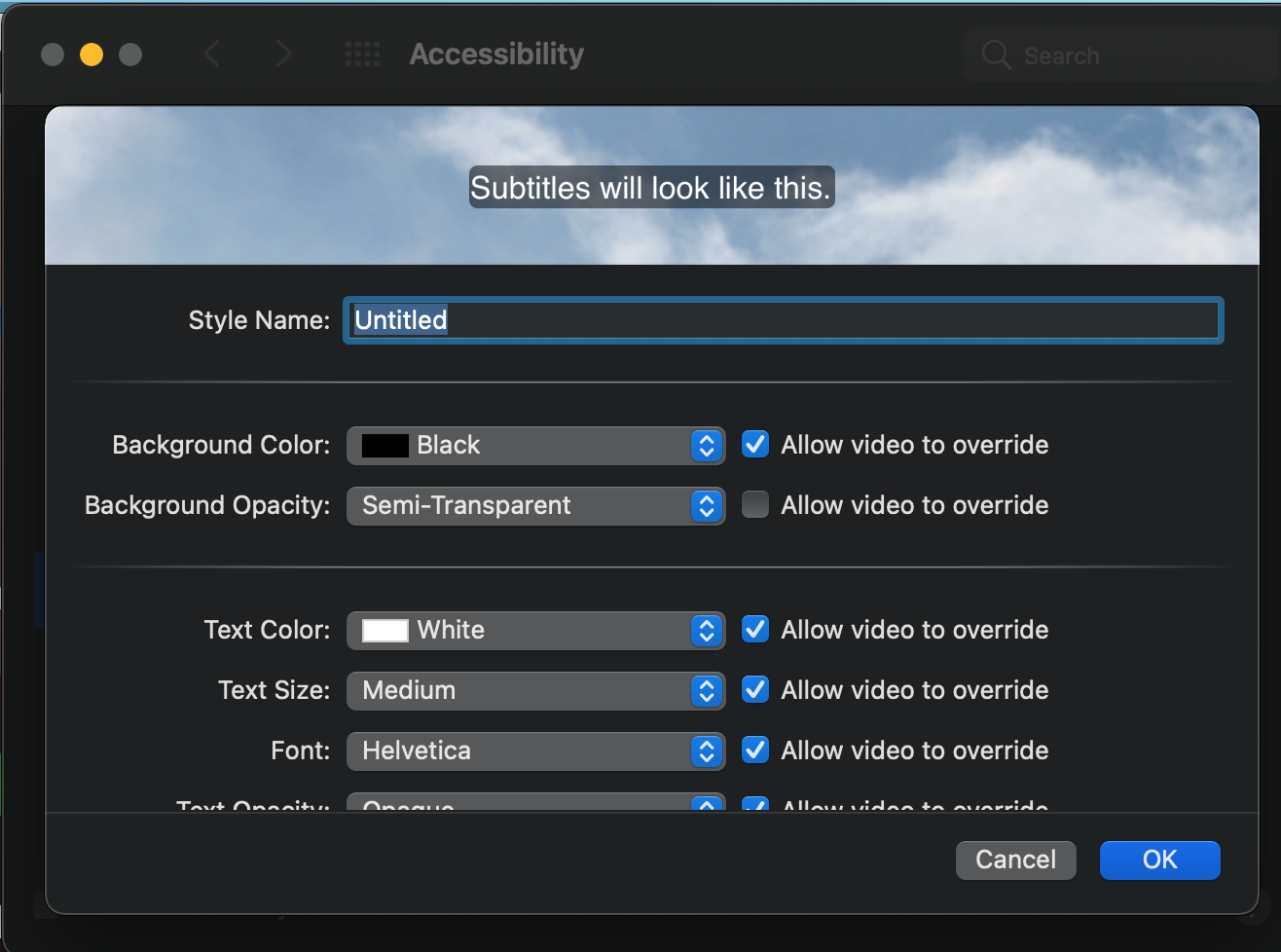
Em sua smart TV, dispositivo de streaming ou console de jogos:
- Vá para o aplicativo Apple TV e selecione Configurações e acessibilidade> Legendas e legendagem .
- Escolha um estilo de legenda entre as opções disponíveis.
Como acessar as descrições de áudio no aplicativo Apple TV
Semelhante às legendas, você também pode permitir que seu dispositivo reproduza automaticamente descrições de áudio quando elas estiverem disponíveis no filme ou episódio de TV que você está assistindo. Siga as instruções abaixo para fazer isso em cada dispositivo.
Em um iPhone, iPad ou iPod touch:
- Vá para Configurações> Acessibilidade> Descrições de áudio .
- Ative a opção Descrições de áudio .
Em um Mac:
- Vá para Preferências do sistema> Acessibilidade> Descrições .
- Habilite Reproduzir descrições de áudio quando disponível .
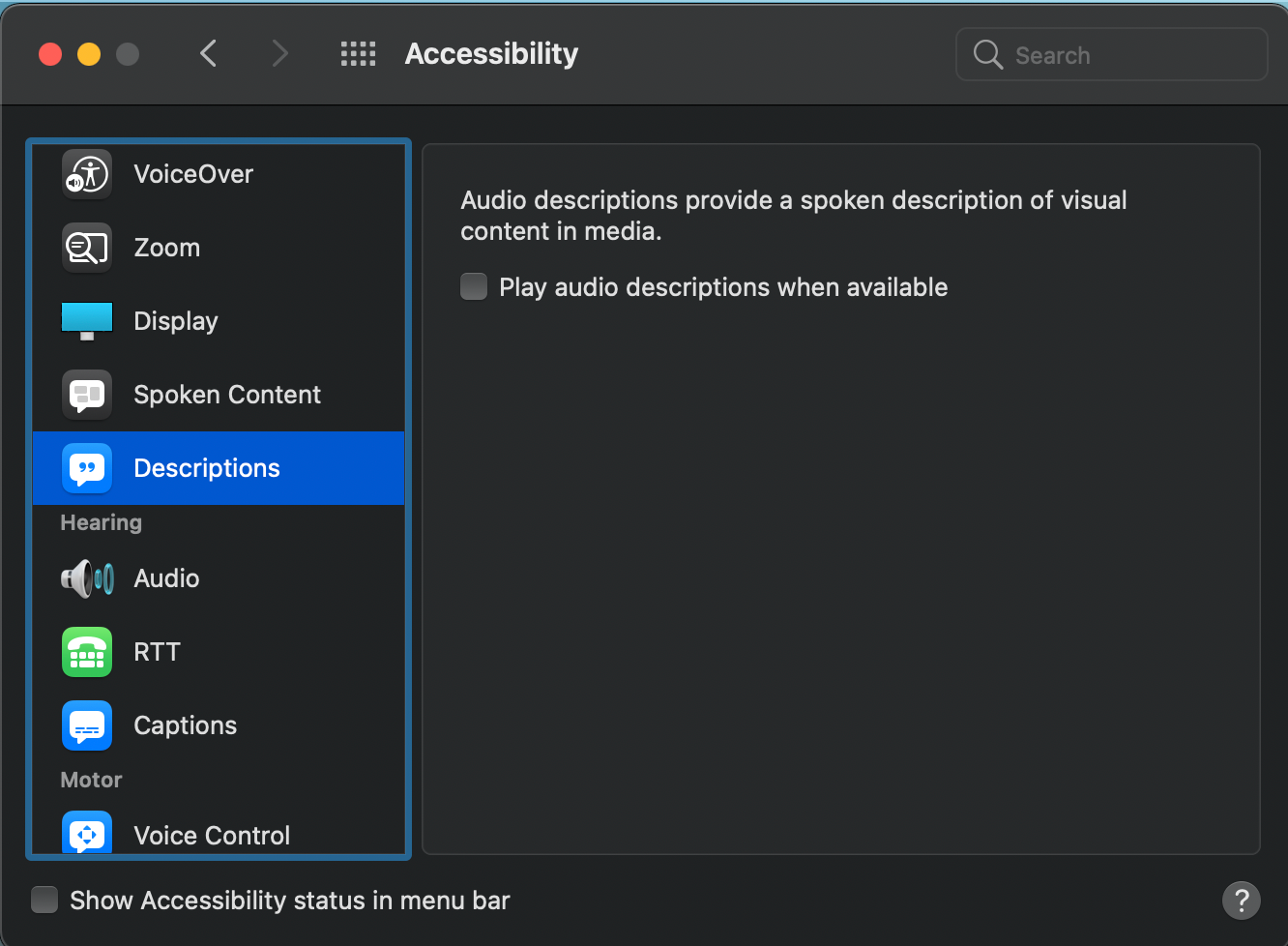
Em sua smart TV, dispositivo de streaming ou console de jogos:
- Abra o aplicativo Apple TV e selecione Configurações> Acessibilidade> Legendas e legendagem .
- Encontre a opção para Descrições de áudio e ative-a.
Tal como acontece com as legendas, você pode verificar se as Descrições de áudio estão disponíveis para episódios de TV ou filmes no mesmo menu pop-up com o ícone de balão de fala.
Os idiomas suportados mostrarão um anúncio à direita para indicar que a descrição de áudio está disponível para aquele idioma.
Como verificar se o conteúdo da Apple TV possui recursos de acessibilidade
Você pode verificar facilmente se um filme ou episódio de TV oferece suporte a recursos de acessibilidade no aplicativo Apple TV. Basta visitar a página de descrição do filme ou programa de TV e procurar AD , CC ou ADH , junto com formatos de áudio como Dolby Atmos.
Como alternativa, você pode rolar até a parte inferior da página de descrição para ver o idioma principal e os idiomas adicionais, junto com o áudio disponível, SDH e descrições de áudio por idioma.
Filmes e programas de TV para todos
Com recursos de acessibilidade como esses, atividades de lazer como assistir programas de TV e filmes podem ser aproveitadas por todos, removendo as barreiras que impedem surdos, deficientes auditivos, cegos e deficientes visuais de desfrutar de um bom programa.

