Como instalar o scrot e capturar telas no Ubuntu
O ambiente Ubuntu se orgulha de uma cultura viva de desenvolvimento de código aberto e dos aplicativos gratuitos de alta qualidade resultantes. Falando em aplicativos de captura de tela, há uma tonelada deles. Há GIMP, Obturador e muitos mais. Mas há um problema: a maioria desses aplicativos usa uma interface gráfica do usuário. Mas e se você for mais uma pessoa de linha de comando?
Felizmente para você, existe o scrot, uma ferramenta baseada em terminal que pode capturar imagens no Ubuntu. Lançado inicialmente no ano de 2000, o scrot ainda está forte – com a última grande atualização estável em junho de 2020.
Então, vamos começar com a instalação do scrot no Ubuntu.
Como instalar o scrot no Ubuntu?
A ferramenta de captura de tela scrot vem pré-instalada na maioria dos computadores Linux. Portanto, pode já estar lá no seu sistema também. Caso contrário, execute este comando no terminal para instalar o pacote:
sudo apt-get install scrotPressione Enter e o sistema começará a instalar o scrot em alguns segundos.
Como usar o scrot para capturar telas
Scrot é uma ferramenta de linha de comando minimalista baseada na filosofia UNIX de Ken Thomson , uma abordagem filosófica para o desenvolvimento de software que celebra a programação pequena, limpa e modular.
E assim, scrot segue uma abordagem bastante simples para recorte de tela no Ubuntu também.
Faça uma captura de tela da tela inteira
Para começar, veja como você pode capturar a tela de uma janela completa no Ubuntu:
scrotÉ isso. Scrot irá capturar a tela automaticamente. Além disso, a menos que seja mencionado de outra forma, o diretório inicial conterá as capturas de tela que você capturar com o scrot.
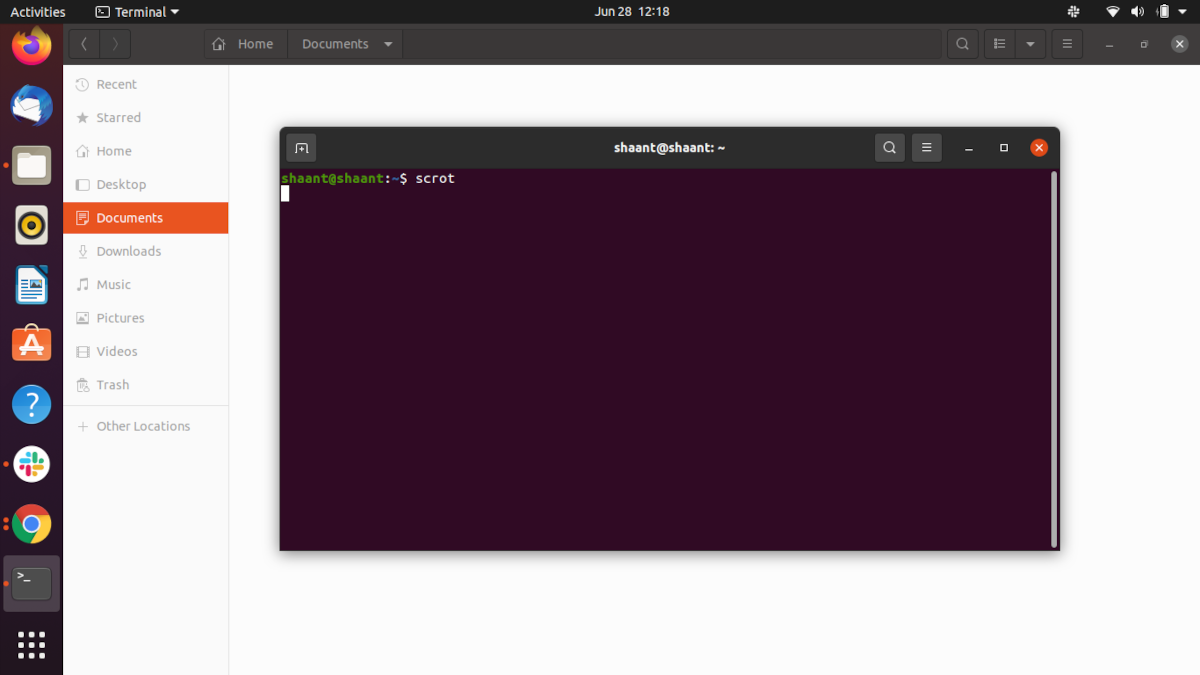
Salvar uma captura de tela com nome e diretório específicos
Se você quiser salvar suas capturas de tela em um local específico, basta alterar o diretório . Por padrão, scrot salva as capturas de tela em seu diretório de trabalho atual. Além disso, você também pode dar à captura de tela um nome específico, se desejar. Veja como:
scrot file1.png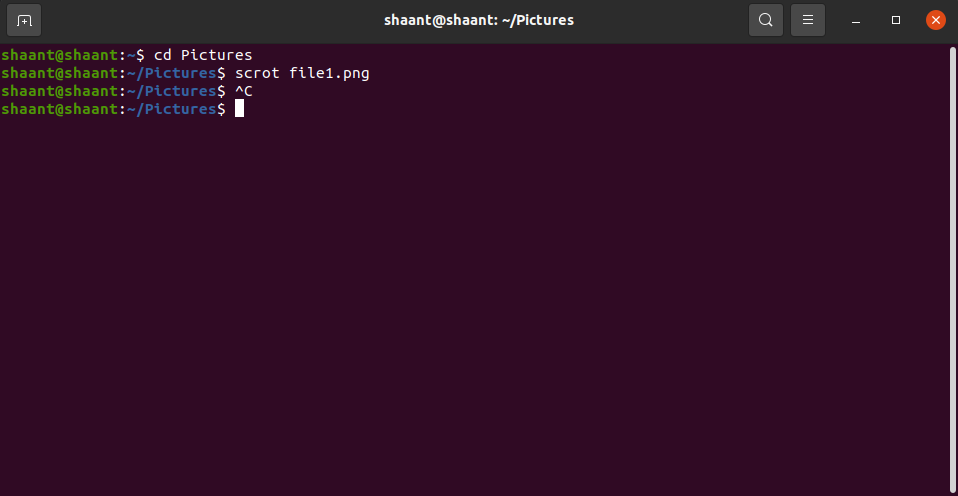
E é isso que você obterá executando o comando mencionado acima:
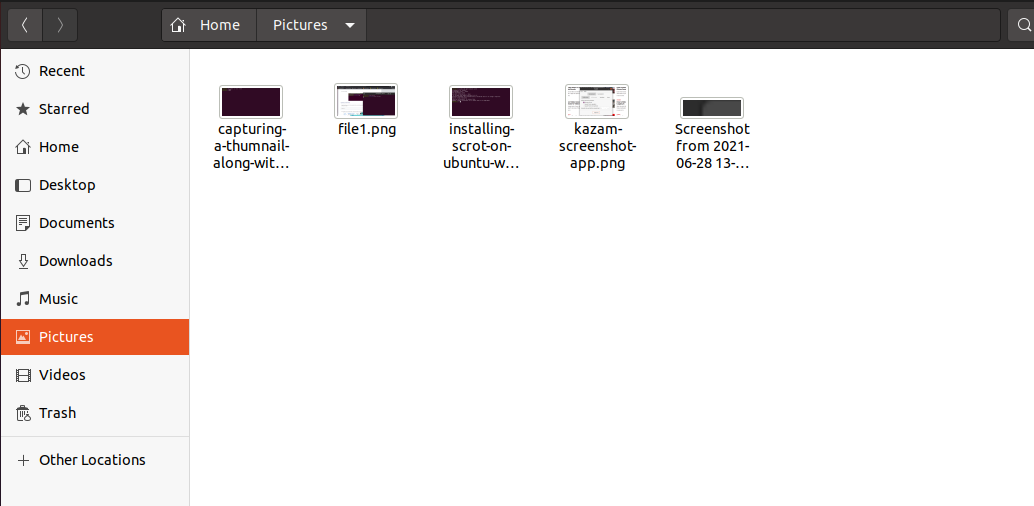
Usando o scrot para capturar a janela atual
Se você deseja capturar uma captura de tela de tudo o que está em foco na tela agora, seja uma janela do navegador, um aplicativo ou qualquer outra coisa, você pode usar este comando:
scrot -uObserve que assim que você pressionar Enter , o scrot irá capturar a janela atual, que será o aplicativo Terminal Ubuntu.
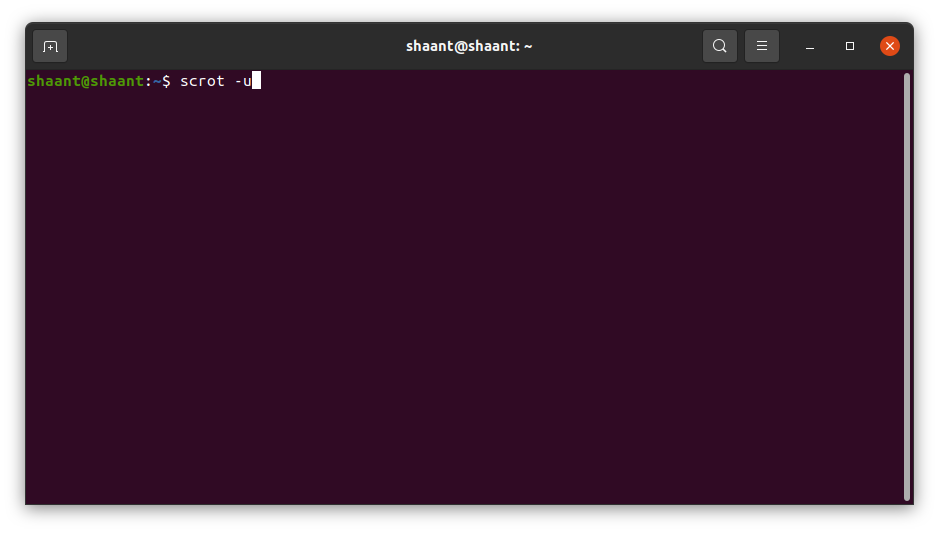
Isso é algo que você provavelmente não quer. Para combater isso, você pode usar o sinalizador -d da seguinte maneira:
scrot -u -d num… onde -d significa Delay e num é o número de segundos pelos quais você deseja atrasar a captura.
scrot -u -d 5O -d 5 no comando mencionado atrasará sua captura de tela por cinco segundos, deixando tempo suficiente para minimizar todas as janelas extras, incluindo o terminal.
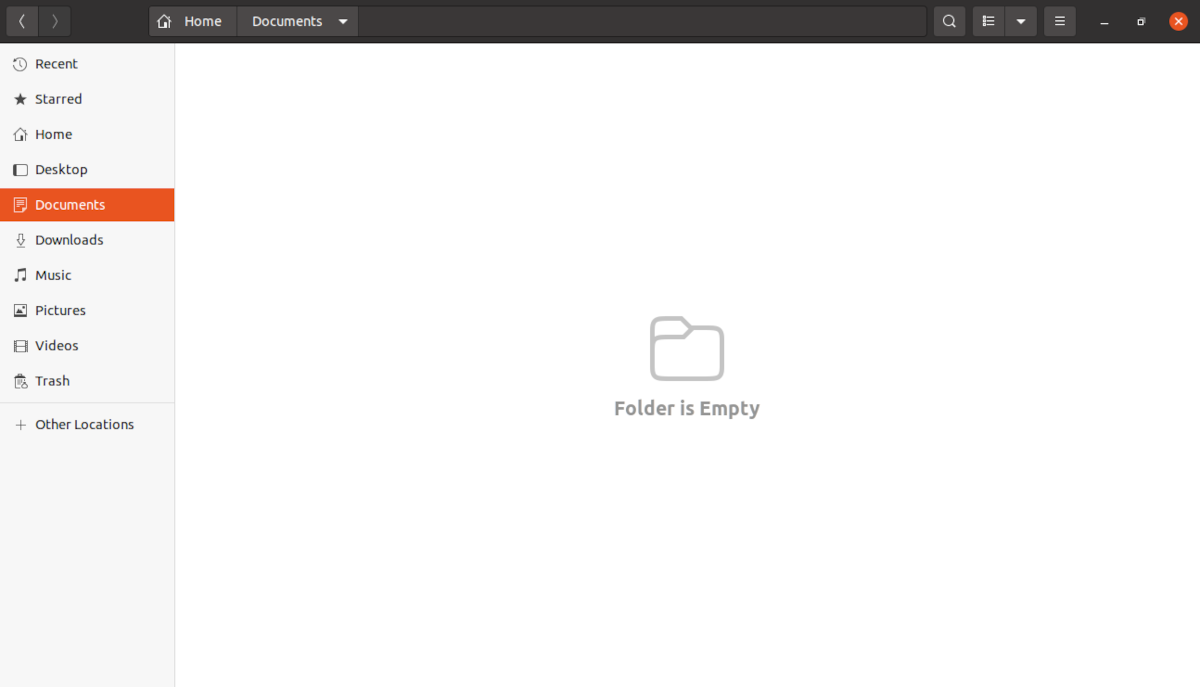
Crie uma miniatura junto com uma captura de tela
Você também pode adicionar o comando -t Num , que também criará uma miniatura para sua captura de tela. Num aqui representa a porcentagem em relação à captura de tela original.
Então, se você digitar algo assim:
scrot -u -d 5 -t 30Você obterá uma captura de tela, junto com uma miniatura com 30% do tamanho da captura de tela original.
Capture uma captura de tela para uma área ou aplicativo específico
Se desejar, você também pode usar o scrot para recortar a tela de uma área específica da janela, para a qual terá que usar a opção -s .
scrot -sApós executar o comando, arraste o mouse (enquanto pressiona o botão) sobre a área que deseja capturar e solte o cursor para capturá-la.
Alterar a qualidade da imagem de um clipe de tela
Com o scrot, você também tem a opção de alterar a qualidade de sua captura de tela. Tudo que você precisa fazer é usar o sinalizador -q com o comando. A qualidade de imagem padrão é 75, então você terá que usar este comando se quiser as melhores capturas de tela possíveis.
scrot -s -q 100Isso irá capturar uma imagem de alta qualidade de uma parte selecionada da janela.
Captura de screenshots de alta qualidade no Ubuntu
Scrot é um utilitário de linha de comando leve que usa a linha de comando para fazer as coisas. Projetado com a filosofia UNIX minimalista, a maioria de seus comandos são bastante simples de usar e lembrar.
Embora Unix e Linux sejam bastante semelhantes em termos de uso e arquitetura, existem certas diferenças entre os dois sistemas operacionais.

