4 alternativas remotas de Siri que você pode usar para controlar sua Apple TV
O controle remoto da Apple TV está polarizando há algum tempo. Embora a Apple tenha melhorado muito com o Apple TV 4K de segunda geração, o design minimalista geral não funciona para todos quando se trata de controles remotos.
Felizmente, se você estiver procurando alternativas para controlar sua Apple TV, existem várias opções boas para você. Você pode usar outros dispositivos Apple para operar a Apple TV ou até mesmo acessórios Bluetooth acessíveis.
Vamos destacar as melhores alternativas para o controle remoto da Apple TV.
1. Use seu iPhone ou iPad para controlar a Apple TV
A Apple TV provavelmente estará em residências que já possuem iPhones ou iPads. É por isso que é útil saber como usar um iPhone ou um iPad para controlar uma Apple TV.
Se o seu controle remoto decidir mergulhar no sofá, você pode usar rapidamente um iPhone ou um iPad para pausar o filme que está assistindo e se concentrar em encontrar o controle remoto. Aqui está o que você precisa fazer:
- No seu iPhone ou iPad, vá para Ajustes> Centro de Controle .
- Role para baixo e pressione o botão verde de mais ao lado do Controle remoto da Apple TV .
- Você poderá usar este controle remoto virtual da Apple TV por meio do Centro de Controle. Se o seu iPhone ou iPad tiver um botão Início, deslize de baixo para cima na tela para iniciar o Control Center. Se não houver um botão Home em seu dispositivo, deslize para baixo a partir do canto superior direito da tela.
- Toque no ícone do Apple TV Remote para iniciar o aplicativo Remote.
- A interface do aplicativo Apple TV Remote é exatamente igual à do próprio controle remoto. Você pode usar os mesmos botões para controlar sua Apple TV, como faria com um controle remoto físico.
2. Use um controlador Xbox como um controle remoto Apple TV
Surpreendentemente, o controle sem fio do Xbox (aquele que acompanha as séries X e S) funciona perfeitamente como um controle remoto da Apple TV. Veja como emparelhar e usar:
- Coloque o Xbox Wireless Controller no modo de emparelhamento segurando o botão de emparelhamento até que o logotipo do Xbox no controle comece a piscar. O botão de emparelhamento está na parte superior do controlador, próximo ao botão LB.
- Em sua Apple TV, vá para Ajustes> Remotos e Dispositivos> Bluetooth .
- Selecione Xbox Wireless Controller .

É isso! Agora, o Xbox Wireless Controller está conectado à Apple TV. Aqui estão alguns prompts de botão úteis para você se familiarizar com o uso deste controlador como um controle remoto da Apple TV:
- Botão Xbox: Abra o Centro de Controle
- Segure o botão Xbox: vá para a tela inicial
- Controle esquerdo ou direcional: O equivalente ao trackpad no controle remoto da Apple TV. Ele permite que você selecione aplicativos ou opções
- Botão A: Confirmar
- Botão B: voltar
Observe que o controlador do Xbox não desligará automaticamente depois que você colocar o Apple TV no modo de hibernação. Você pode pressionar qualquer tecla no controlador para despertar a Apple TV a qualquer momento, a menos que desligue manualmente o controlador.
3. Use um controlador PS5 como um controle remoto Apple TV
O controlador DualSense, que acompanha o Sony PlayStation 5, também é uma alternativa eficaz ao controle remoto da Apple TV. Certifique-se de que está executando o tvOS 14.5 ou mais recente em sua Apple TV, pois esse é o requisito mínimo para usar o DualSense.
Depois de fazer isso, siga estas etapas:
- Coloque o DualSense no modo de emparelhamento segurando os botões PlayStation e Create até ver luzes azuis piscando rapidamente ao redor do touchpad no controlador. O botão Criar é aquele entre o D-Pad e o touchpad.
- Em sua Apple TV, vá para Ajustes> Remotos e Dispositivos> Bluetooth .
- Selecione DualSense Wireless Controller para emparelhar o controlador com sua Apple TV.
- Feito isso, você pode usar o DualSense como um controle remoto da Apple TV.
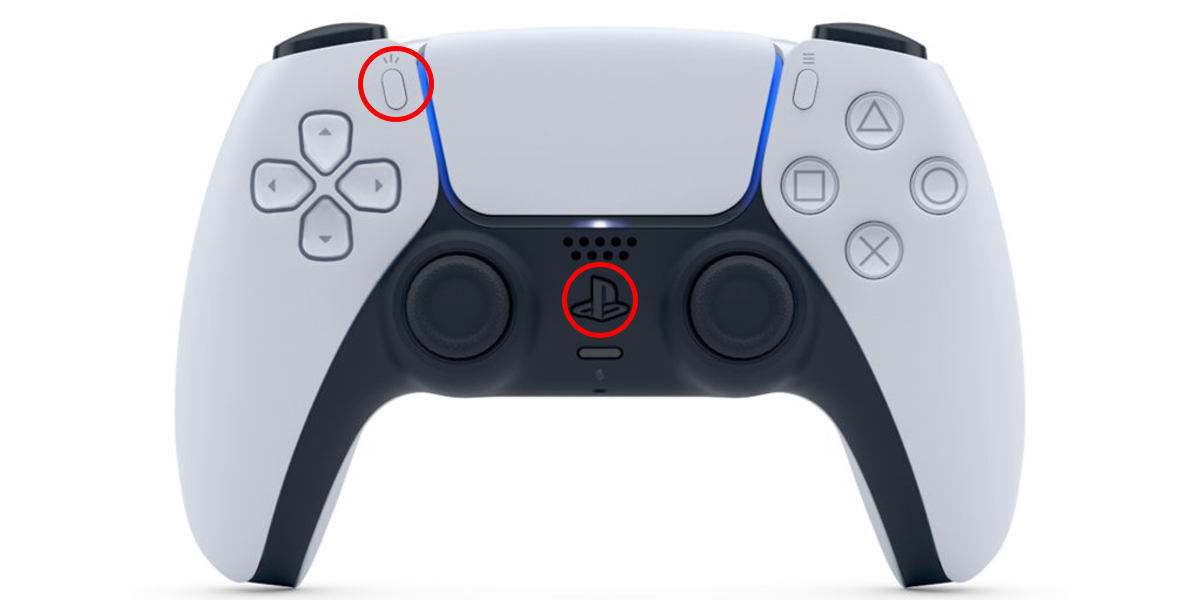
Para ajudá-lo a se acostumar com isso, aqui está uma lista rápida de solicitações de botões e o que eles fazem na TV:
- Botão PlayStation: Abra o Centro de Controle
- Segure o botão PlayStation: vá para a tela inicial
- Controle esquerdo ou direcional: O equivalente ao trackpad no controle remoto da Apple TV. Ele permite que você selecione aplicativos ou opções
- Botão de círculo: voltar
- Botão cruzar: Confirmar
Assim como o controlador do Xbox, o DualSense também permanecerá conectado à Apple TV mesmo depois que o dispositivo de streaming estiver no modo de espera. Você pode usar DualSense para ativar a Apple TV e começar a usá-la para jogos ou streaming.
4. Use um teclado Bluetooth
Sim, você pode usar um teclado Bluetooth para controlar sua Apple TV. No entanto, não é tão fácil quanto pode parecer. A Apple TV não foi projetada para ser controlada por um teclado, o que torna as ações simples um pouco mais complicadas.
Outro problema com o uso de teclados como controles remotos da Apple TV é que depende muito dos botões disponíveis no teclado. Testamos isso com um Logitech K480, que é projetado para ser usado com computadores e dispositivos iOS ou iPadOS.
Isso significa que ele possui algumas teclas de multimídia não padrão, como um botão dedicado para captura de tela e um para multitarefa. Sua experiência irá variar dependendo do teclado que você usa. Veja como você pode fazer isso funcionar:
- Pressione e segure o botão de emparelhamento no teclado Bluetooth.
- Em sua Apple TV, vá para Ajustes> Remotos e Dispositivos> Bluetooth .
- Selecione Teclado Bluetooth para emparelhar o controlador com sua Apple TV. Esta opção pode mostrar o nome do seu teclado Bluetooth em vez do texto genérico que usamos.
Seu teclado Bluetooth deve estar conectado à Apple TV. Agora é a hora de experimentar as chaves para descobrir o que funciona. Aqui está o que funcionou para nós:
- F1: Vá para a tela inicial
- Segure F1: Inicie o Centro de Controle
- Esc: voltar
- Entrar / Retornar: Confirmar
Observe que essas teclas podem ser diferentes no seu teclado. Se o seu teclado não tiver teclas de função, ele pode nem funcionar corretamente com o Apple TV, exceto para digitar senhas ou outra entrada de texto.
Use a Apple TV do seu jeito
Não há necessidade de ficar restrito ao controle remoto da Apple TV para controlar a Apple TV. Com as opções que você viu neste artigo, existem opções suficientes para você usar a Apple TV do seu jeito.
Há muito mais que você pode fazer com a Apple TV, então certifique-se de explorar o dispositivo e seu software para ter certeza de que está aproveitando ao máximo.

