Como atualizar do Windows XP para o Windows 10
O Windows XP foi lançado pela primeira vez em 2001, ou seja, éons atrás quando se trata de tecnologia. O Windows passou por vários sistemas operacionais desde então. Se você ainda estiver executando o Windows XP, é hora de atualizar para o Windows 10.
Embora muitas pessoas também gostem do Windows 7, não faz sentido mudar do Windows XP para o Windows 7. Vá direto para o Windows 10 porque você poderá desfrutar de novos recursos, estar mais protegido contra ameaças maliciosas e se beneficiar de maior suporte de software .
Infelizmente, não existe um caminho direto de atualização do Windows XP para o Windows 10. No entanto, o processo de atualização não é muito complicado. Vamos mostrar como fazer a transição entre os dois.
1. Verifique a compatibilidade do seu hardware
A primeira coisa que você precisa fazer é verificar se o computador pode executar o Windows 10 . Não há uma resposta universal para isso porque depende dos componentes do seu sistema.
Conforme detalhado pela Microsoft , os requisitos mínimos de sistema para o Windows 10 são:
- Processador: 1GHz
- RAM: 1 GB (32 bits), 2 GB (64 bits)
- Armazenamento: 32 GB
- Gráficos: Compatível com DirectX 9 ou posterior com driver WDDM 1.0
- Resolução: 800 x 600
Lembre-se de que esses são requisitos mínimos. Se você tiver memória RAM lenta ou espaço mínimo de armazenamento, não aproveitará a experiência completa do Windows 10; seu sistema provavelmente ficará lento e você não conseguirá instalar muitos programas.
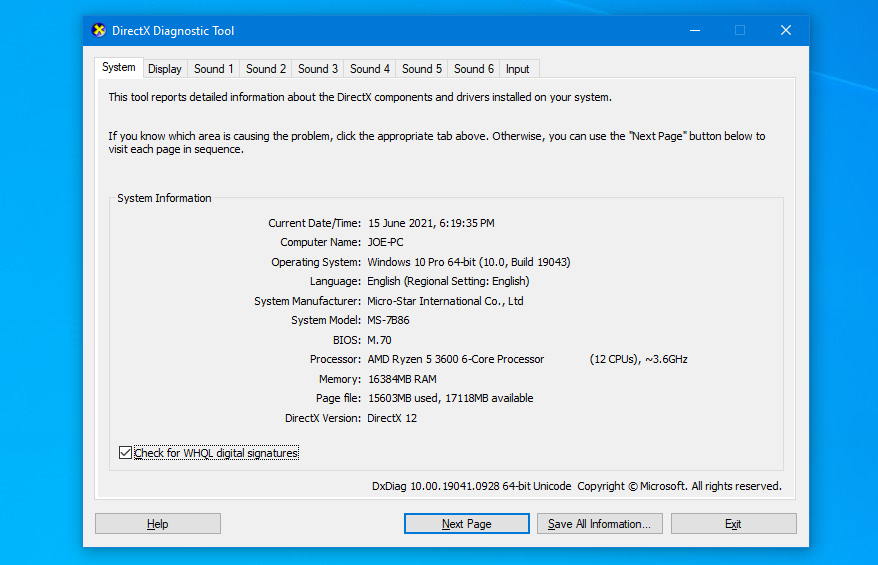
Para verificar o hardware do seu sistema Windows XP atual:
- Pressione a tecla Windows + R para abrir Executar.
- Insira dxdiag e clique em OK .
- Isso iniciará a ferramenta de diagnóstico DirectX, que detalha os componentes que você instalou. Você encontrará as informações pertinentes nas guias Sistema e Tela .
Se você tem o seu sistema Windows XP há muito tempo e nunca atualizou nenhuma das partes, é provável que você não consiga executar o Windows 10 sem problemas. Você também deve pesquisar o site do fabricante do componente para garantir que ele forneça drivers para oferecer suporte ao Windows 10.
Na maioria dos casos, é melhor você comprar um novo computador que venha com o Windows 10 ou atualizar os componentes em sua máquina existente .
2. Faça backup de seus dados
Felizmente, você já sabe como é importante fazer backup de seus dados. Você deve fazer backups regulares para se proteger contra perda de dados.
Como não há um caminho de atualização direto do Windows XP para o Windows 10, isso significa que você não pode reter seus dados pessoais e programas durante a transição. Isso vai limpar tudo completamente. Como tal, você precisa fazer backup de seus dados e restaurá-los manualmente no Windows 10.
Primeiro, pense em tudo de que você precisa para fazer backup. Existem vários arquivos e pastas do Windows dos quais você deve sempre fazer backup : seus documentos, arquivos de mídia, e-mails, jogos salvos, favoritos do navegador e assim por diante.

Pode valer a pena clonar todo o seu sistema com uma ISO , junto com um backup separado de seus dados pessoais. Dessa forma, se você esquecer alguma coisa, poderá retornar ao ISO para restaurá-lo.
Em seguida, decida o que você vai usar para armazenar seu backup. Isso dependerá principalmente da quantidade de dados que você possui. Você pode usar uma unidade USB, um disco rígido externo ou até mesmo um serviço de backup em nuvem .
Quando estiver pronto, comece o backup. Se você estiver usando um software para fazer isso, ele o ajudará a automatizar grande parte do trabalho. Caso contrário, copie e cole manualmente os dados da máquina com Windows XP para o dispositivo de backup.
3. Instale o Windows 10
Depois de confirmar que seu computador pode lidar com a atualização e você fez backup de todos os dados que deseja manter, é hora de instalar o Windows 10.
Para começar, baixe a ferramenta de criação do Windows 10 da Microsoft. Use-o para criar um instalador do Windows 10, para o qual você precisará de um USB vazio com 8 GB de espaço.
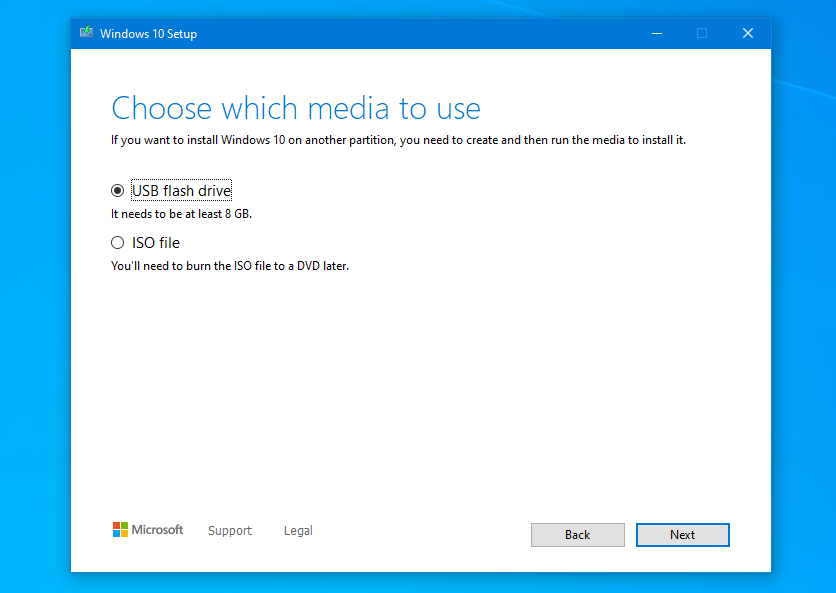
Depois de baixado, inicie o programa:
- Leia os termos da licença e clique em Aceitar .
- Selecione Criar mídia de instalação (unidade flash USB, DVD ou arquivo ISO) para outro PC e clique em Avançar .
- Escolha o idioma , a edição e a arquitetura necessários e clique em Avançar .
- Selecione a unidade flash USB e clique em Avançar .
- Escolha sua unidade na lista e clique em Avançar .
- Siga o resto do assistente.
Para obter suporte completo sobre como fazer isso, consulte nosso guia sobre como criar mídia inicializável para instalar o Windows .
Como um aparte, você ainda pode baixar o Windows 7 ISO da Microsoft, se você insistir em atualizar do Windows XP para o Windows 7. No entanto, como afirmado anteriormente, não recomendamos o uso desse sistema operacional igualmente antigo.
Depois que a mídia de instalação do Windows 10 for criada, você precisará informar ao computador para inicializar a partir dela. Para fazer isso, reinicie e entre no BIOS. A tecla que você pressiona para entrar no BIOS varia de acordo com o sistema; você deve vê-lo exibido durante a inicialização do sistema e geralmente é a tecla Delete ou uma tecla de função .
Toque nele até entrar no BIOS e, em seguida, altere a prioridade do dispositivo de inicialização para que a mídia de instalação seja a primeira. Para obter mais informações sobre isso, consulte nosso guia sobre como alterar a ordem de inicialização .
Depois de concluído, você será direcionado ao assistente de instalação do Windows 10. Se solicitado, certifique-se de selecionar que deseja instalar uma nova cópia do Windows em vez de uma atualização (que não funcionará).
Você será solicitado a definir seu idioma, nome e outras configurações. Pode demorar um pouco para a instalação ser concluída, portanto, esteja preparado. Uma vez feito isso, seu sistema deve reiniciar automaticamente e levá-lo para o Windows 10.
4. Restabeleça Seus Dados e Programas
Agora você está no Windows 10 e pode restaurar seus dados pessoais. Este é o caso de mover manualmente tudo, desde o backup para os novos locais relevantes no Windows 10.
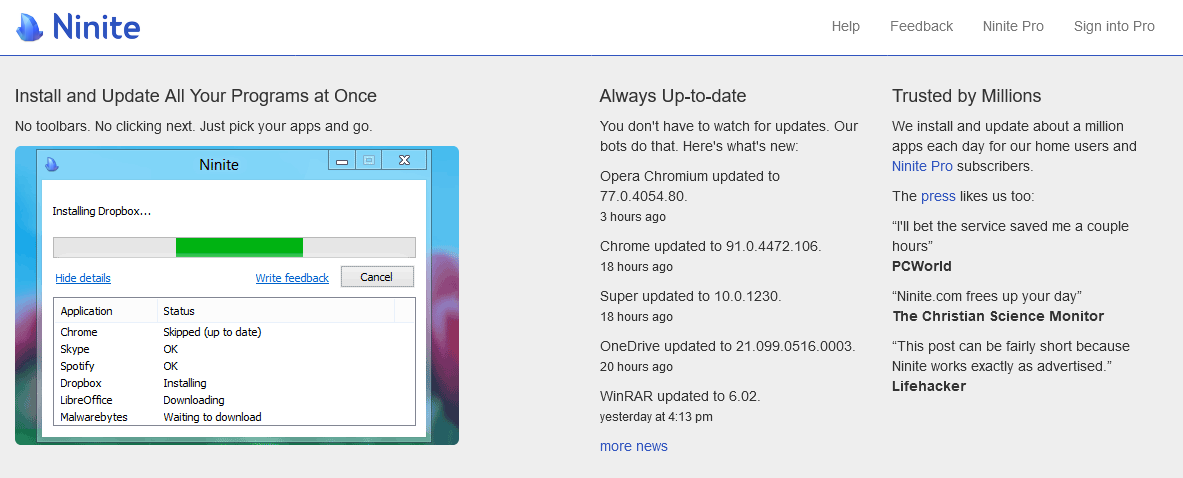
Lembre-se também de instalar seus programas. O Ninite é particularmente bom para isso, pois você pode instalar muitos softwares em massa com apenas alguns cliques.
Assim que estiver tudo pronto, passe algum tempo conhecendo o Windows 10. Há muitas novas funcionalidades que não existiam no Windows XP. Abordamos como controlar todas as configurações do Windows 10 , o que deve ajudá-lo a fazer o sistema funcionar como você gosta.
Sua atualização do Windows XP para o Windows 10 está concluída
Missão completa. Você atualizou com sucesso seu sistema do Windows XP para o Windows 10, passando da estética azul robusta para um sistema operacional mais elegante e mais protegido.
Se você está sentindo falta do Windows XP, existem algumas maneiras de ressuscitá-lo no Windows 10, como baixar temas do XP ou executar uma máquina virtual.

