Os 6 melhores aplicativos para tirar screenshots no Ubuntu
Quando se trata de explicar tópicos complexos, nada se compara a usar uma captura de tela como uma ajuda útil. Como diz o ditado, uma imagem vale mais que mil palavras, afinal. Agora, como um usuário do Ubuntu, você tem muitos métodos ao seu lado para obter uma boa captura de tela: atalhos de teclado, comandos de terminal e muito mais.
Mas se você estiver procurando por algo mais do que uma simples captura de tela, digamos, uma captura de tela com edição adicional ou efeitos de estilo diferentes, então essas ferramentas provavelmente não serão suficientes. Felizmente, o Ubuntu oferece suporte a uma série de ferramentas de captura de tela que podem ajudá-lo a capturar uma tela em seus termos.
1. Aplicativo de captura de tela do GNOME
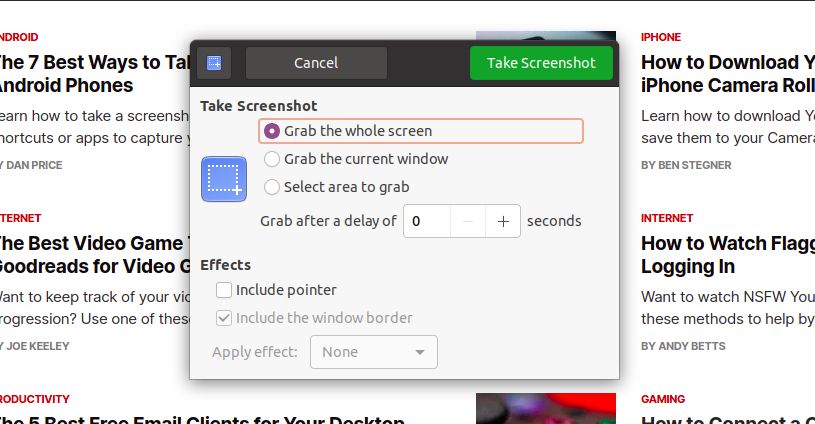
Para começar, temos o aplicativo GNOME Screenshot que vem pré-instalado com o Ubuntu. Se você está procurando apenas um trabalho regular e leve, este aplicativo deve funcionar para você na maioria dos casos. Alguns de seus recursos incluem:
- Vários atalhos para fazer capturas de tela
- Faça capturas de tela com o mouse
- Um punhado de recursos de edição
- Vem pré-instalado com GNOME
- Opção para adicionar bordas às capturas de tela
Ele não pode competir com outros aplicativos em termos de efeitos de edição adicionais, mas se você só precisa de capturas de tela de anexos de e-mail, guias do navegador, etc., esta ferramenta será mais do que suficiente.
2. GIMP
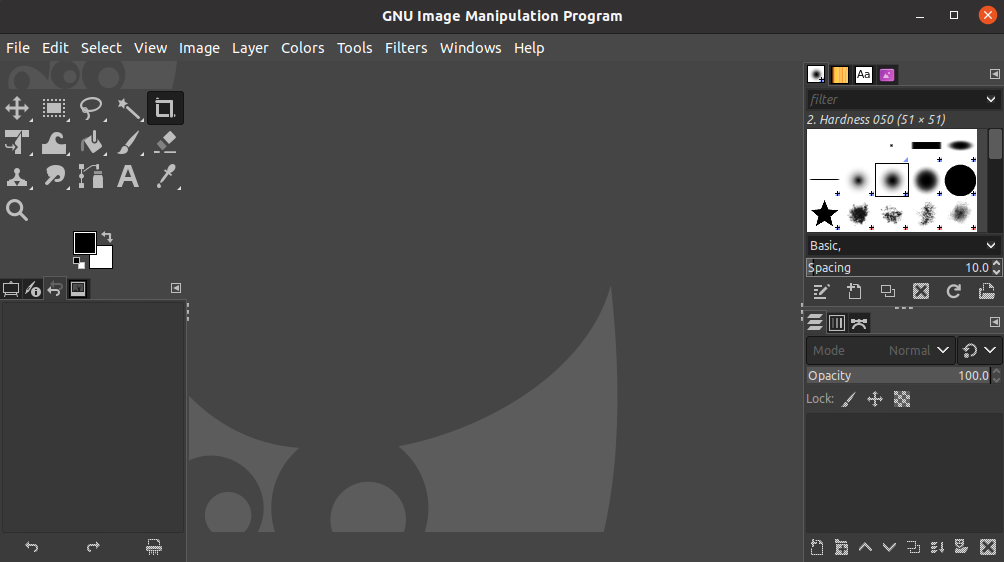
GIMP, abreviação de GNU Image Manipulation Program, é um poderoso aplicativo de captura de tela de terceiros disponível para usuários do Ubuntu. É um software livre, o que significa que você pode usá-lo, copiá-lo, modificá-lo ou até mesmo fazer melhorias nele.
O GIMP é óbvio se você estiver procurando por um aplicativo com recursos de edição avançados . O aplicativo é um pacote completo. Isso significa que usuários regulares e especialistas podem usá-lo da mesma forma. Além de capturar imagens no Ubuntu, você também pode usá-lo para tarefas de edição pesadas, como:
- Design gráfico
- Manipulação de imagem
- Criação de imagem
- Criação de ícones e clip art
Lançado pela primeira vez em 1998 por alguns estudantes universitários, o GIMP já percorreu um longo caminho desde então e ainda está se fortalecendo. Isso significa que também tem o fator de estabilidade a seu favor. Se você estiver interessado em experimentar, pode instalá-lo diretamente usando o comando snap :
sudo snap install gimpO sistema irá instalar o GIMP em seu sistema em alguns segundos.
Para fazer uma captura de tela com o GIMP, inicie o aplicativo e em seu menu principal, selecione Arquivo> Criar> Captura de tela .
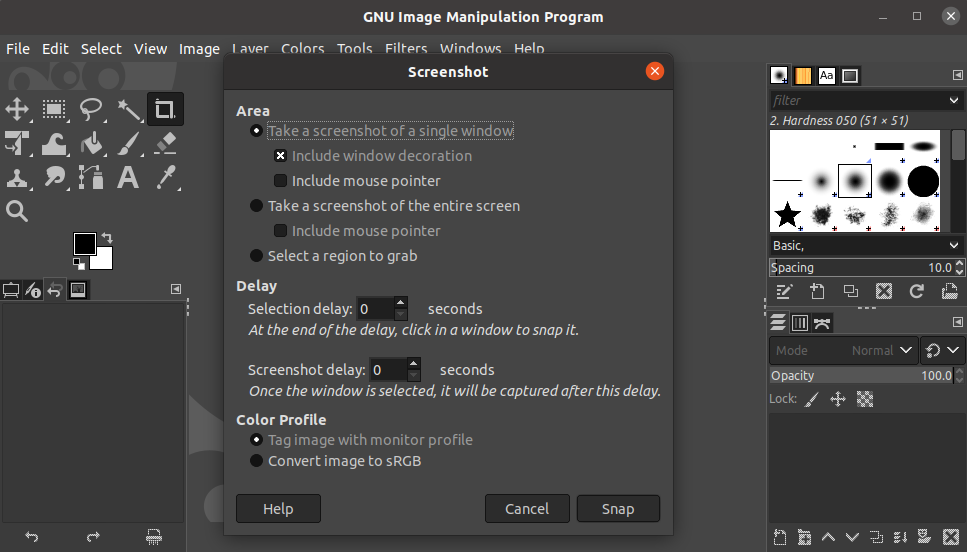
Na próxima caixa de diálogo, selecione o tipo de captura de tela que deseja, ou seja, se deseja capturar uma tela inteira ou um clipe de tela de uma região específica. Por fim, clique em Snap para capturar a tela.
3. Obturador
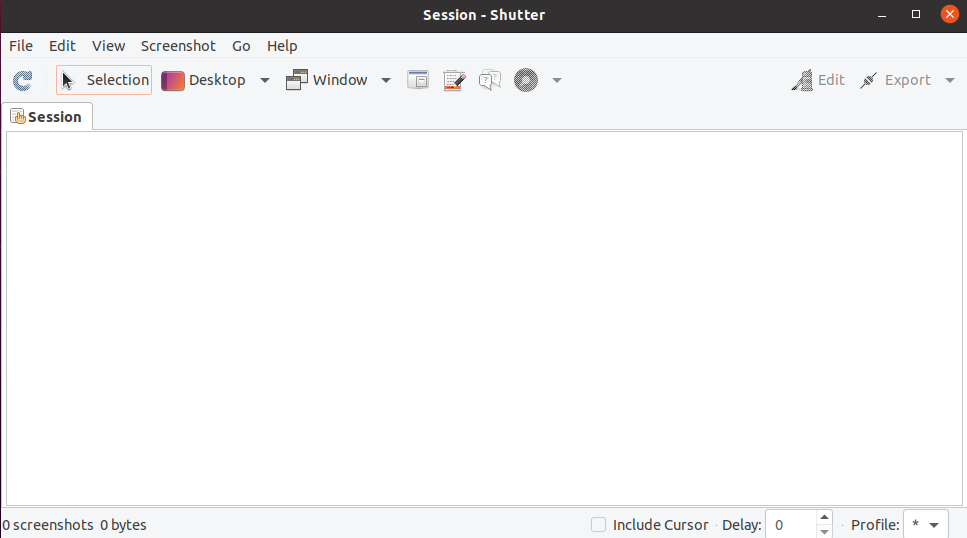
Shutter é outra ferramenta gratuita de captura de tela de código aberto, popular na comunidade Ubuntu. É diferente do GIMP porque é especializado apenas em capturas de tela.
Com o obturador, você terá as seguintes opções:
- Capture a janela inteira
- Capture uma tela específica
- Recorte uma área específica de um site
- Faça uma captura de tela de um menu específico
E não é apenas um aplicativo de captura de tela normal como a ferramenta GNOME Screenshot. Existem outros recursos que permitem que você mexa nessas capturas de tela, como edição, corte e exportação. Você também pode adicionar plug-ins para alterar o estilo de edição.
Para instalar o obturador, digite os seguintes comandos no terminal e pressione Enter.
sudo add-apt-repository -y ppa:linuxuprising/shutter
sudo apt-get install -y shutterO aplicativo será instalado em alguns segundos e você pode iniciá-lo diretamente do menu Aplicativos do Ubuntu.
4. Kazam
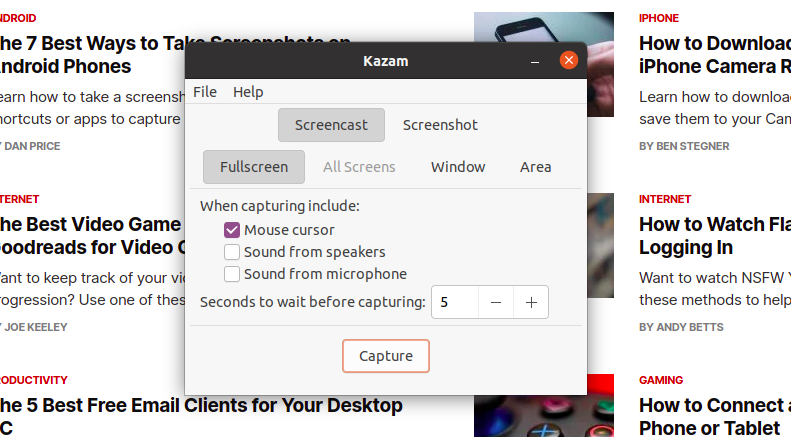
Kazam é uma ferramenta versátil útil para fazer capturas de tela e gravações de tela. Se você acha que em algum momento seu trabalho pode exigir a gravação de um vídeo de sua tela, você definitivamente deve instalar o Kazam.
Para instalar o aplicativo, emita o seguinte comando:
sudo apt-get install kazamO sistema irá instalar o Kazam automaticamente e você pode iniciá-lo a partir do menu Aplicativos. Com o Kazam, você pode gravar a tela ou capturar imagens de diferentes maneiras, incluindo recortar uma tela inteira, uma região específica ou uma janela inteira.
5. Scrot
É um utilitário simples e leve que pode capturar telas e gravações de tela. Além disso, é um pouco diferente de outras ferramentas nesta lista, pois não tem um aplicativo com uma GUI; você só pode usá-lo com a linha de comando.
Se você gosta de trabalhar com linha de comando, vai adorar usar o Scrot. Veja como você pode instalá-lo no Ubuntu:
sudo apt-get install scrotApós a conclusão da instalação, você pode fazer uma captura de tela digitando o seguinte comando:
scrotPor padrão, o diretório inicial conterá todas as capturas de tela que você capturar.
Se você deseja capturar uma região específica de sua área de trabalho, use a sinalização -s com o comando padrão:
scrot -sDepois de executar o comando mencionado, clique e arraste sobre a área que deseja capturar e solte-o para capturar a imagem. Existem muitos truques e atalhos diferentes para capturar uma imagem com o Scrot.
6. ImageMagick
ImageMagick é um software de código aberto gratuito, popular para criar, converter e editar imagens raster. Como um recurso adicional, ele também permite que os usuários façam uma captura de tela, o que é excelente por si só.
Semelhante ao Scrot, você terá que usar a linha de comando para executar o aplicativo ImageMagick. Além disso, possui muitos recursos além das opções de captura de tela que podem ser úteis no futuro, como:
- Conversão de um tipo de imagem para outro (por exemplo, JPG para PNG)
- Converter uma sequência de imagens em um GIF
- Adicionar efeitos especiais a uma imagem
- Tornar áreas específicas de sua imagem transparentes e muito mais.
Para instalar o ImageMagick em seu sistema, digite o seguinte comando no terminal e pressione Enter :
sudo apt-get -y install imagemagickPara capturar a tela inteira usando ImageMagick:
import -window root file1.jpgIsso capturará a tela inteira e salvará a imagem com o nome file1.jpg no diretório inicial . Há uma tonelada de outras coisas que você pode fazer com o ImageMagick além de capturar imagens.
Capture screenshots em sua máquina Ubuntu
Graças à sua cultura de código aberto, o Ubuntu possui muitos aplicativos gratuitos para os quais você pode alternar. Qualquer um dos aplicativos listados nesta lista pode ajudá-lo a fazer capturas de tela sem complicações. Esperançosamente, você encontrou o que era adequado para suas necessidades.
Para quem não deseja instalar um aplicativo de captura de tela em seu sistema, vários sites estão disponíveis que permitem que você faça capturas de tela de sites online com facilidade.

