Como usar o modo Kids no Microsoft Edge para manter as crianças seguras
É um desafio limitar o que seus filhos veem online. Felizmente, a maioria dos principais sistemas operacionais fornece ferramentas para ajudá-lo a restringir conteúdo impróprio e permitir que seus filhos naveguem na web de uma forma adequada para sua idade.
O Microsoft Edge se juntou a isso, com um Modo Infantil projetado para permitir que as crianças naveguem com segurança. Vamos dar uma olhada no que ele oferece e como configurá-lo.
O que é o modo Kids no Microsoft Edge?
O Modo Criança é um recurso que veio para o Microsoft Edge em 2021. É um modo especial que desnuda o navegador, adiciona alguns recursos adequados para crianças e permite que os pais definam controles para o que seus filhos podem fazer online.
O Modo Infantil do Edge é diferente do uso de um perfil infantil no Windows para tornar seu PC adequado para crianças . Você não precisa ter um perfil de usuário filho gerenciado em seu computador para usar este modo no Edge – em vez disso, é fácil alternar no navegador.
No momento em que este artigo foi escrito, o Modo infantil só estava disponível em inglês dos Estados Unidos e funcionava no Microsoft Edge no Windows e no macOS. Você precisará da nova versão do Edge baseada em Chromium ; certifique-se de que você ainda não está executando a versão legada.
Você pode baixar o Microsoft Edge se ainda não o tiver, embora a atualização para a versão mais recente do Windows 10 deva instalá-lo automaticamente.
Download: Microsoft Edge (grátis)
Como ativar o modo infantil no Microsoft Edge
Iniciar o Modo Crianças no Edge é simples. Abra o navegador e clique no ícone do seu perfil no canto superior direito para abrir o menu do perfil. Aqui, clique em Browse in Kids Mode .
Isso abrirá uma janela com algumas informações sobre o modo. Clique em Primeiros passos para começar. Observe que iniciar o Modo infantil salvará e fechará sua sessão de navegação atual, portanto, certifique-se de salvar todos os trabalhos pendentes. Você voltará ao ponto em que parou quando o Modo infantil fechar.
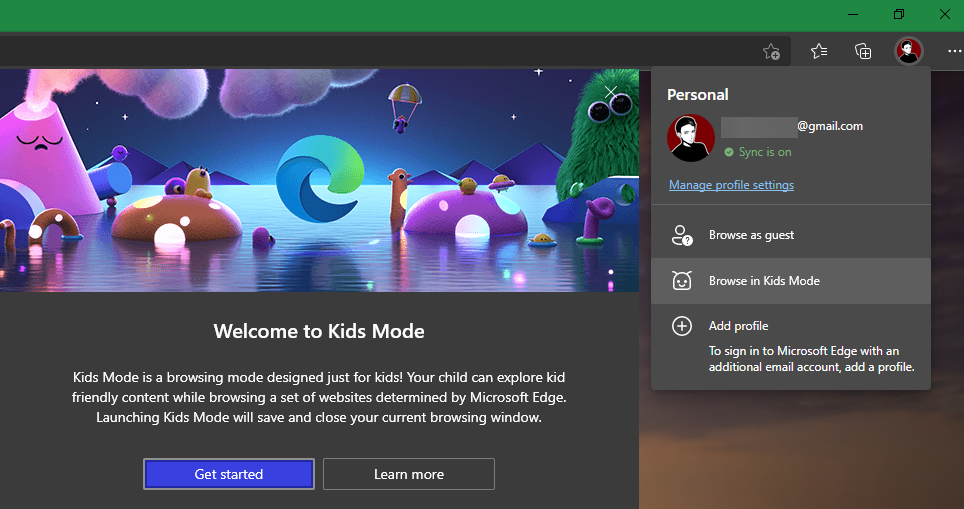
Se esta é a primeira vez que usa o Modo infantil, você verá a seguir um aviso para selecionar a idade do seu filho. As duas opções são de 5 a 8 anos ou de 9 a 12 anos . A única diferença entre elas é que a opção de 9 a 12 anos mostra links para notícias e artigos interessantes voltados para crianças na parte inferior da página nova guia. Eles estão ocultos por padrão para a faixa etária mais jovem.
Depois de selecionar uma faixa etária, o Edge será aberto no Modo Crianças e você estará pronto para navegar.
Usando o Modo Crianças no Microsoft Edge
Na página inicial do Modo Crianças, você verá um papel de parede criativo. Há uma caixa Pesquisar na web perto da parte superior que fornece acesso à pesquisa do Bing.
E na parte inferior, você verá atalhos para páginas da web para crianças, como PBS Kids, NASA Kids Club e Roblox. Você pode clicar no botão de três pontos ao lado de qualquer um deles para removê- lo ou clicar no botão de adição à direita para adicionar suas próprias páginas. Se você selecionou 9 a 12 anos , verá histórias relevantes na parte inferior desta página.
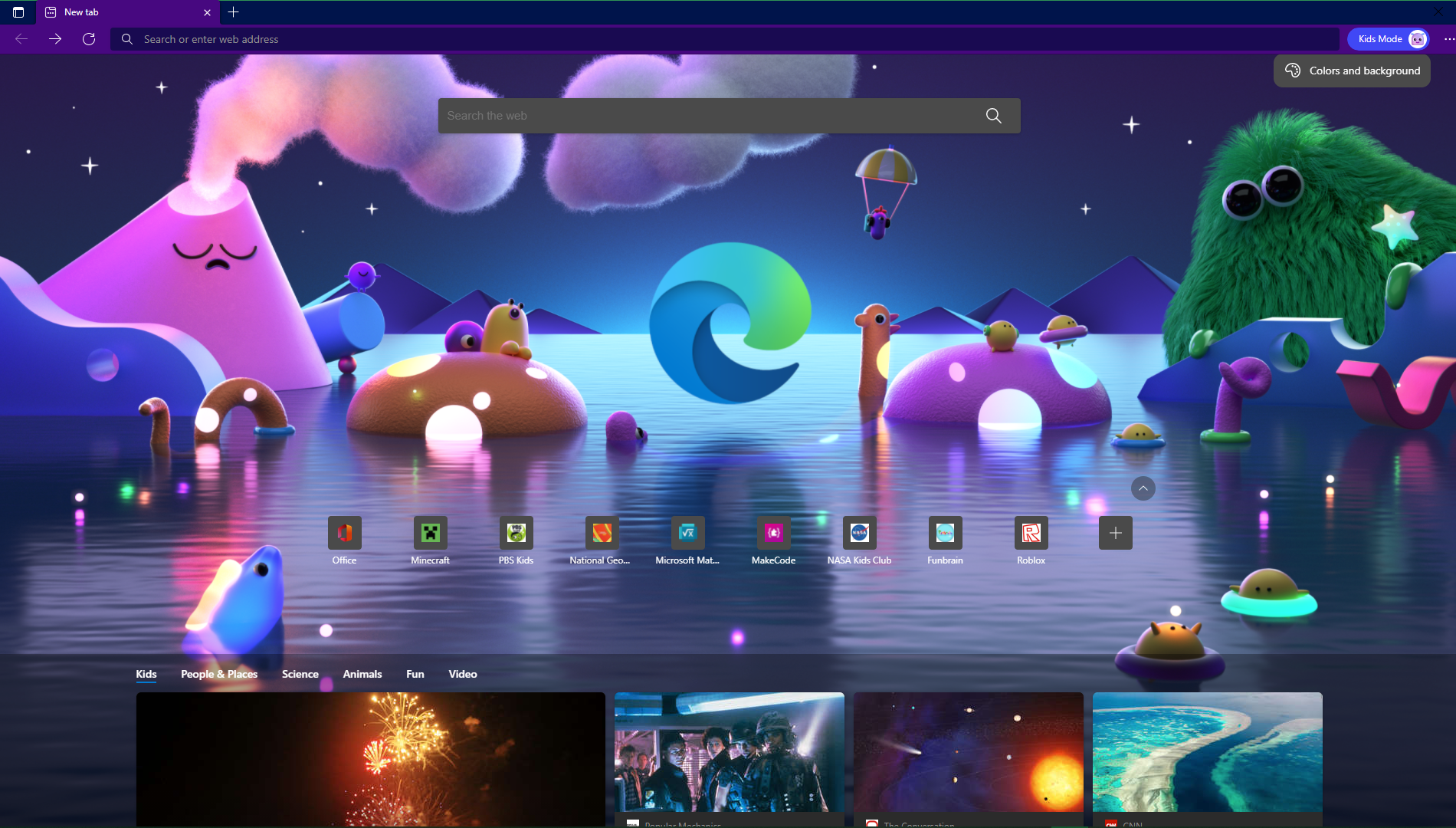
Clique em Cores e fundo no canto superior direito para escolher um novo papel de parede para a tela inicial. Você pode escolher entre um punhado, incluindo alguns que apresentam personagens da Disney.
Se você clicar no ícone de engrenagem , você pode ajustar mais opções. Isso permite que você altere a imagem de fundo para algo que você carrega, use a imagem do dia ou escolha como os artigos na parte inferior da tela aparecem.
O Modo infantil abre em tela inteira, então você precisa mover o mouse para o topo da tela para acessar a barra de guias. No botão de menu de três pontos no canto superior direito, você ainda pode acessar alguns itens como a lista de Downloads e a função Ler em voz alta . O menu Configurações também está presente no Modo Crianças, mas não tem muito – principalmente opções de aparência.
Para sair do Modo Infantil, clique no X no canto superior direito como faria normalmente ou clique no banner do Modo Infantil no canto superior direito e clique em Sair da janela do Modo Infantil . Seja qual for o método escolhido, você precisará inserir a senha do computador do administrador. No Windows 10, você pode inserir seu PIN , assim como faria para outras verificações de autenticação.
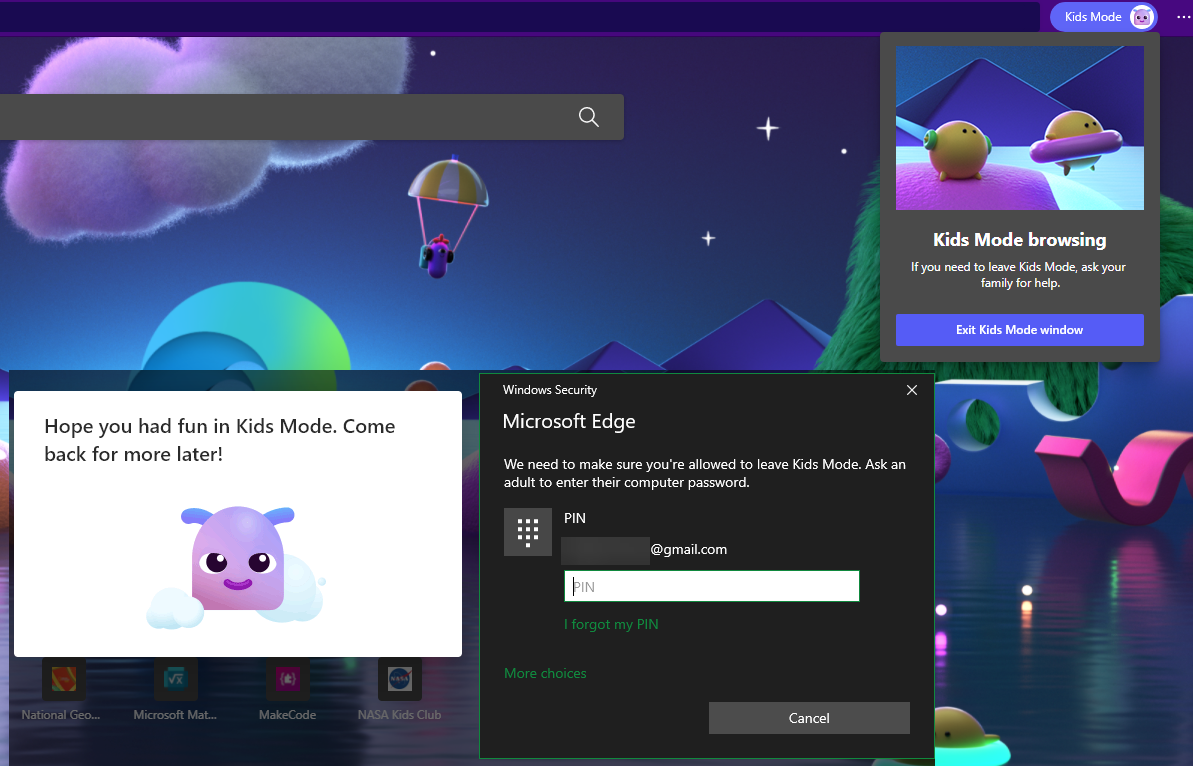
Controlando o acesso ao site no modo infantil
Por padrão, apenas alguns sites são acessíveis no Modo Crianças. Quando seu filho tentar visitar qualquer outro site, verá uma mensagem informando que não é permitido. Na página de bloqueio, eles podem clicar em Obter permissão , o que solicitará a senha ou o PIN da sua conta do Windows, conforme descrito acima.
Inserir isso permitirá que eles acessem a página durante a sessão atual, mas não adicionará o site à lista segura permanentemente. Para dar permissão permanente, você precisará modificar a lista de sites permitidos que seu filho pode acessar no Modo infantil; tudo o mais está bloqueado.
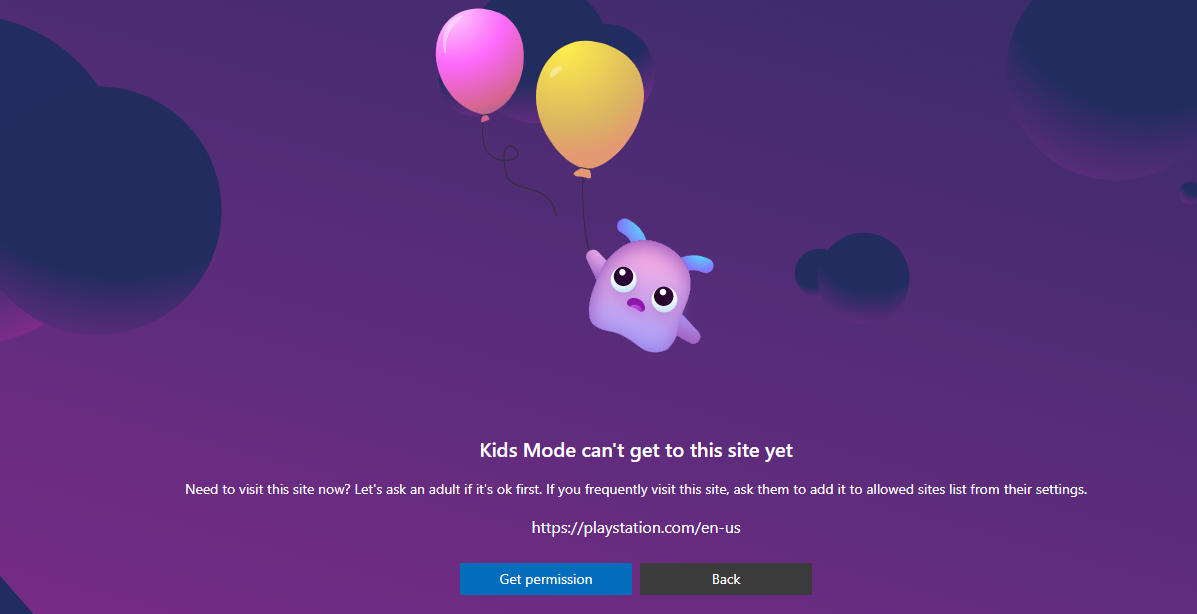
Para configurar a lista, abra uma janela normal do Microsoft Edge e clique no botão Menu de três pontos no canto superior direito. Aqui, escolha Configurações e clique na seção Família na barra lateral esquerda.
Sob o título Modo Crianças , você pode alterar a faixa etária usada para o Modo Crianças. O modo usará esta configuração no futuro; habilite o controle deslizante Sempre perguntar para escolher a faixa etária antes de iniciar o Modo infantil se quiser selecioná-lo todas as vezes.
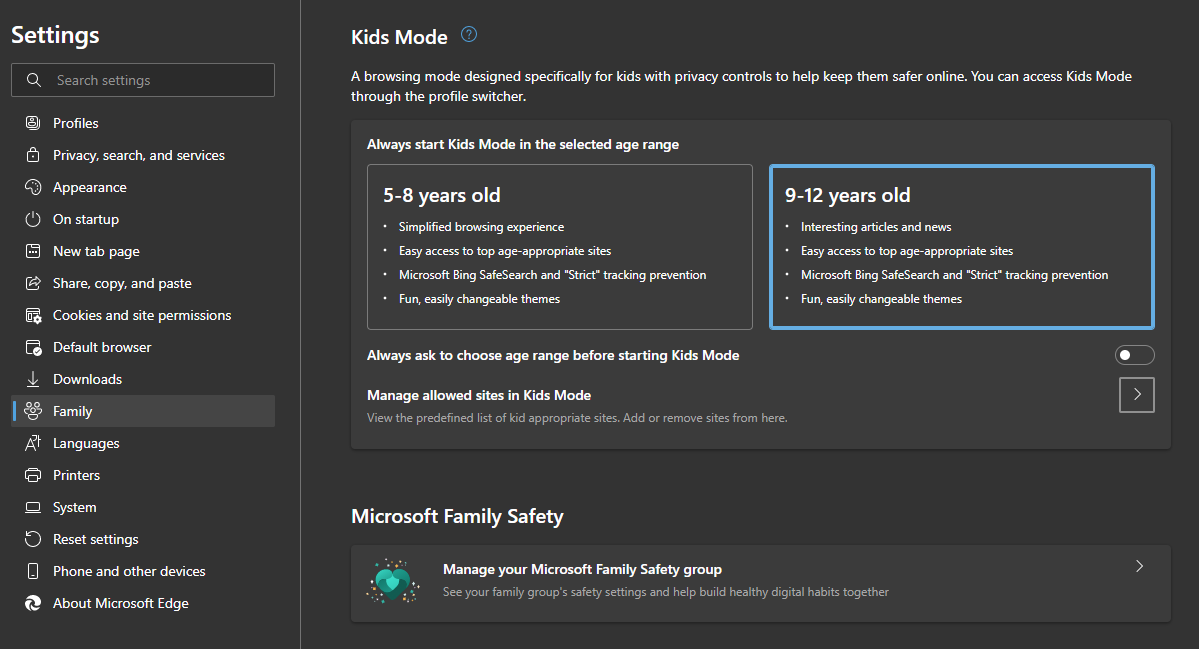
Agora, clique na seção Gerenciar sites permitidos no Modo infantil . Isso permite que você veja a lista padrão de sites permitidos para o Modo infantil. Clique no X ao lado de qualquer site que você não deseja permitir. Em seguida, escolha Adicionar site na parte superior para especificar as páginas que você aprova.
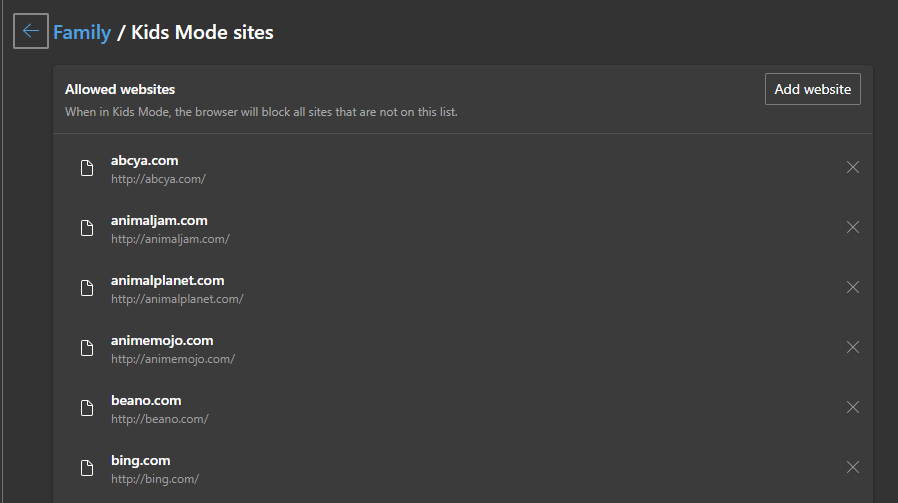
Lembre-se de que, como o Modo infantil bloqueia todas as páginas que não estão na lista, ele pode bloquear páginas provisórias, como manipuladores de anúncios. Por exemplo, se você clicar em um anúncio dentro do Bing, o site pode acabar bloqueado devido ao URL de publicidade que carrega no meio, mesmo que você tenha permitido o acesso ao site de destino.
O modo infantil não é uma solução completa
Além do acima, o Modo Crianças funciona como uma janela normal do navegador Edge. Se seus filhos já usaram um navegador da web antes, eles devem estar familiarizados com como usá-lo.
O Modo Crianças habilita alguns recursos de privacidade e segurança por padrão. Ele define o SafeSearch no Bing como Strict, que filtra o conteúdo explícito. Ele também permite a prevenção de rastreamento estrito para bloquear a maioria desses elementos online. O Modo Criança limpa todo o histórico de navegação quando a janela fecha e não coleta dados de personalização.
A filtragem de sites no Modo Crianças é forte; se você não permitiu o acesso a um site, seus filhos não conseguirão contornar isso. No entanto, o SafeSearch do Bing está longe de ser perfeito. Em nossos testes, tentamos desativar o SafeSearch de Estrito para Desativado , o que nos permitiu fazer isso apenas clicando em uma solicitação de Concordo para dizer que tínhamos 18 anos.
No entanto, parece que no Modo infantil, o SafeSearch permanece ativado mesmo depois de ser desativado. Algumas pesquisas por termos explícitos mostram uma mensagem sobre o SafeSearch e não retornam nenhum resultado. Mas outras pesquisas por frases potencialmente inadequadas retornam trechos de texto que os pais não gostariam que seus filhos lessem, ou mesmo imagens inadequadas.
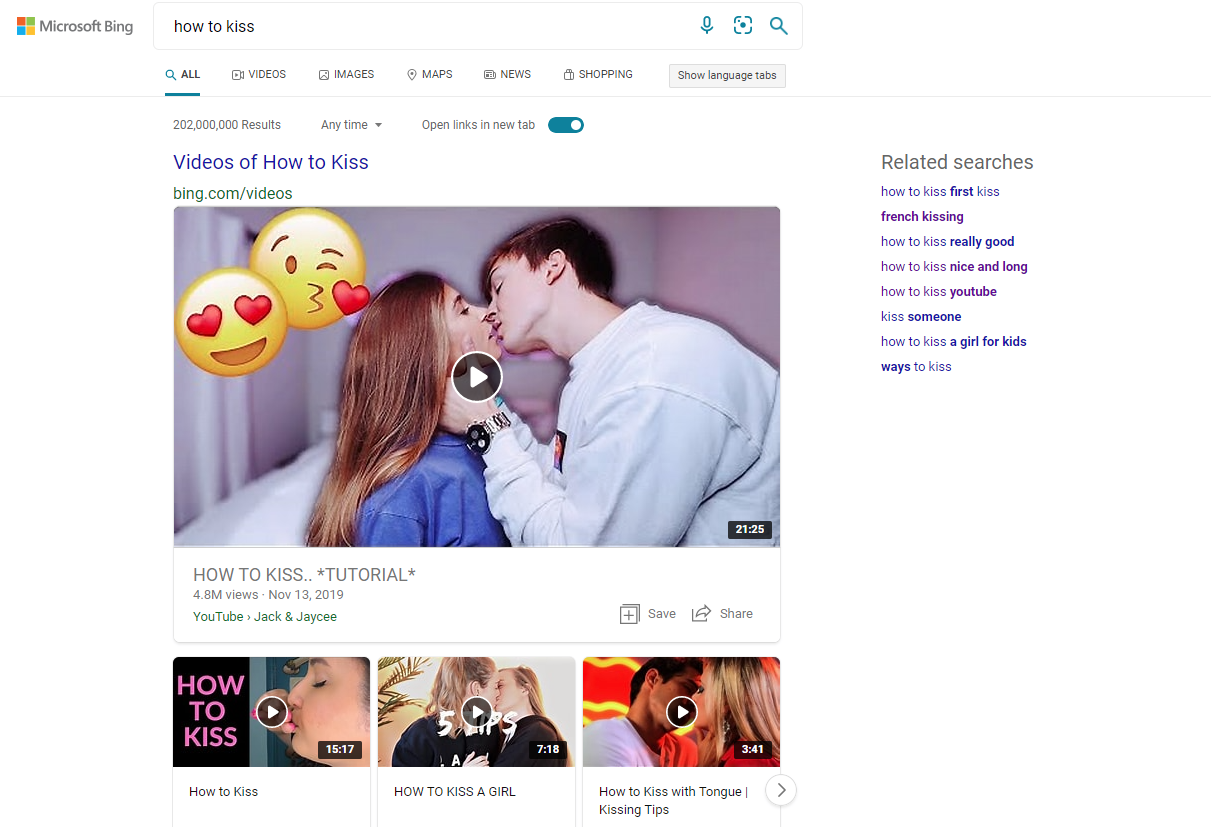
Além disso, o Modo Crianças não impede que você veja solicitações para baixar software como o Bing Wallpaper e também não impede que as crianças baixem e executem esse tipo de software.
Portanto, como a maioria das soluções de controle dos pais, não é perfeito. Se você bloquear o acesso ao Bing e só permitir que seus filhos acessem sites aprovados no Modo Criança, é uma maneira sólida de impedir que seus filhos visitem sites perigosos.
Mas é melhor emparelhado com outras ferramentas para bloquear o seu PC . Dessa forma, seus filhos não podem instalar software ou fazer outras alterações por conta própria. Não se esqueça de que o Modo Criança não impede que seus filhos abram outro navegador que não tenha essas proteções.
Microsoft Edge, para as crianças
Agora você sabe o que o Modo Kids no Edge oferece. Em comparação com permitir que crianças pequenas naveguem na Internet livremente, certamente vale a pena criar uma lista de sites aprovados e restringir seus filhos a isso. Mas o acesso ao Bing, mesmo com o SafeSearch, significa que as crianças ainda podem encontrar material impróprio com os termos de pesquisa certos.

