Como corrigir o erro incorrigível WHEA no Windows 10
O Windows tem uma longa e bela (leia-se: dolorosa) história de mensagens de erro de tela azul. Carinhosamente conhecidas como a Tela Azul da Morte, essas telas de erro também contêm informações importantes sobre a morte repentina do seu sistema.
Alguns erros de travamento do Windows são mais enigmáticos do que outros e, portanto, mais difíceis de solucionar. O erro incorrigível WHEA é um deles.
Este artigo explica como corrigir o erro incorrigível WHEA e como impedir que aconteça novamente.
O que é o erro incorrigível WHEA?
WHEA_UNCORRECTABLE_ERROR (código de parada do Windows 0x0000124) é um erro de hardware. Existem várias causas comuns para um WHEA_UNCORRECTABLE_ERROR (vamos abreviá-lo como WUE), a maioria das quais está diretamente relacionada ao hardware do seu sistema:
- Hardware corrompido (discos rígidos danificados, GPU, CPU, PSU, RAM corrompida, etc.)
- Problemas de compatibilidade do driver
- Problemas de calor e tensão (overclocking e mudanças de tensão)
- Arquivos de sistema ou arquivos de registro corrompidos do Windows
Embora nem sempre seja a fonte, os problemas de voltagem são uma causa comum desse erro específico do Windows. A mensagem WUE e o código de parada 0x0000124 indicam a natureza do erro, mas uma olhada no arquivo de despejo de erro fornecerá mais informações. Seu arquivo de despejo de erro (.DMP) é encontrado em C: / Windows / Minidump e terá um carimbo de data / hora.
Infelizmente, não podemos oferecer soluções para todos os problemas, mas as seguintes correções devem aliviar seu WHEA_UNCORRECTABLE_ERROR.
Como corrigir o erro incorrigível WHEA
Lembra da lista de problemas comuns de hardware do sistema que acionam WHEA_UNCORRECTABLE_ERROR? A seção a seguir expande alguns desses aspectos de hardware e ilustra algumas possíveis correções.
1. Execute o CHKDSK
Primeiro, antes de fazer qualquer alteração específica de hardware, tente executar o Windows Check Disk a partir do prompt de comando. CHKDSK é uma ferramenta do sistema Windows que verifica o sistema de arquivos e, com certas configurações, corrige problemas durante a execução.
- Digite prompt de comando na barra de pesquisa do menu Iniciar, clique com o botão direito na melhor correspondência e selecione Executar como administrador . (Como alternativa, pressione a tecla Windows + X e selecione Prompt de comando (Admin) no menu.)
- Em seguida, digite chkdsk / r e pressione Enter. O comando fará a varredura em seu sistema em busca de erros e corrigirá quaisquer problemas ao longo do caminho.
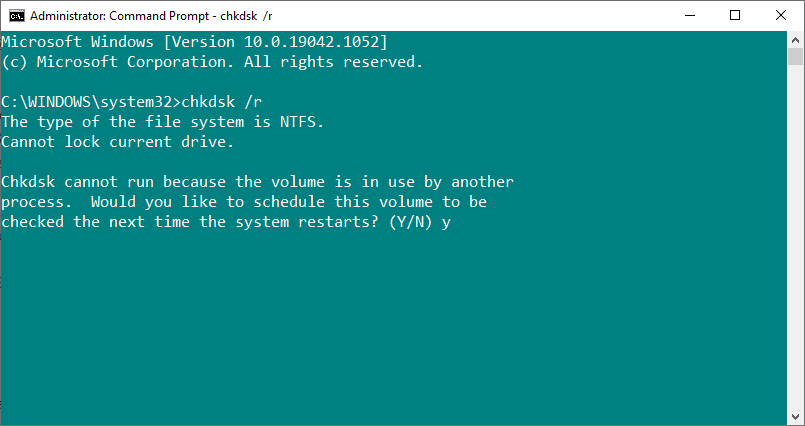
2. Verifique o hardware do seu sistema
O WHEA_UNCORRECTABLE_ERROR está intimamente relacionado ao hardware do seu sistema. Portanto, antes de prosseguir com as reinicializações do sistema e os testes de memória, verifique novamente o hardware do sistema fisicamente.
Verifique se os sistemas de resfriamento estão funcionando perfeitamente, se sua RAM está segura em seus slots e se a CPU não se soltou de maneira misteriosa e assim por diante. Se você não tiver certeza de como reinstalar o hardware do sistema, confira o vídeo a seguir.
3. Reinicializar o overclock do sistema
Se você tiver feito overclock em seu sistema em busca de velocidades mais altas, há uma chance de você encontrar o WHEA_UNCORRECTABLE_ERROR. A maneira mais fácil de riscar isso da lista é reinicializar o BIOS do sistema e remover os efeitos de qualquer overclock.
Você precisa entrar no BIOS do sistema ou no menu UEFI. Para fazer isso, desligue o sistema. Em seguida, ligue o sistema novamente, pressionando a tecla de acesso do menu BIOS / UEFI ( as teclas comuns incluem F1, F2, F10, DEL e ESC ).
As configurações de BIOS e UEFI variam de acordo com o fabricante, mas os títulos de menu geralmente são semelhantes. Você está procurando uma opção de Overclocking . Na maioria das vezes, as opções de overclock são encontradas nos menus Advanced, Performance, Frequency ou Voltage.
Encontre o menu e reinicie suas opções de overclock. A redefinição retornará seu sistema ao estado original – mas também pode remover WHEA_UNCORRECTABLE_ERROR no processo.
4. Redefina suas configurações de BIOS / UEFI
Se limpar as configurações de overlock do BIOS / UEFI, tente redefinir todo o BIOS. Em algum lugar no menu do BIOS, há uma opção para concluir uma redefinição completa das configurações do BIOS ou carregar a configuração padrão do BIOS. Encontre a opção e selecione-a.
5. Atualize suas configurações de BIOS / UEFI
Novamente, este processo varia muito dependendo do fabricante da placa-mãe do seu sistema. Algumas configurações de BIOS / UEFI podem ser baixadas e atualizadas automaticamente usando um utilitário de desktop. Outros fabricantes exigem que você baixe a atualização do BIOS e atualize o firmware por conta própria.
Não tem certeza de qual placa-mãe você tem? Baixe e execute CPU-Z . Abra a guia Placa – mãe e encontre o fabricante e o modelo da placa-mãe. Você também pode encontrar a marca e a versão do BIOS nesta guia.
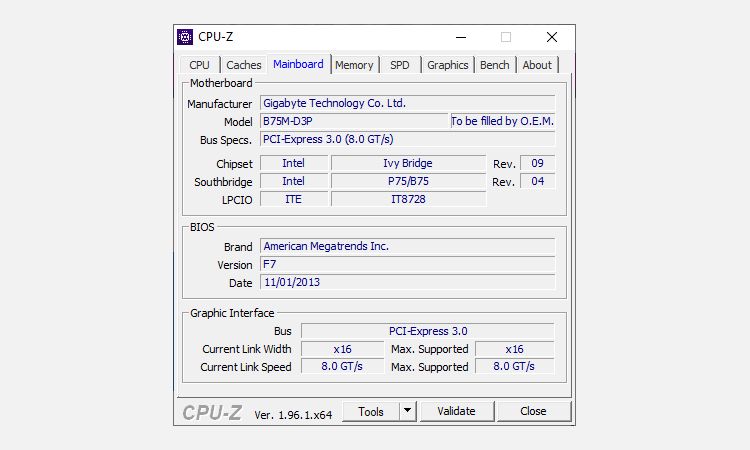
Armado com esse conhecimento, conclua uma busca na Internet por "atualização do BIOS [fabricante da placa-mãe + modelo]." Por exemplo, eu pesquisaria por "atualização da bios do Micro-star ms-1796" para o meu sistema. Você deve encontrar instruções, tutoriais e, se tiver sorte, até mesmo um ou dois vídeos.
6. Verifique seus drivers
Às vezes, novos drivers prejudicam seu sistema. Atualmente, está se tornando mais raro, pois o Windows 10 lida com a maioria das atualizações de driver.
No entanto, isso não significa que um driver duvidoso não possa perturbar seu sistema. Felizmente, o Windows 10 lista todas as atualizações de driver na seção Windows Update (o Windows Update também pode causar seus próprios erros ), para que você possa descobrir rapidamente de onde o problema se origina.
- Pressione a tecla Windows + I para abrir o painel Configurações e selecione Atualização e segurança> Exibir histórico de atualizações . Você pode encontrar qualquer atualização de driver aqui.
- Agora, digite gerenciador de dispositivos na barra de pesquisa do menu Iniciar e selecione a Melhor correspondência. Em seguida, desça na lista e verifique se há um símbolo de erro. Se não houver nada, o status do driver provavelmente não é a origem do problema.
Dito isso, você pode usar uma ferramenta de terceiros para atualizar todos os drivers do sistema simultaneamente. Confira esta lista de ferramentas gratuitas que você pode usar para corrigir a maioria dos problemas do Windows . As duas primeiras opções – Driver Booster e Snappy Driver Installer da IOBit – fazem exatamente isso.
7. Verifique sua RAM usando MemTest86
O Windows possui um verificador de memória integrado denominado Diagnóstico de Memória do Windows. Infelizmente, ele não tem uma grande reputação e regularmente perde problemas encontrados usando outra ferramenta excelente: MemTest86 .
MemTest86 é uma ferramenta de teste de memória independente e gratuita para máquinas x86 . Você inicializa o MemTest86 a partir de uma unidade flash USB (ou disco inicializável) e deixa-o para verificar a RAM do sistema. Agora, uma verificação de MemTest86 RAM leva muito tempo para ser concluída; uma única passagem leva horas, dependendo da quantidade de RAM instalada.
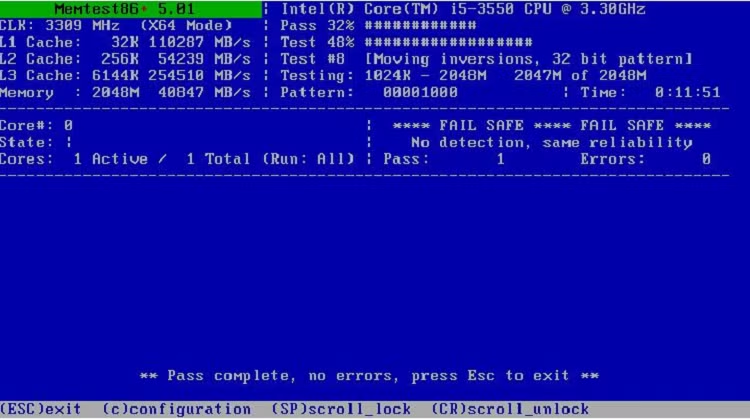
Para obter a experiência completa do MemTest86, você deve executar pelo menos duas passagens (ou seja, dois ciclos completos). No entanto, pela maioria dos relatórios, o MemTest86 deve expor um sério problema de RAM após um curto período de tempo.
Vá para a página de download do MemTest86 e baixe a imagem para criar um CD inicializável (formato ISO) . Em seguida, você precisa gravar o ISO do MemTest86 em uma unidade flash USB.
Grave o MemTest86 usando a ferramenta de sua escolha e desligue o sistema. Em seguida, reinicie o sistema enquanto pressiona o botão do menu Seleção de inicialização (geralmente F10, F11, DEL ou ESC) e, em seguida, selecione a unidade flash USB MemTest86 inicializável. O teste de memória começará automaticamente.
Se ele retornar erros de RAM, faça uma pesquisa na Internet para o código do erro e digite para descobrir o próximo curso de ação.
8. Redefina o Windows 10 (último recurso)
Se nada mais funcionar, você pode usar a função de redefinição do Windows 10 para atualizar seu sistema.
A Redefinição do Windows 10 substitui os arquivos do sistema por um conjunto completamente novo de arquivos. Teoricamente, isso eliminará quaisquer problemas remanescentes relacionados a WHEA_UNCORRECTABLE_ERROR, mantendo a maioria dos seus arquivos importantes intactos.
Vá para Configurações> Atualização e segurança> Recuperação e , em Redefinir este PC, selecione Começar .
Seu sistema é reiniciado assim que você clicar no botão, portanto, certifique-se de fazer backup de todos os arquivos importantes com antecedência. Primeiro, o sistema será reiniciado e, em seguida, você pode selecionar Manter meus arquivos ou Remover tudo .
Erro incorrigível WHEA eliminado!
Erros de tela azul são frustrantes. Ainda mais se você realmente não entender qual peça de hardware está causando o problema. As correções acima irão corrigir seu erro WHEA, mas lembre-se, brincar com seu hardware pode fazer com que ele volte.
Outra ferramenta útil de código de erro de tela azul é o BlueScreenView da Nirsoft. Ele ajuda a entender os códigos de erro para que você possa isolar melhor os problemas!

