Como mesclar vários arquivos de vídeo usando o VLC Media Player
Nem todo vídeo é filmado em uma tomada. Se você estiver executando um canal no YouTube ou postar vídeos online com frequência, poderá se encontrar em uma situação em que terá que mesclar vários arquivos de vídeo em um único vídeo.
Felizmente, você pode mesclar vídeos rapidamente usando o VLC Media Player. Veja como começar.
O que é o VLC Media Player?
O VLC Media Player é um reprodutor de mídia gratuito e de código aberto desenvolvido pelo projeto VideoLAN. O VLC está disponível em plataformas de desktop e móveis.
Embora um software especial de edição de vídeo seja normalmente usado para editar arquivos de vídeo, você pode não ter acesso a ele ou talvez não possua o conjunto de habilidades para usá-lo. É aí que entra o VLC Media Player.
Download: VLC Media Player para Windows | Mac | Linux | Android | iOS (grátis)
Como mesclar vários arquivos de vídeo com o VLC Media Player
Para mesclar vários arquivos de vídeo em um usando o VLC media player, você terá que executar um comando especificando os locais das pastas de destino e o nome dos arquivos de vídeo. Aqui, mostraremos como fazer isso em um computador Windows.
Você pode escrever esse comando separadamente em um documento de texto e, em seguida, executá-lo no prompt de comando. Você pode ter problemas para entender o comando no início, mas é muito simples de usar:
"VLC LOCATION" videofile1.mp4 videofile2.mp4 --sout "#gather:std{access=file,mux=ts,
dst=all.ts}" --no-sout-all --sout-keepVejamos os diferentes atributos desse comando, um por um.
- <VLC LOCATION>: O comando especifica a localização do arquivo VLC.exe em seu computador. Se você estiver executando este comando em um PC ou laptop, precisará especificar o caminho completo das unidades para as pastas e subpastas.
- Videofile1.mp4: este é o nome do primeiro vídeo que você pretende mesclar.
- Videofile2.mp4: Da mesma forma que videofile1.mp4, você deve especificar o nome exato do segundo vídeo que deseja mesclar com o primeiro.
- Dst = all.ts: Este comando se refere ao arquivo de vídeo de destino, que é aquele que você obterá após mesclar o primeiro e o segundo vídeos. Você pode renomear o arquivo mais tarde da mesma maneira usual, mas é necessário especificar um nome aqui.
Agora que você entende os atributos do comando, vamos colocá-lo em ação. Para facilitar a especificação dos nomes dos arquivos no comando, você deve colocar todos os vídeos que deseja mesclar na mesma pasta. Mantenha os nomes dos arquivos simples para evitar erros.
- Abra a pasta que contém os dois vídeos.
- Na parte superior do File Explorer, clique na barra de endereço .
- Na barra de endereço, digite cmd . Depois disso, pressione Enter . Digitar cmd abrirá o prompt de comando usando o mesmo local do diretório atual.
- Copie o comando acima e cole-o no prompt de comando.
Este comando é o modelo que você usará para mesclar seus arquivos de vídeo. Vamos modificar o comando alterando o endereço do local, os nomes dos arquivos e o nome do vídeo de destino final. Também é possível editar o comando em um texto ou documento do Word antes de inseri-lo no prompt de comando.
Alterando <localização VLC>
Para alterar a localização do VLC, siga as etapas abaixo.
- Clique na barra de pesquisa do menu Iniciar do Windows.
- Na barra de pesquisa, digite VLC .
- Clique com o botão direito do mouse no VLC media player e clique em Open File Location . Isso abrirá a pasta onde o VLC Media Player está instalado ou onde o arquivo executável do VLC Media Player está presente. Geralmente, ele abre uma pasta contendo um atalho do VLC Media Player, então, nesse caso, você pode procurar a pasta VLC manualmente.
- Na barra de endereço, copie o endereço da pasta. Este é o caminho para o arquivo VLC.exe, que você deve adicionar no lugar de <localização do VLC> no comando.
- Copie o endereço e cole-o no prompt de comando.
- Usar Ctrl + V pode não colar o comando, então clique com o botão direito e selecione Colar . Além disso, adicione vlc.exe no final deste endereço.
Adicionando os nomes dos arquivos de vídeo
Volte para a pasta que contém o vídeo. Copie os nomes de ambos os vídeos e adicione-os ao prompt de comando. Você tem uma última chance de renomear os arquivos com um nome fácil de lembrar, então faça isso agora.
Para tornar as coisas simples, nomeamos os arquivos 1.mp4 e 2.mp4 . Vamos adicioná-los ao prompt de comando.
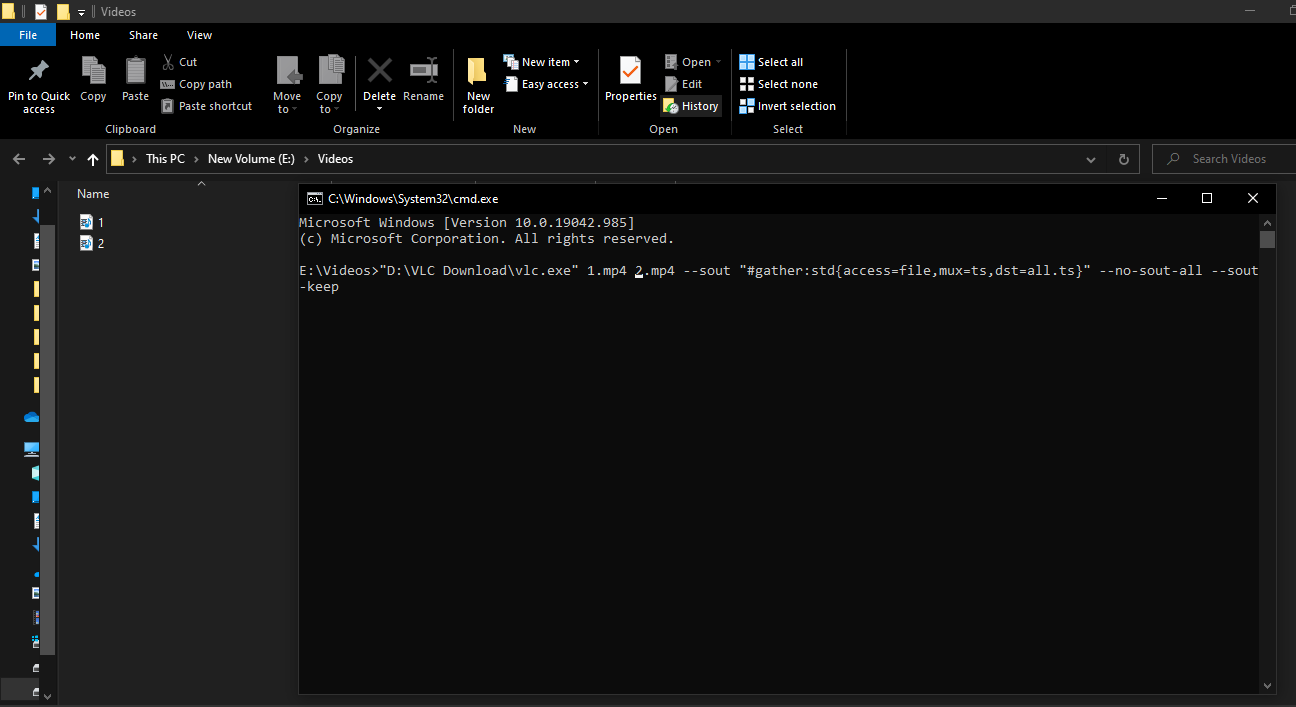
Alterar o nome do arquivo de destino
A última modificação necessária no comando é especificar o nome do arquivo do vídeo final.
- Com o comando dst = all.ts , remova "all.ts" após o sinal = .
- Você pode chamá-lo do que quiser com uma extensão MP4 . Vamos chamá- lo de merged.mp4 .
- Depois de adicionar o local do VLC, os nomes dos arquivos de vídeo e o nome do arquivo de destino corretamente, pressione Enter .
Existe a possibilidade de o comando ser executado sem sucesso. Ao executar o comando, você pode ver o seguinte erro.
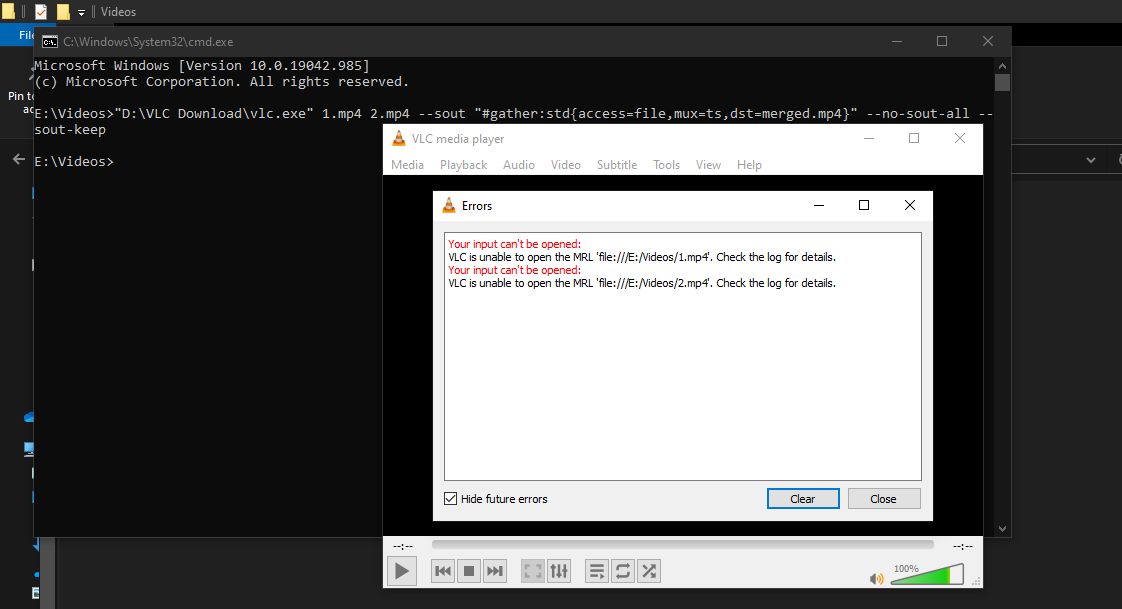
Nesse caso, volte às pastas que contêm os vídeos e configure os arquivos para abrir no formato FLV .
- Clique com o botão direito no arquivo de vídeo.
- Vá para Propriedades> Detalhes .
- Mude o formato para FLV e toque em OK .
Volte para o comando e substitua os nomes dos arquivos de vídeo por 1.flv e 2.flv . Não se esqueça de alterar o formato do arquivo de vídeo de destino também. Vamos renomear para merged.flv .
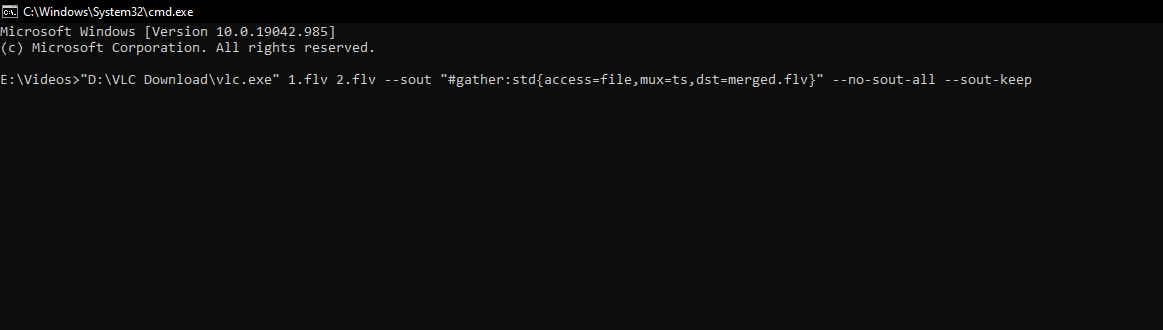
Nosso comando final se parece com este:
"D:VLC Downloadvlc.exe" 1.flv 2.flv --sout
"#gather:std{access=file,mux=ts,dst=merged.flv}" --no-sout-all --sout-keepPressione Enter para executar o comando. Como resultado, o VLC mesclará os dois vídeos e você verá o vídeo final com o nome "mesclado" na pasta de destino.
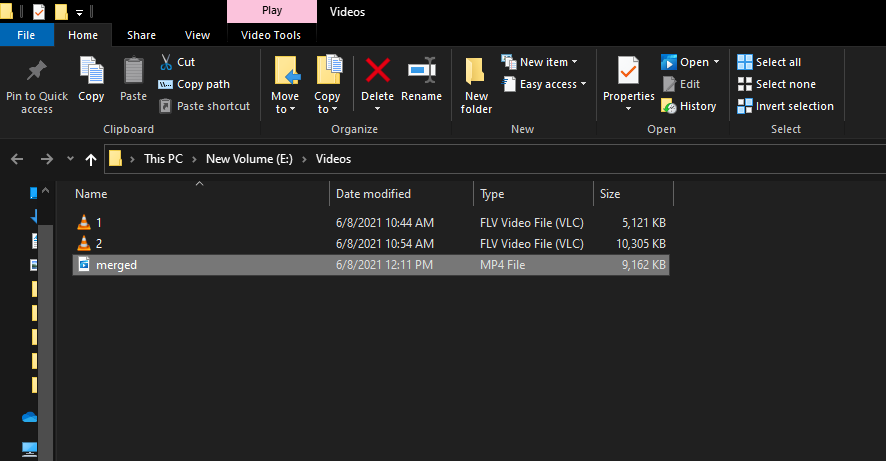
Combine vídeos facilmente com o VLC Player
Não há limite para o número de vídeos que você pode mesclar com este método. No entanto, o processamento pode demorar um pouco se os vídeos forem muito longos.
É fácil e rápido mesclar vários vídeos com um único comando. A técnica não requer experiência em edição de vídeo, por isso é adequada para profissionais que frequentemente usam vídeos em apresentações. O VLC media player também pode mesclar vídeos, mesmo quando você estiver offline.
Mas se os vídeos forem muito longos ou você quiser mesclá-los profissionalmente, dezenas de softwares de edição de vídeo estão disponíveis para você usar.

