6 maneiras de restaurar o ícone de volume ausente na barra de tarefas do Windows 10
O ícone de volume é um dos itens que aparecem na bandeja do sistema da barra de tarefas. Este ícone facilita a verificação dos níveis de volume do PC. Você pode ajustar o volume facilmente tocando no ícone ou clicando nele usando um mouse ou touchpad.
O problema com esse ícone é que às vezes ele simplesmente desaparece repentinamente da bandeja do sistema. Vamos mostrar como trazê-lo de volta caso desapareça.
1. Verifique se o ícone de volume está oculto ou não
Para resolver esse problema, comece verificando se o ícone do volume está oculto ou não. Há uma grande chance de que este ícone possa estar oculto junto com alguns dos ícones da bandeja do sistema.
Para confirmar se está oculto ou não, pressione a seta apontando para cima na extremidade direita da barra de tarefas. Se você encontrar o ícone de volume, arraste-o e solte-o de volta na bandeja do sistema.
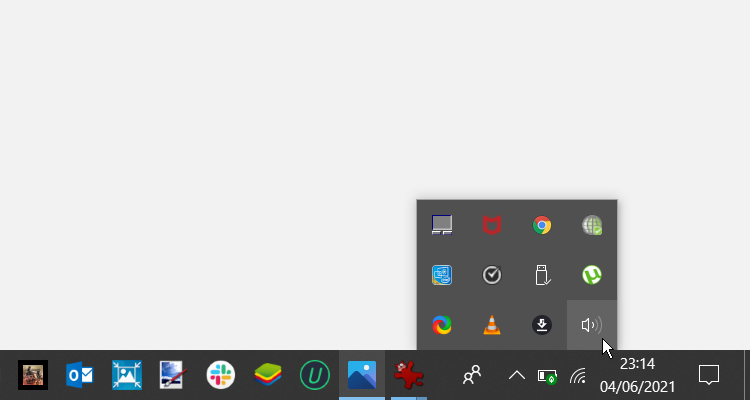
2. Ative o ícone de volume usando as configurações da barra de tarefas
O ícone de volume ausente pode estar desabilitado nas configurações da barra de tarefas. Nesse caso, você pode corrigi-lo definindo as configurações da barra de tarefas da seguinte forma:
- Clique com o botão direito na área em branco da barra de tarefas e selecione Configurações da barra de tarefas .
- Na próxima janela, role para baixo e pressione a opção Selecionar quais ícones aparecem na barra de tarefas .
- Localize a configuração do ícone de volume e ative seu botão.
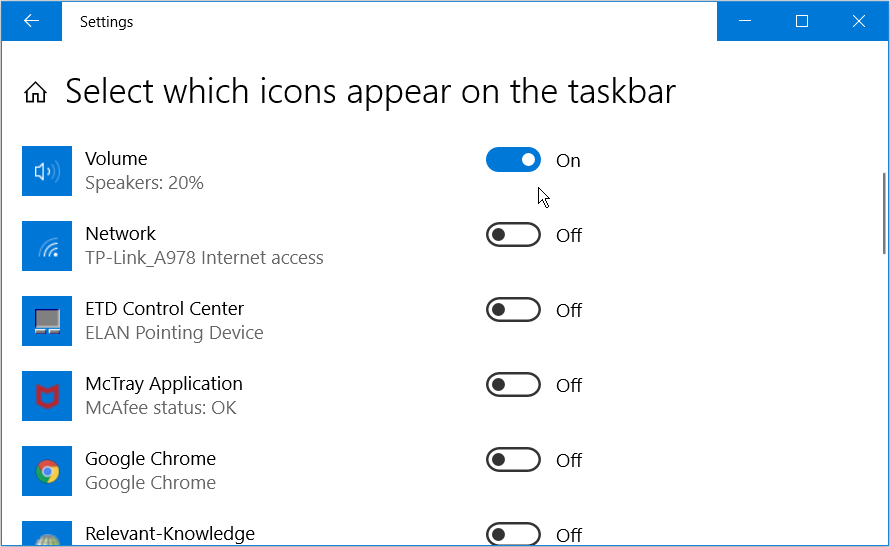
tas
3. Reinicie ou reinstale os drivers de som
Drivers de som corrompidos podem estar causando esse problema. Nesse caso, você pode reiniciar ou reinstalar esses drivers para trazer de volta o ícone de volume ausente.
Veja como você pode reiniciar seus drivers de som:
- Pressione a tecla Windows + X e selecione Gerenciador de dispositivos nas opções do menu.
- Clique duas vezes na opção Controladores de som, vídeo e jogos para expandi-la.
- Clique com o botão direito no driver de som e selecione Desativar dispositivo .
- Finalmente, clique com o botão direito do mouse no driver de som e selecione Habilitar dispositivo . Reinicie o seu PC quando terminar.
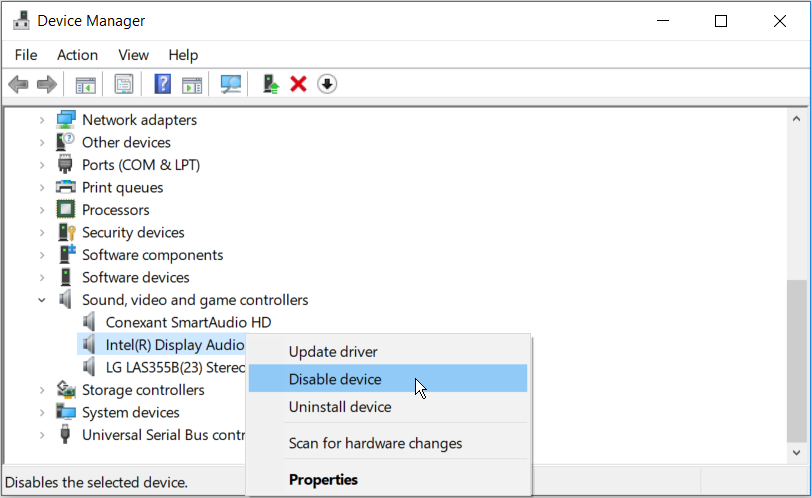
Se o problema persistir, tente reinstalar os drivers de som. Veja como você pode fazer isso:
- Abra o Gerenciador de dispositivos e os drivers de som conforme as etapas anteriores.
- Clique com o botão direito no driver de som e selecione Desinstalar dispositivo .
- Navegue até a guia Ação e selecione Verificar se há alterações de hardware .
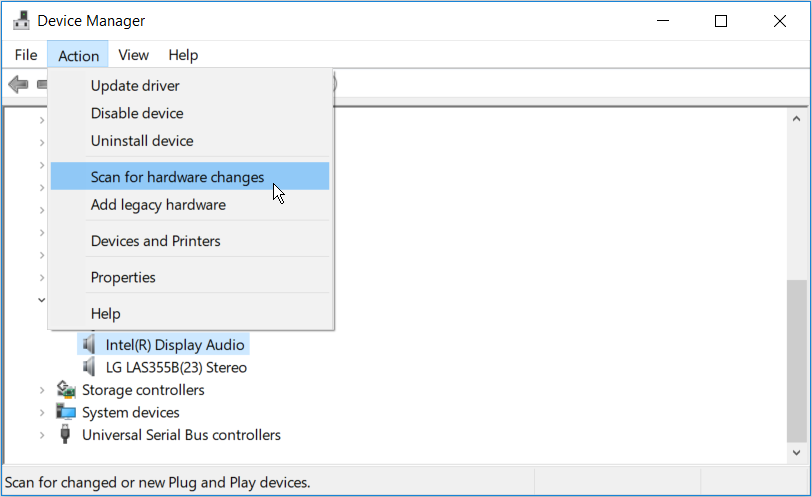
Reinicie o seu PC. Isso deve reinstalar automaticamente os drivers de som.
4. Reinicie o Windows Explorer
Reiniciar o Windows File Explorer pode ser uma maneira fácil de restaurar o ícone de volume ausente. Veja como você pode fazer isso:
- Clique com o botão direito na área em branco da barra de tarefas e selecione Gerenciador de tarefas .
- Na guia Processos , role para baixo e localize o processo do Windows Explorer .
- Clique com o botão direito no Windows Explorer e pressione Reiniciar .
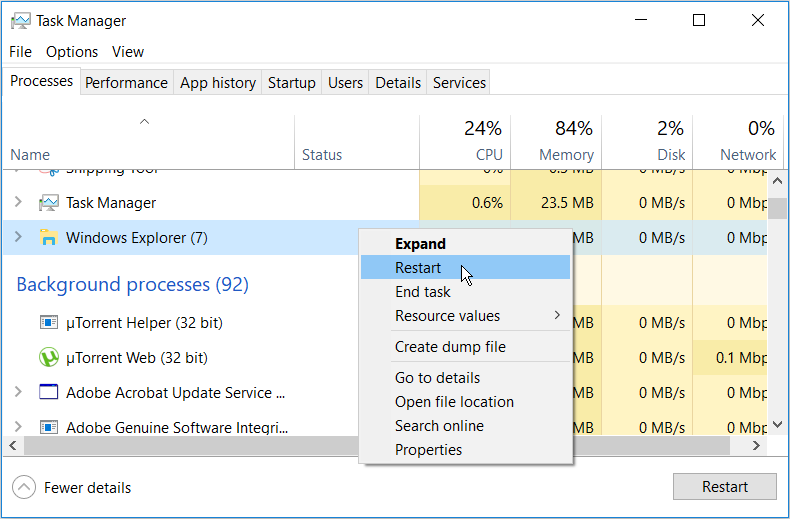
5. Restaure o ícone de volume usando o Editor de política de grupo local
Usar o Editor de Diretiva de Grupo Local também pode ajudar a trazer de volta o ícone de volume ausente. Para começar, eis o que você precisa fazer:
- Pressione a tecla Windows + R para abrir a caixa de diálogo Executar comando.
- Digite gpedit.msc e pressione Enter para abrir o Editor de Política de Grupo Local .
- Na janela do lado esquerdo, navegue até Configuração do usuário> Modelos administrativos .
- Clique duas vezes na opção Menu Iniciar e Barra de Tarefas.
- Em seguida, clique duas vezes na opção Remover o ícone de controle de volume .
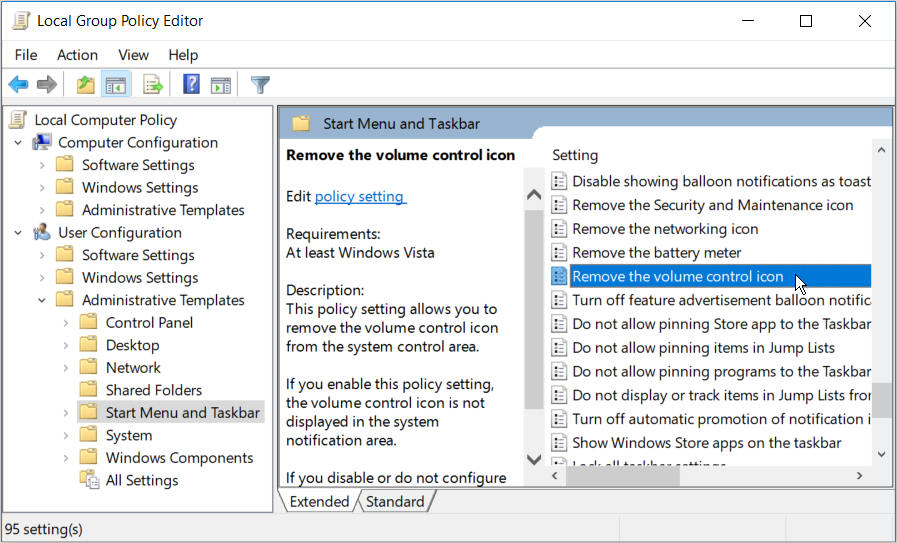
Na próxima janela, selecione Desativado ou Não Configurado nas opções que aparecem. A partir daí, pressione Aplicar , pressione OK e reinicie o PC.
6. Restaure o ícone de volume usando o Editor de registro
Outra maneira de trazer de volta o ícone de volume ausente é usando o Editor do Registro. Para fazer isso, aqui estão as etapas que você pode seguir:
- Pressione a tecla Windows + R , digite Regedit e pressione Enter .
- No Editor do Registro, navegue até HKEY_CURRENT_USER> SOFTWARE> Microsoft> Windows> CurrentVersion> Políticas> Explorer .
- Clique duas vezes na entrada HideSCAVolume no painel do lado direito.
- Altere seu valor para 0 (zero) e pressione OK .
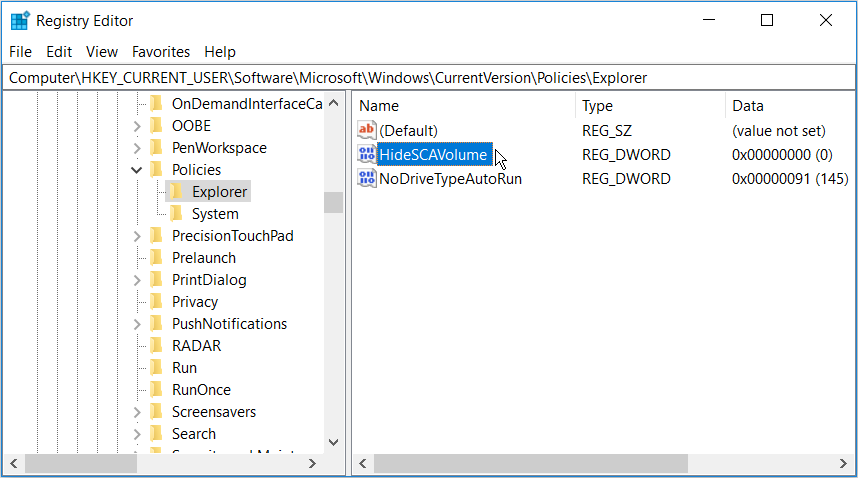
Se a chave HideSCAVolume não estiver disponível, crie-a seguindo estas etapas:
- Navegue até a chave do Explorer no Editor do Registro conforme as etapas anteriores.
- Clique com o botão direito no painel do lado direito e selecione Novo> Valor DWORD (32 bits) .
- Renomeie a nova chave para HideSCAVolume .
- Clique duas vezes nessa chave, altere seu valor para 0 e pressione OK .
Ajuste facilmente os níveis de volume do seu PC na barra de tarefas
O ícone de volume facilita o ajuste dos níveis de volume do seu PC. Se ele desaparecer repentinamente da barra de tarefas, você poderá recuperá-lo usando as dicas que fornecemos.

