4 maneiras de reiniciar o File Explorer no Windows 10
Sempre que você está enfrentando problemas com a interface de usuário do Windows, por exemplo, a barra de tarefas não está respondendo ou a navegação de arquivos parece lenta, reiniciar o processo do Windows Explorer pode frequentemente corrigir o problema.
Ao fazer isso, você basicamente pressiona o botão de reinicialização da interface gráfica do usuário sem ter que desligar ou reiniciar o PC. Aqui, daremos uma olhada em quatro maneiras exclusivas de reiniciar o Explorador de Arquivos no Windows 10.
O que é o File Explorer no Windows?
O File Explorer é o gerenciador de arquivos integrado para dispositivos Windows. Você o usa para navegar por vários diretórios e procurar arquivos dentro do sistema operacional.
Se você mudou de um Mac, considere este equivalente do Finder da Microsoft no macOS. Você pode abrir uma nova janela do Explorador de Arquivos simplesmente clicando no ícone da pasta ao lado de Pesquisa do Windows.
Dito isso, o File Explorer começa a ser executado em segundo plano assim que o computador é inicializado. Além do gerenciamento de arquivos, ele também permite que você interaja com o menu Iniciar, área de trabalho e itens da barra de tarefas.
Se o File Explorer não estiver em execução no seu computador ou travar, tudo o que você verá é uma tela preta. Embora você possa controlar seu PC com o Gerenciador de Tarefas ou Prompt de Comando, o File Explorer torna isso fácil, pois é um componente GUI integral.
Antes do lançamento do Windows 8, era conhecido como Windows Explorer. Apesar da mudança de nome, você ainda verá o nome antigo sendo referenciado em algumas partes do sistema operacional, como verá a seguir.
1. Reinicie o Explorador de Arquivos usando o Gerenciador de Tarefas
Começaremos com a maneira mais comum de reiniciar o Explorador de Arquivos.
O Gerenciador de Tarefas é basicamente um monitor de sistema que você pode usar para iniciar ou encerrar um processo em seu computador. Esses processos podem ser programas ativos, serviços e outras tarefas executados em segundo plano enquanto você usa o PC. Além disso, você pode usá-lo para ficar de olho nos recursos de hardware , como uso de CPU, uso de memória e muito mais.
Como o File Explorer é um processo que sempre é executado em segundo plano, não é nenhuma surpresa usar o Gerenciador de Tarefas para reiniciá-lo. Aqui está o que você precisa fazer:
- Clique com o botão direito em qualquer lugar da barra de tarefas e selecione Gerenciador de Tarefas no menu de contexto para começar. Como alternativa, você pode pressionar as teclas Ctrl + Alt + Delete no teclado.
- Se você não vir a janela a seguir e obtiver a visualização simples, clique em Mais detalhes . Em seguida, você precisa rolar a lista de todos os processos ativos e encontrar o Windows Explorer . Selecione-o e clique em Reiniciar no canto inferior direito da janela.
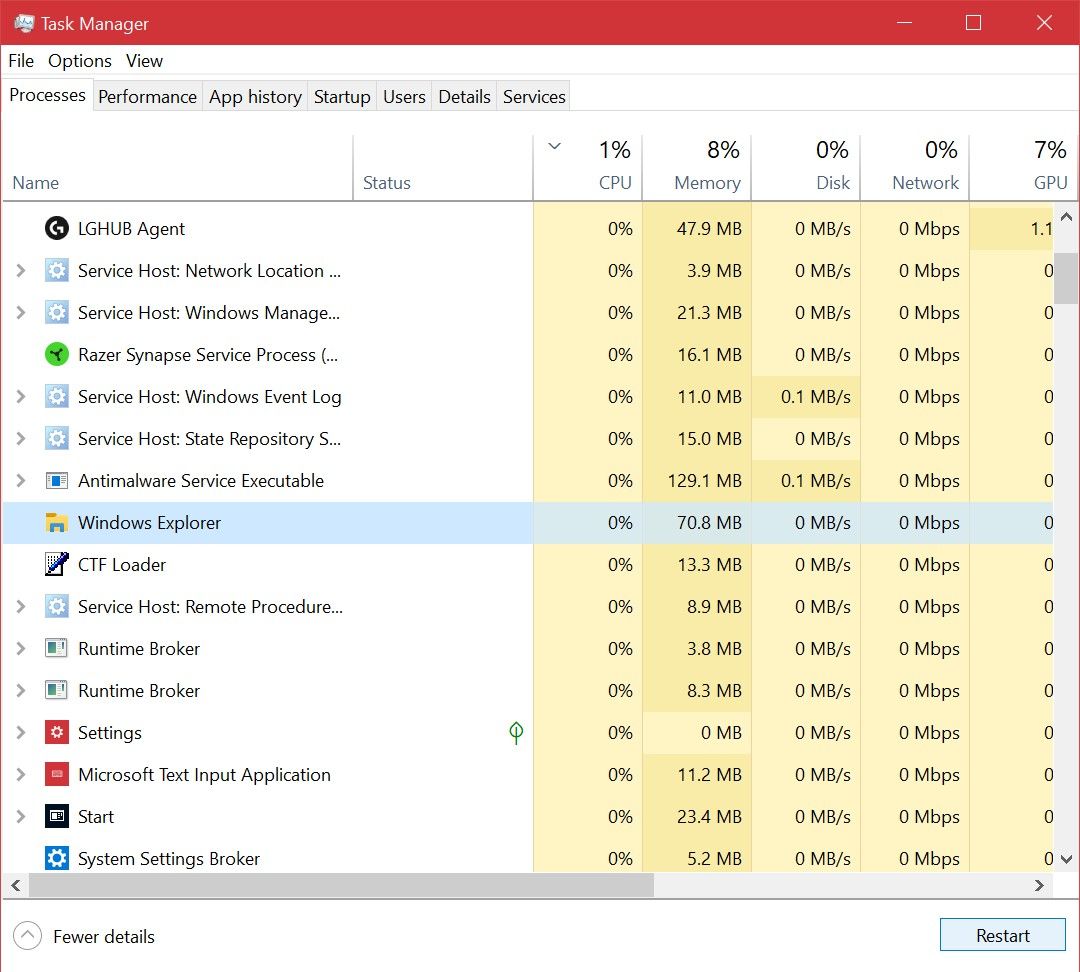
Sua área de trabalho ficará preta e a barra de tarefas desaparecerá por uma fração de segundo, confirmando que o processo do Windows Explorer foi reiniciado em seu sistema. Após a reinicialização, a interface provavelmente ficará mais responsiva se você estiver enfrentando lentidão.
2. Reinicie o Explorer.exe usando Sair do Explorer
Você gostaria de ter mais controle ao reiniciar o Explorador de Arquivos? Talvez você não queira reiniciá-lo imediatamente porque está testando algo em seu computador e deseja que use o mínimo de recursos possível.
Nesse caso, você achará o método Exit Explorer interessante. Aqui, depois de encerrar o processo Explorer.exe, iremos reexecutá-lo manualmente usando o Gerenciador de Tarefas.
Vamos verificar as etapas necessárias:
- Pressione as teclas Ctrl + Shift no teclado e clique com o botão direito em qualquer lugar da barra de tarefas. Você terá uma opção adicional no menu de contexto. Clique em Sair do Explorer . Sua tela ficará preta e a barra de tarefas desaparecerá indefinidamente, mas não entre em pânico.
- Agora, pressione as teclas Ctrl + Alt + Delete no teclado e escolha Gerenciador de Tarefas na tela Sair .
- Quando o Gerenciador de tarefas abrir, vá para Arquivo> Executar nova tarefa na barra de menus.
- Agora você será solicitado a inserir o nome do processo que deseja executar. Digite explorer.exe e clique em OK conforme mostrado abaixo.
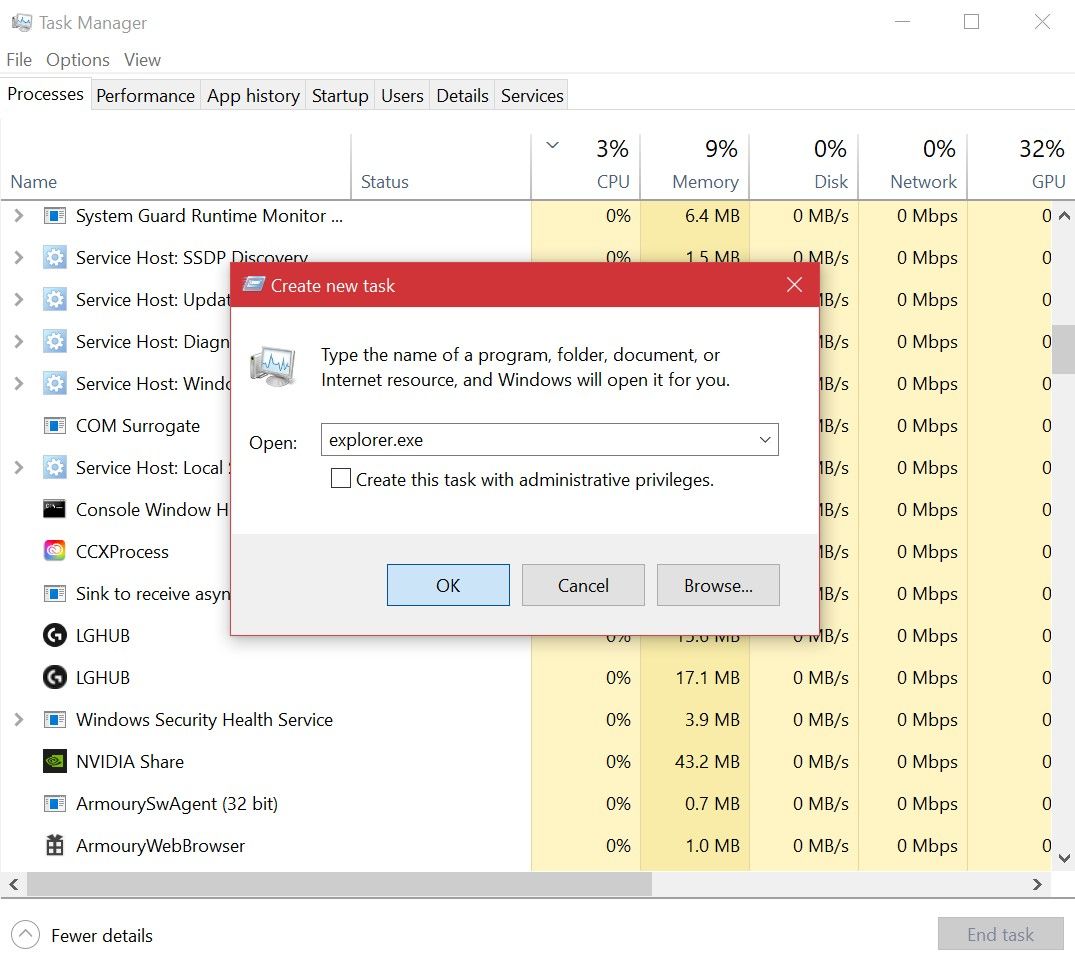
A barra de tarefas e a área de trabalho reaparecerão na tela, confirmando que o File Explorer está mais uma vez sendo executado ativamente em segundo plano no sistema.
3. Reinicie o Windows Explorer usando o prompt de comando
O Prompt de Comando é um programa com o qual a maioria dos usuários do Windows está familiarizada. É o interpretador de linha de comando integrado para dispositivos Windows que permite aos usuários realizar várias tarefas em seus computadores com linhas de código.
Usaremos dois comandos separados para encerrar o processo Explorer.exe e reiniciá-lo neste método específico. É uma maneira manual de reiniciar o File Explorer, assim como o método anterior.
- Insira o prompt de comando na barra de pesquisa do menu Iniciar e selecione a Melhor correspondência. Agora, para interromper a execução do File Explorer , digite o seguinte comando e pressione a tecla Enter :
taskkill /f /im explorer.exe - Quando estiver pronto para executá-lo novamente, use este comando e pressione Enter :
start explorer.exe
Depois de inserir o primeiro comando, sua tela ficará preta, assim como o outro método. Você poderá acessar novamente sua área de trabalho assim que inserir a segunda linha de comando.
4. Use um arquivo de lote para reiniciar o File Explorer no Windows
Um arquivo em lote é simplesmente um arquivo de texto simples contendo uma série de comandos que você pode executar com interpretadores de linha de comando como CMD ou PowerShell. Esses arquivos usam o formato .bat e você pode acessá-los usando o Explorer.
Quando você abre um arquivo .bat, todos os comandos armazenados nele serão executados automaticamente em ordem sequencial . Aqui, usaremos os mesmos dois comandos que usamos no método Prompt de comando, exceto que você os armazenará como um arquivo em lote em sua área de trabalho para fácil acesso.
Siga estas instruções para criar o arquivo em lote:
- Use a barra de pesquisa do menu Iniciar para localizar e abrir o aplicativo Bloco de Notas . Agora, digite as seguintes linhas de código:
taskkill /f /im explorer.exe
start explorer.exe
exit - Você precisa salvar o arquivo agora. Vá para Arquivo> Salvar como na barra de menus.
- Nesta etapa, defina Salvar como tipo para Todos os arquivos e adicione .bat ao final do nome do arquivo. Selecione um local que você possa acessar rapidamente, de preferência a pasta Desktop , e clique em Salvar . Isso salvará o documento do Bloco de notas como um arquivo em lote.

Tudo o que você precisa fazer agora é clicar duas vezes no arquivo para executar os comandos. Quando o File Explorer for reiniciado, sua tela ficará preta por uma fração de segundo.
Se você armazenar o arquivo em lote em sua área de trabalho ou fixá-lo na barra de tarefas , onde pode ser facilmente acessado, essa seria a maneira mais rápida de reiniciar o Explorer.exe em seu computador.
Reiniciar o Explorer ficou mais fácil
Agora que você aprendeu não uma, mas quatro maneiras diferentes de reiniciar o File Explorer, é hora de encontrar seu método favorito de uma vez. Se você está procurando o método mais rápido, tem um vencedor claro aqui. Mas, se você não quiser configurar um arquivo em lote para ele, pode sempre usar a popular técnica do Gerenciador de Tarefas.
E, se quiser parar e iniciar o processo Explorer.exe manualmente, você pode utilizar as duas outras opções.

