Como incorporar formulários do Google e coletar dados de pesquisa no WordPress
O Formulários Google é um local ideal para criar formulários para coleta de dados online. Com o Formulários Google, você pode criar pesquisas, questionários ou permitir que os usuários se inscrevam em eventos preenchendo o formulário. Você também pode salvar os dados coletados como uma planilha para acessá-los facilmente mais tarde.
No WordPress, é mais fácil criar formulários usando Plug-ins de Formulários. No entanto, os plug-ins podem não funcionar para sites criados com tecnologias diferentes do WordPress. O Formulários Google requer apenas a incorporação de código HTML, portanto, você pode incorporar o mesmo formulário em qualquer site. Você também pode compartilhá-lo em fóruns e plataformas de mídia social.
Vamos ver como você pode incorporar um Formulário Google no WordPress.
Configurar um Formulário Google
O Formulários Google fornece aos usuários ferramentas básicas para a criação de formulários envolventes. Você pode editar o texto no formulário, alterar as cores de fundo, alterar estilos de fonte, excluir campos e adicionar novos, etc.
Graças à tecnologia de IA do Google, que seleciona automaticamente o campo de formulário apropriado com base na pergunta que você adiciona, agora é mais fácil criar formulários. Caso o AI não apresente os campos de que você precisa, você pode selecionar o que precisa manualmente.
Para criar um formulário do Google, vá para a página inicial do Formulários do Google . Em seguida, clique em Ir para o Formulários Google e poderá adicionar formulários de exemplo.
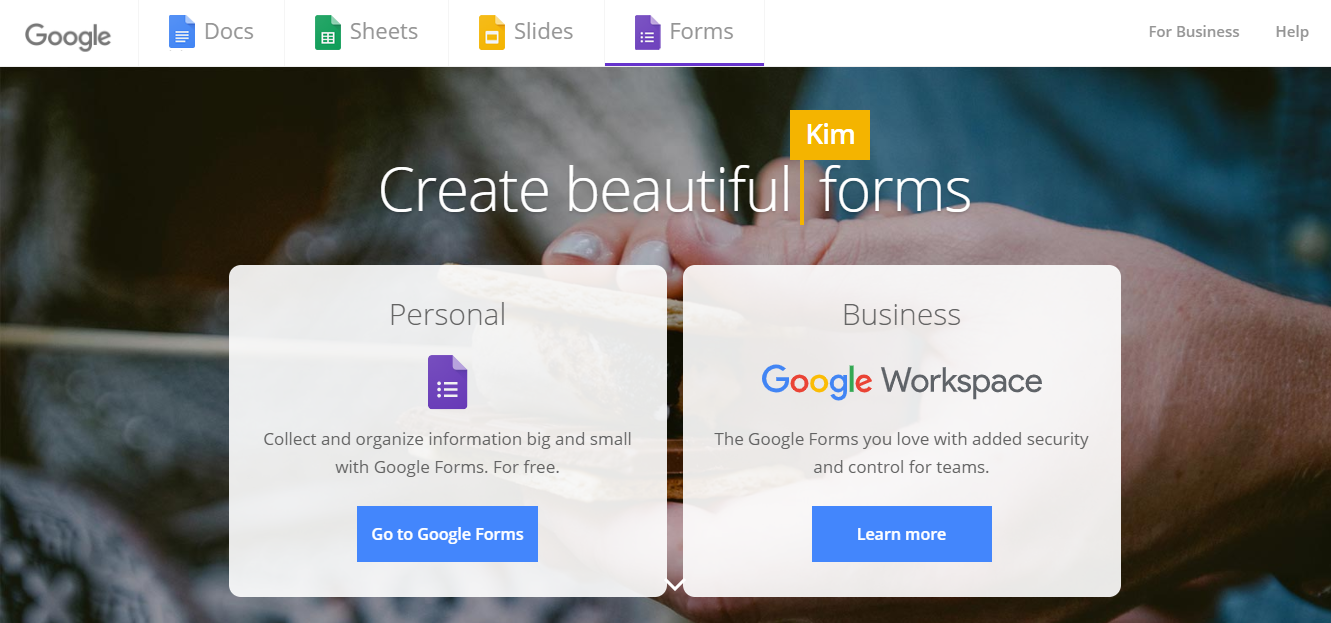
Você também pode escolher entre vários modelos disponíveis na galeria de modelos . Ao selecionar qualquer modelo, você pode personalizá-lo ainda mais adicionando novos campos a ele. No entanto, se quiser construir o formulário do zero, você pode escolher Em branco .
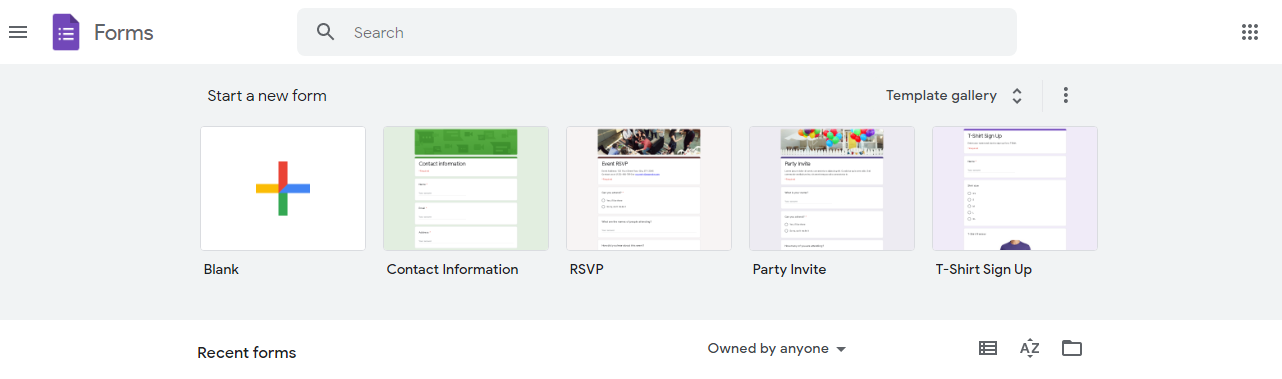
Para tornar o formulário mais útil, dê a ele um nome e uma breve descrição . Ambos os campos são obrigatórios primeiro. Só então você pode começar a adicionar os novos campos do formulário.
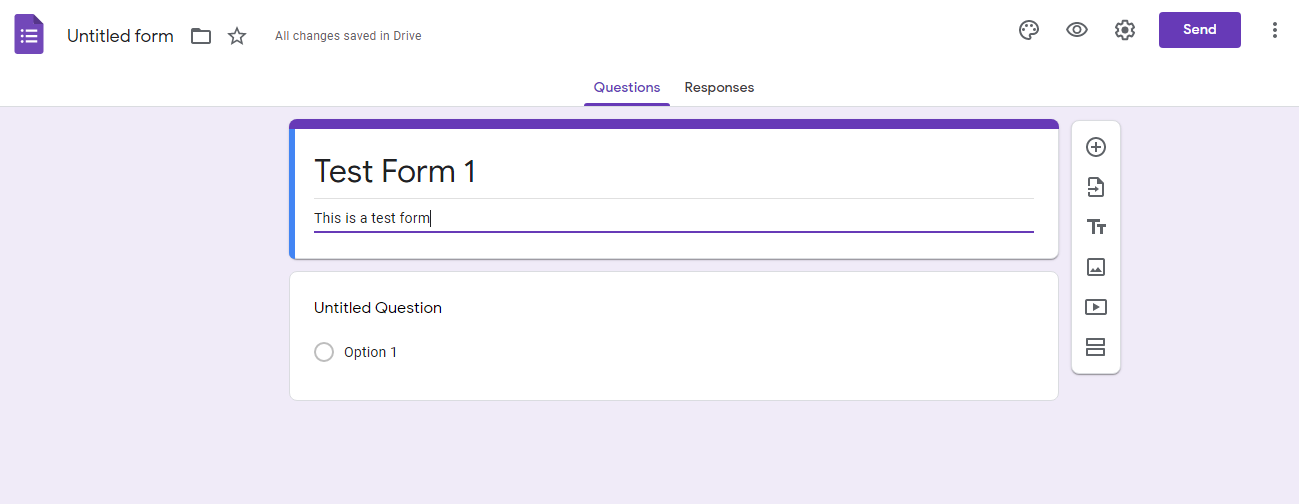
Agora, comece a adicionar os campos ao formulário de acordo com os dados que pretende coletar. Se o texto adicionado for direto, o formulário modificará automaticamente o campo com base na sua pergunta.
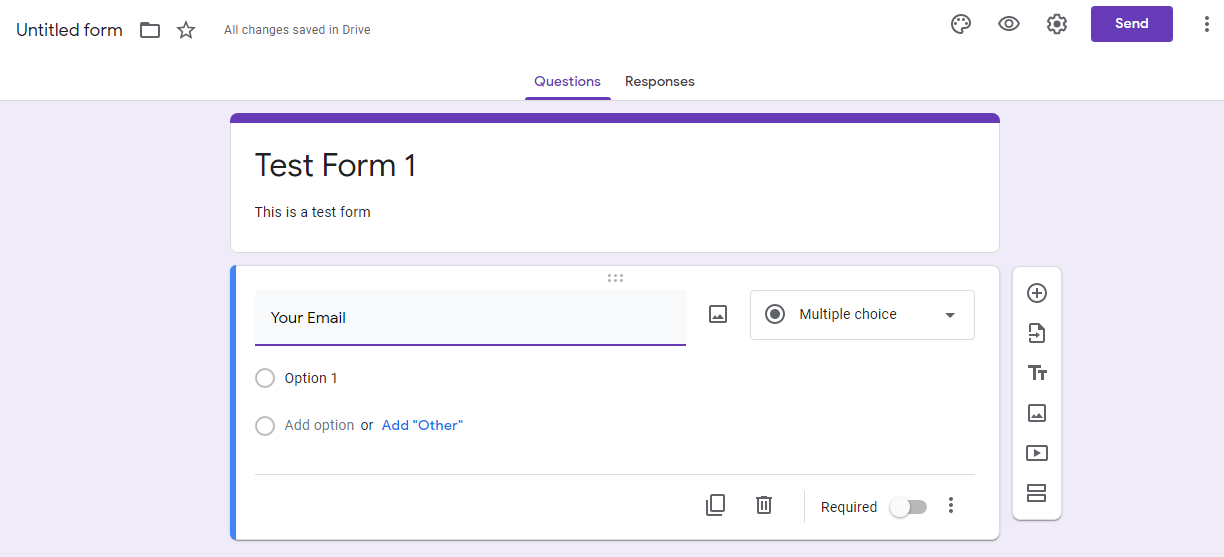
Com as opções disponíveis, você pode selecionar o tipo de resposta para ser uma resposta curta, uma frase de uma linha ou uma escolha múltipla.
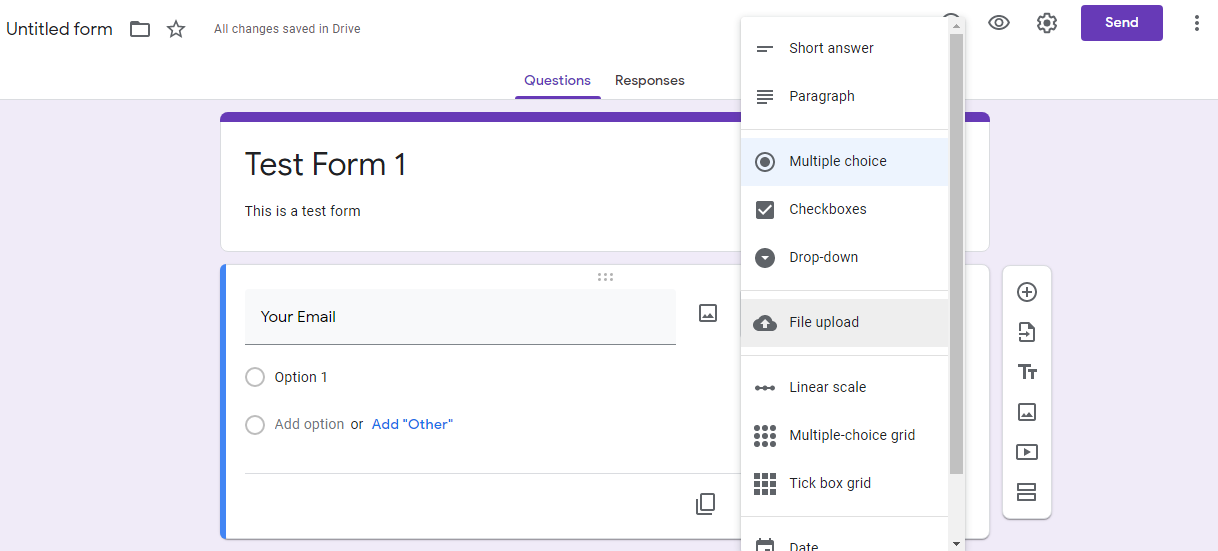
Ao clicar no botão Adicionar , você pode adicionar um novo campo de formulário. Além de adicionar texto, você também pode inserir imagens e vídeos em suas perguntas.
Depois de fazer as alterações básicas, você pode usar o editor visual para ver como o formulário ficará no front end.
Se você deseja adicionar mais perguntas, basta clicar no símbolo + à direita.
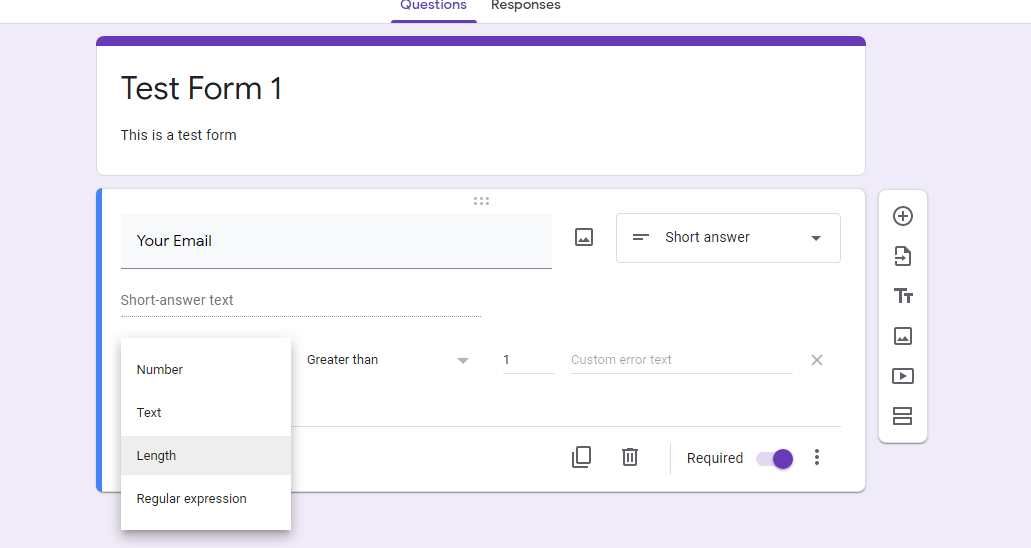
Habilitando Limite de Uma Resposta por Pessoa
Ao clicar no ícone de configurações, você pode limitar o público a enviar o formulário uma vez. Para isso, ative a opção Limitar a uma resposta .
Por padrão, esta opção está desabilitada para que uma pessoa possa enviar o formulário mais de uma vez.
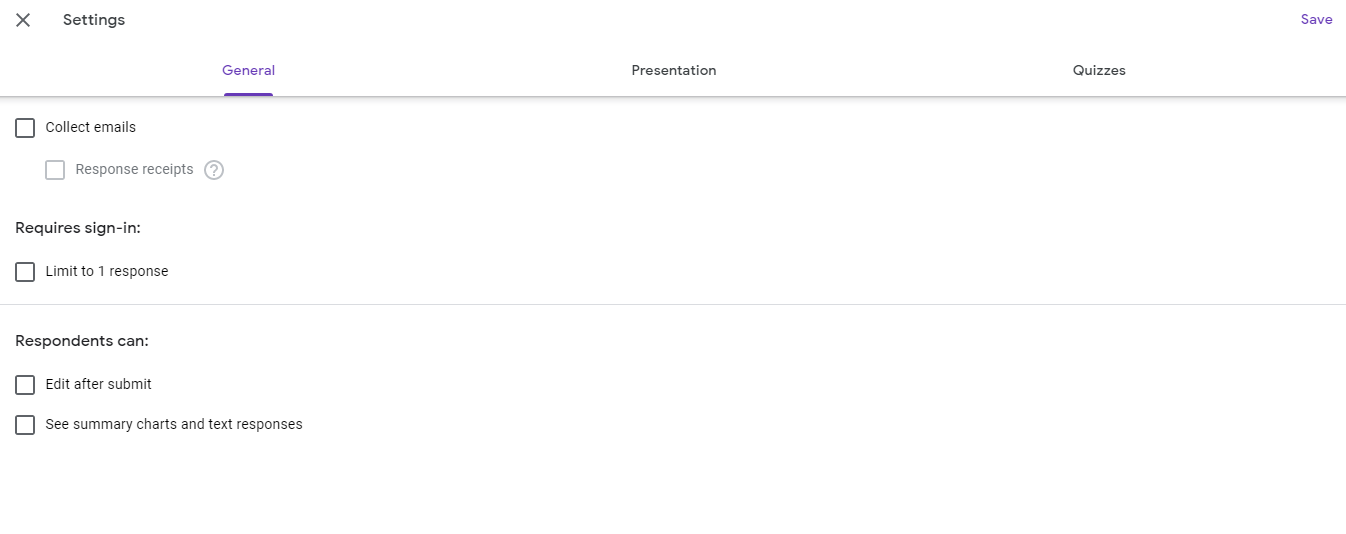
Clique em Salvar quando tiver escolhido sua opção. Seu formulário foi criado com sucesso, com acesso único a um indivíduo.
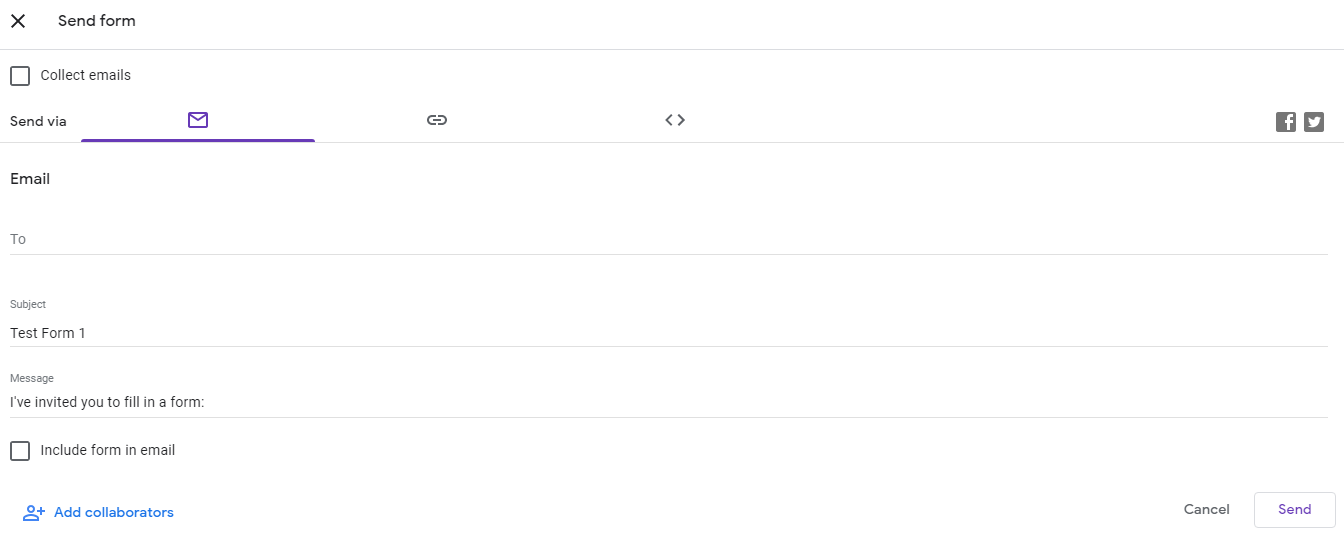
Copiando o link do formulário incorporado
Depois de criar o formulário com êxito, a próxima etapa é incorporá-lo ao seu site. Vamos descobrir como você pode incorporá-lo.
- Clique no botão Enviar no canto superior direito da tela.
- Uma janela pop-up aparecerá mostrando o código HTML do seu formulário.
- Clique na guia Incorporar para copiar o código de incorporação.
Você também pode compartilhar o código diretamente em sua conta do Gmail ou salvá-lo para compartilhar externamente.
Incorporando o Formulário Google em uma página
Agora que copiou o código de incorporação, você pode colá-lo no seu site WordPress. Para incorporar o código, você deve criar um novo post / página e colá-lo. Você também pode adicioná-lo editando qualquer uma de suas páginas / postagens existentes.
- Vá para a área de administração do WordPress do seu site para editar a página ou postar onde deseja exibir o formulário.
- Para adicionar uma nova postagem ou página, clique na postagem ou página em seu painel do WordPress e selecione Adicionar Novo .
- Insira um nome para a postagem.
- Clique no ícone Adicionar bloco no lado direito da sua postagem.
- Escolha HTML personalizado nos blocos disponíveis no menu.
- Cole o código HTML copiado neste bloco HTML recém-criado.
- Publique a página / postagem com o botão Publicar .
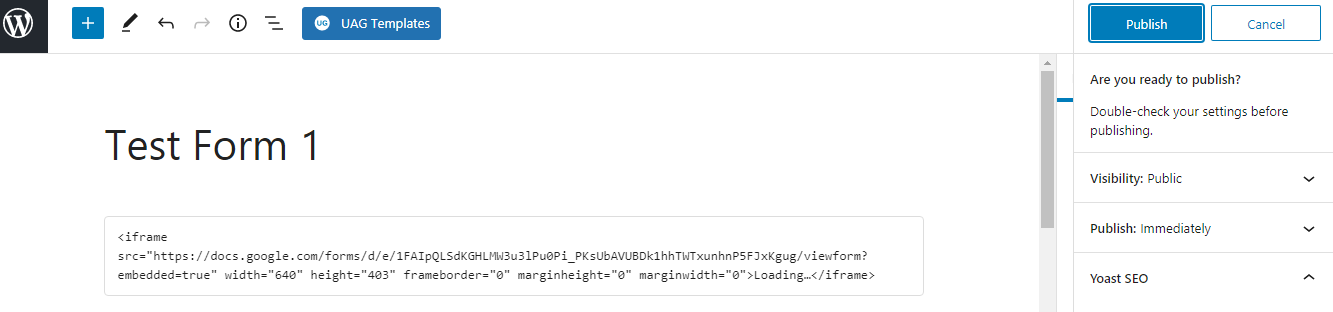
Não se esqueça de adicionar permalink relevante para que o formulário não se misture com outras postagens / páginas em seu site. Depois disso, você pode visualizar o formulário clicando na opção Visualizar página nas configurações.
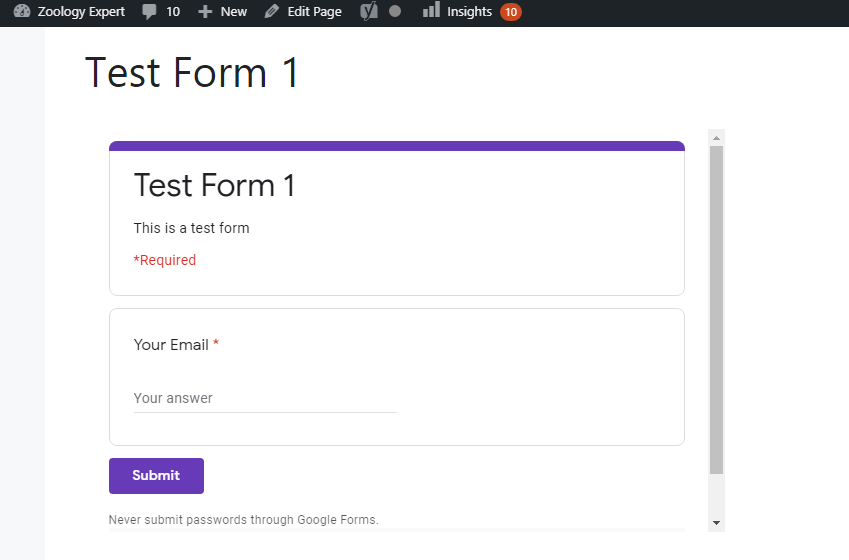
Como remover a barra de rolagem
Você provavelmente deseja que seu novo formulário apareça em seu site em um tamanho e formato perfeitos. É necessário engajar o público independentemente de você estar fazendo um simples formulário de contato ou uma pesquisa de visitantes.
Por exemplo, se o conteúdo dentro do quadro for muito grande, o formulário pode ser cortado. Isso resulta em uma experiência do usuário ruim.
Para tornar o formulário mais amigável, siga as etapas abaixo para remover a barra de rolagem.
- Volte para a página onde você postou o link de incorporação.
- Modifique o código HTML alterando as dimensões e aumentando o valor da altura no código.
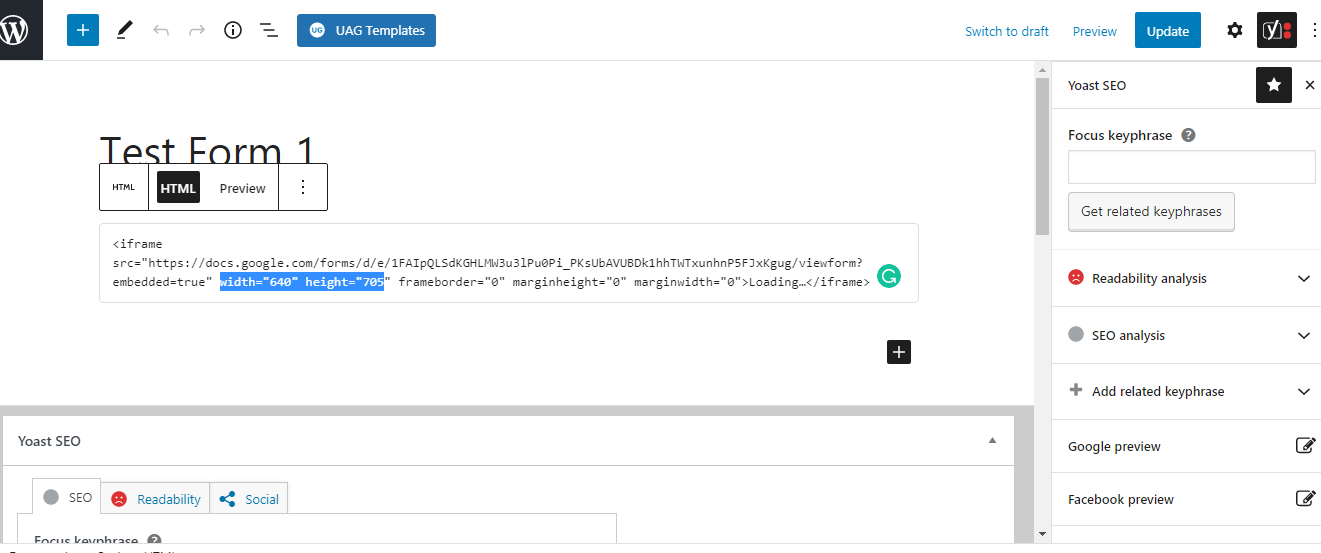
Certifique-se de atualizar a página depois de concluir o processo.
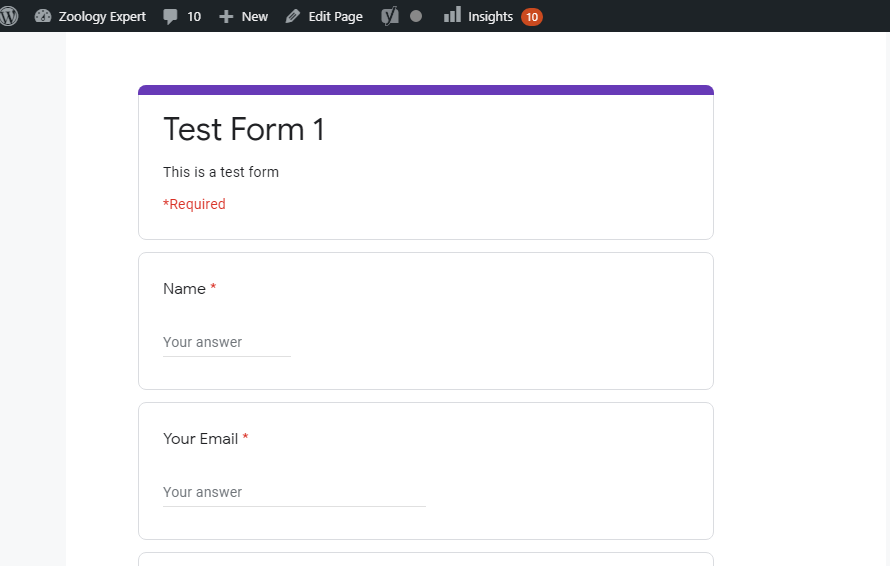
Como verificar as respostas enviadas pelos visitantes
- Vá para o Formulários Google .
- Clique em Respostas .
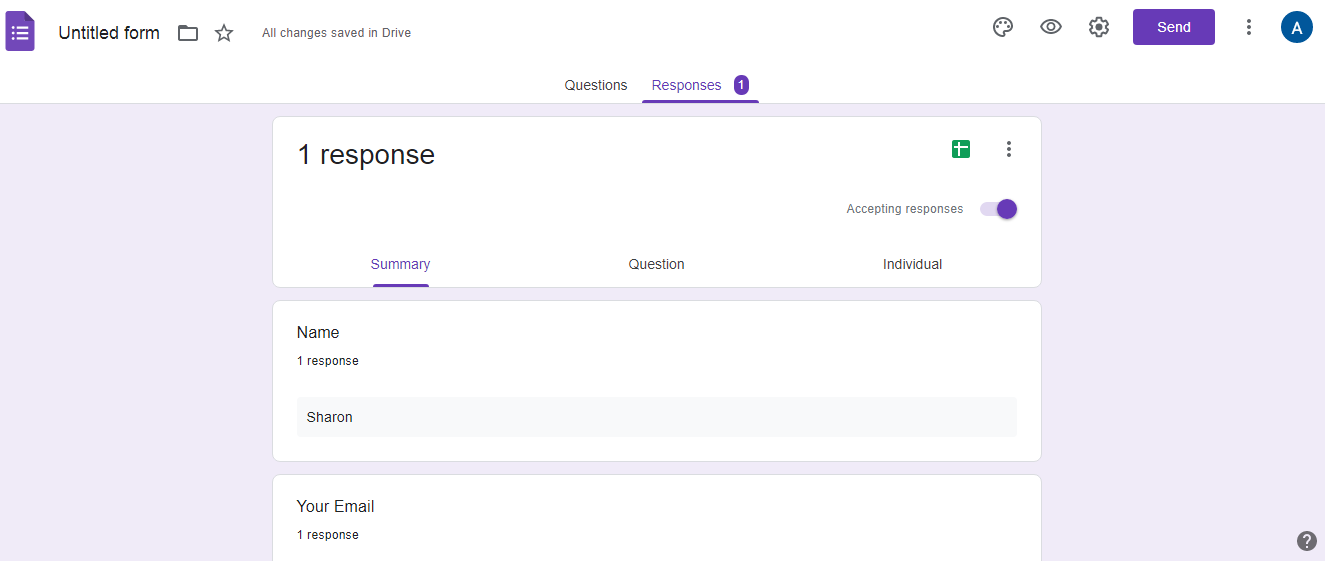
Suas respostas coletadas estão listadas aqui.
Além disso, você pode converter as respostas enviadas em uma planilha e salvá-las para referência futura. Basta clicar no ícone da planilha no canto superior direito.
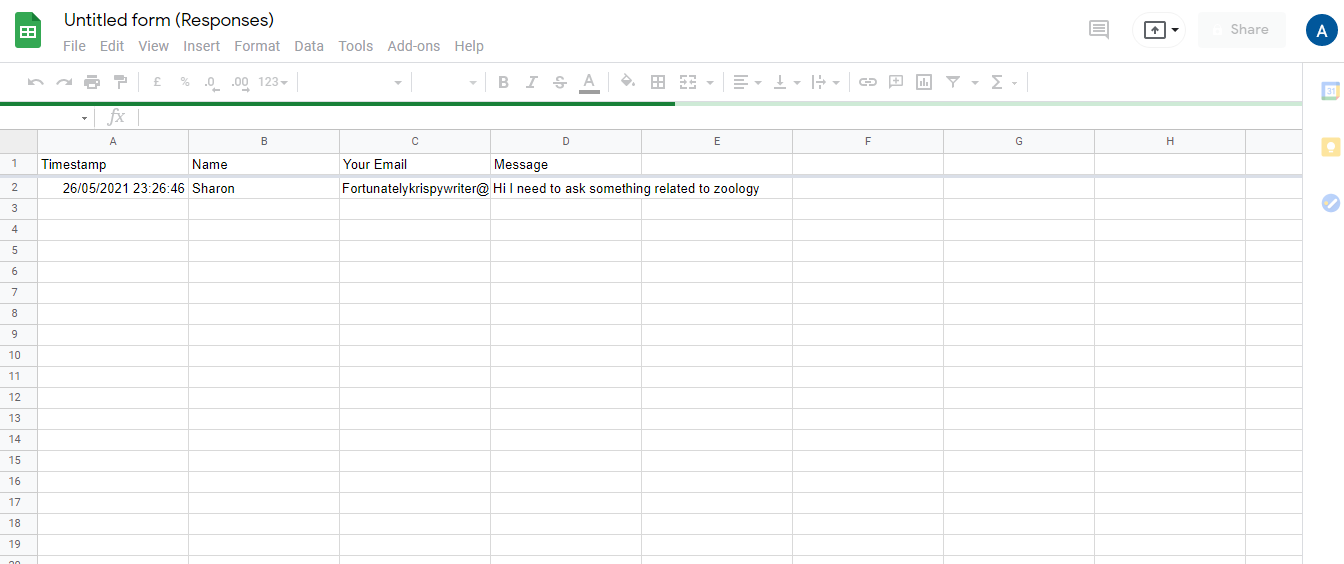
Você também pode conectar o formulário à sua conta do Gmail. Dessa forma, em vez de verificar as respostas dos Formulários Google a cada vez, você será notificado por e-mail sobre as novas respostas.
Como obter uma notificação por e-mail
- Selecione Complementos no menu do Formulários Google.
- Pesquise notificações por e- mail para o Formulários Google .
- Selecione as notificações por e-mail para o Formulários Google .
- Instale este complemento e clique em Continuar .
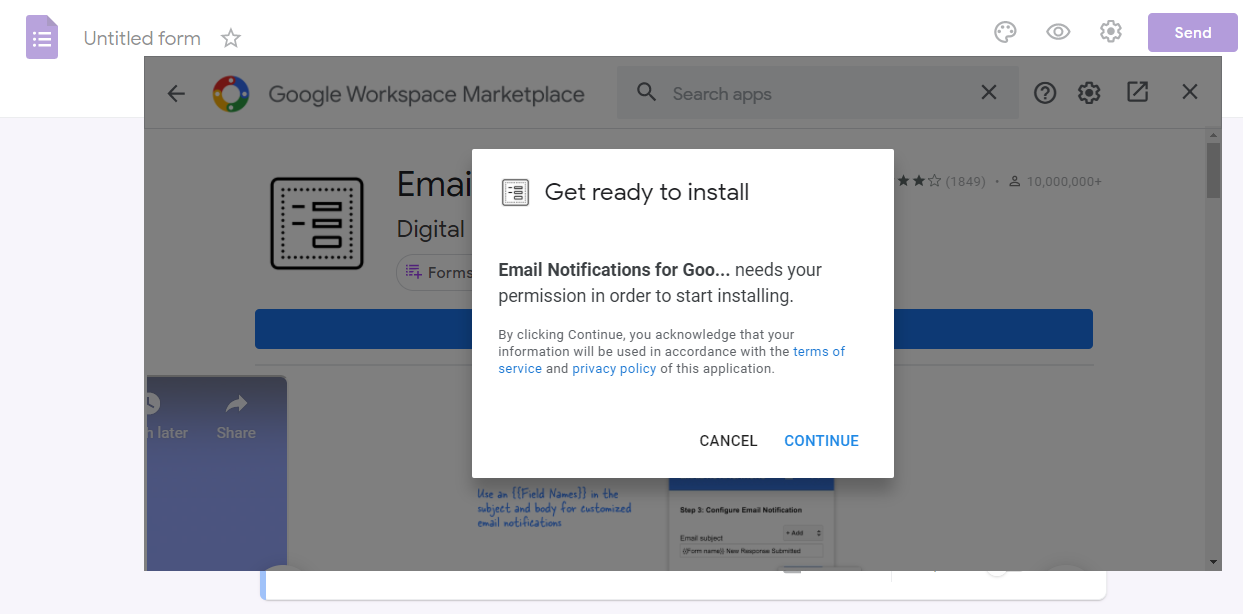
Uma nova guia será aberta solicitando que você conecte sua conta do Gmail.
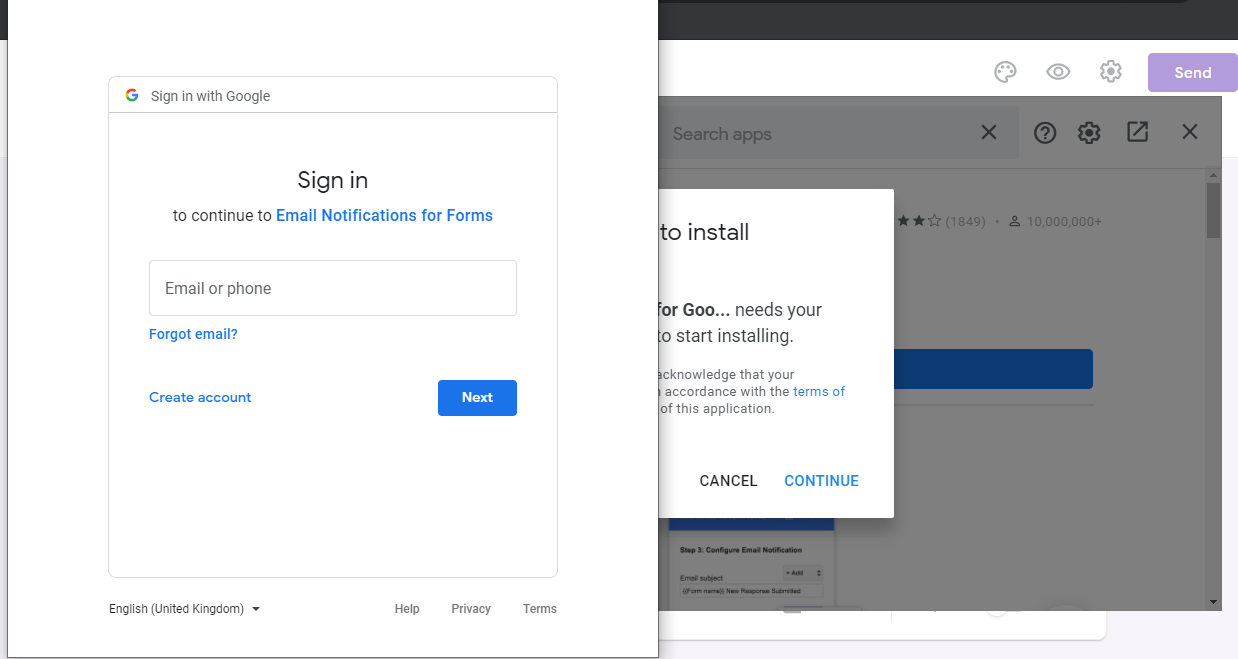
Depois de conectar sua conta do Gmail, clique no ícone Add-on no menu de configurações.
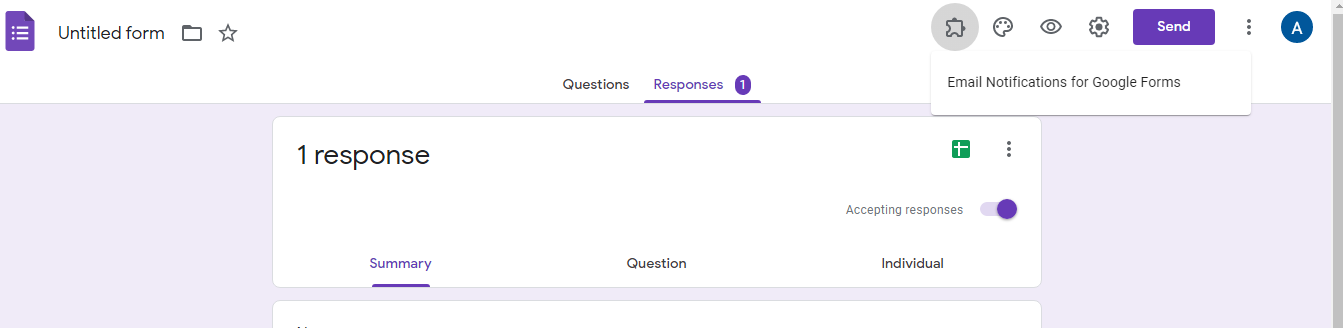
Agora você verá uma caixa de notificação se selecionar Criar Notificação por Email .
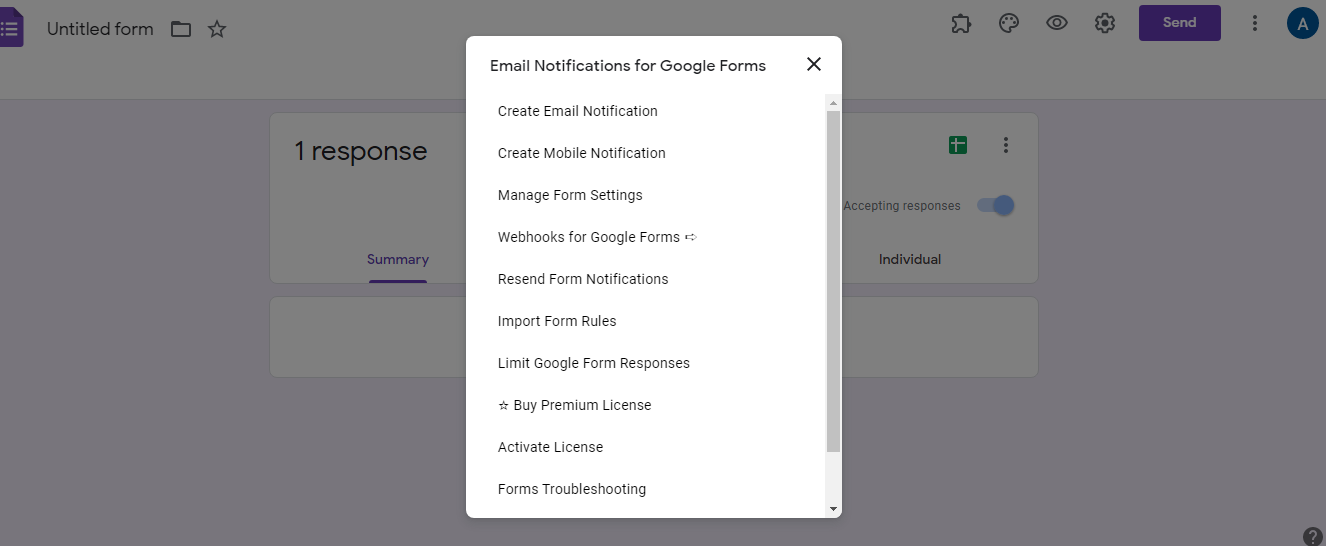
Por último, crie regras para receber notificações por e-mail e clique em Salvar .
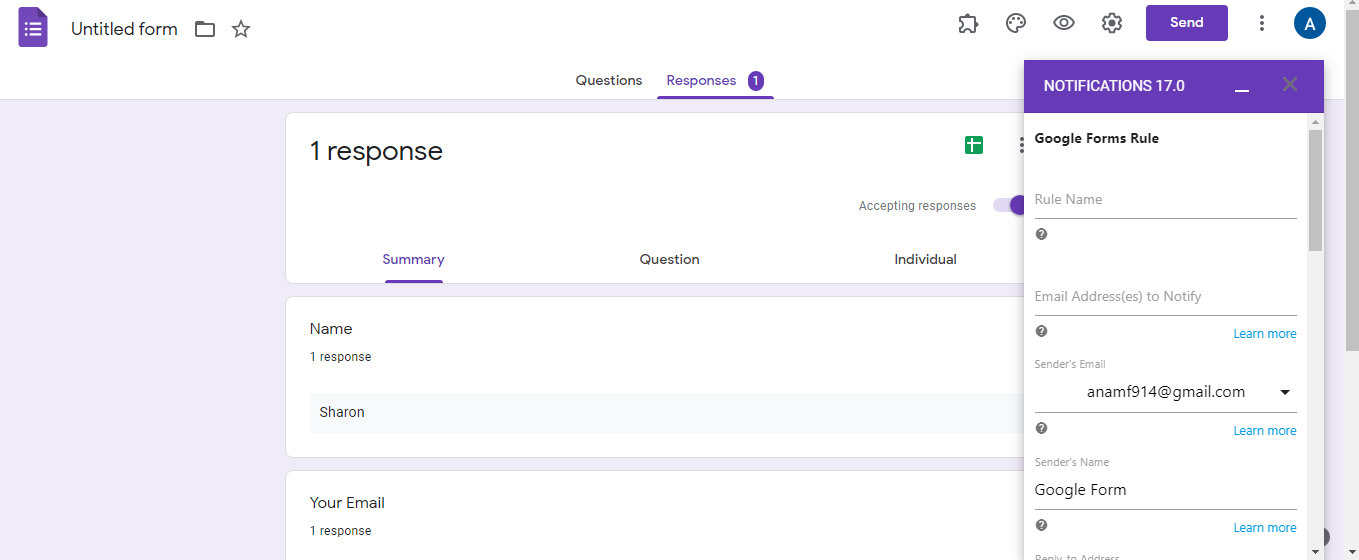
Desta forma, você será notificado sempre que alguém preencher o formulário.
Integre o Formulários Google ao WordPress
Criar Formulários Google é a maneira mais simples de coletar dados online. Você pode incorporá-los ao seu site, compartilhar o mesmo formulário em várias plataformas, usar para inscrição de emprego online no site da sua empresa ou até mesmo compartilhá-lo nas redes sociais.
Se você deseja incorporar o formulário do Google em um único site WordPress, o uso de plug-ins de formulários será mais adequado. Use o Formulários Google enquanto incorpora o mesmo formulário em várias plataformas ao mesmo tempo.

