4 maneiras de alterar o tipo de conta de usuário no Windows 10
Durante uma nova instalação do Windows, você configura uma conta de usuário que lhe dá acesso total ao seu computador. Mas se você planeja compartilhar seu PC com outra pessoa, provavelmente não gostaria que ela tivesse o mesmo nível de acesso que você.
Além de criar vários usuários, o Windows 10 também permite que você limite o que outras pessoas podem fazer no seu PC compartilhado, fornecendo vários tipos de contas, ou seja, Usuário Padrão e Administrador. Aqui, daremos uma olhada em quatro maneiras diferentes de alternar entre esses tipos de conta.
Usuário padrão do Windows 10 x Administrador: Qual é a diferença?
A conta de administrador oferece acesso irrestrito a tudo o que está em seu sistema. Em contraste, você não pode usar uma conta de usuário padrão para gerenciar arquivos de sistema ou instalar novos aplicativos no computador.
Não termina aí. Os programas existentes que requerem privilégios de administrador também não podem ser operados com uma conta padrão. Você não pode ajustar nenhuma configuração que afete todo o PC, como a criação de uma nova conta de usuário.
Quando você está compartilhando seu PC com outra pessoa, é razoável ter essas restrições em vigor. Obviamente, se você confiar neles o suficiente, poderá conceder privilégios de administrador à conta deles também.
Todos os usuários adicionais que você criar no Windows são contas padrão por padrão. No entanto, contanto que você esteja conectado como administrador, você pode fornecer permissões elevadas simplesmente alterando o tipo de conta.
1. Altere o tipo de conta no Windows 10 em Configurações
O aplicativo Configurações do Windows 10 se tornou o destino certo para personalizar seu computador . Ele fornece acesso à maioria das configurações básicas de que você precisa, ao contrário do Painel de Controle, que pode sobrecarregar os novos usuários. Portanto, este é o método que a maioria das pessoas prefere para alterar o tipo de conta.
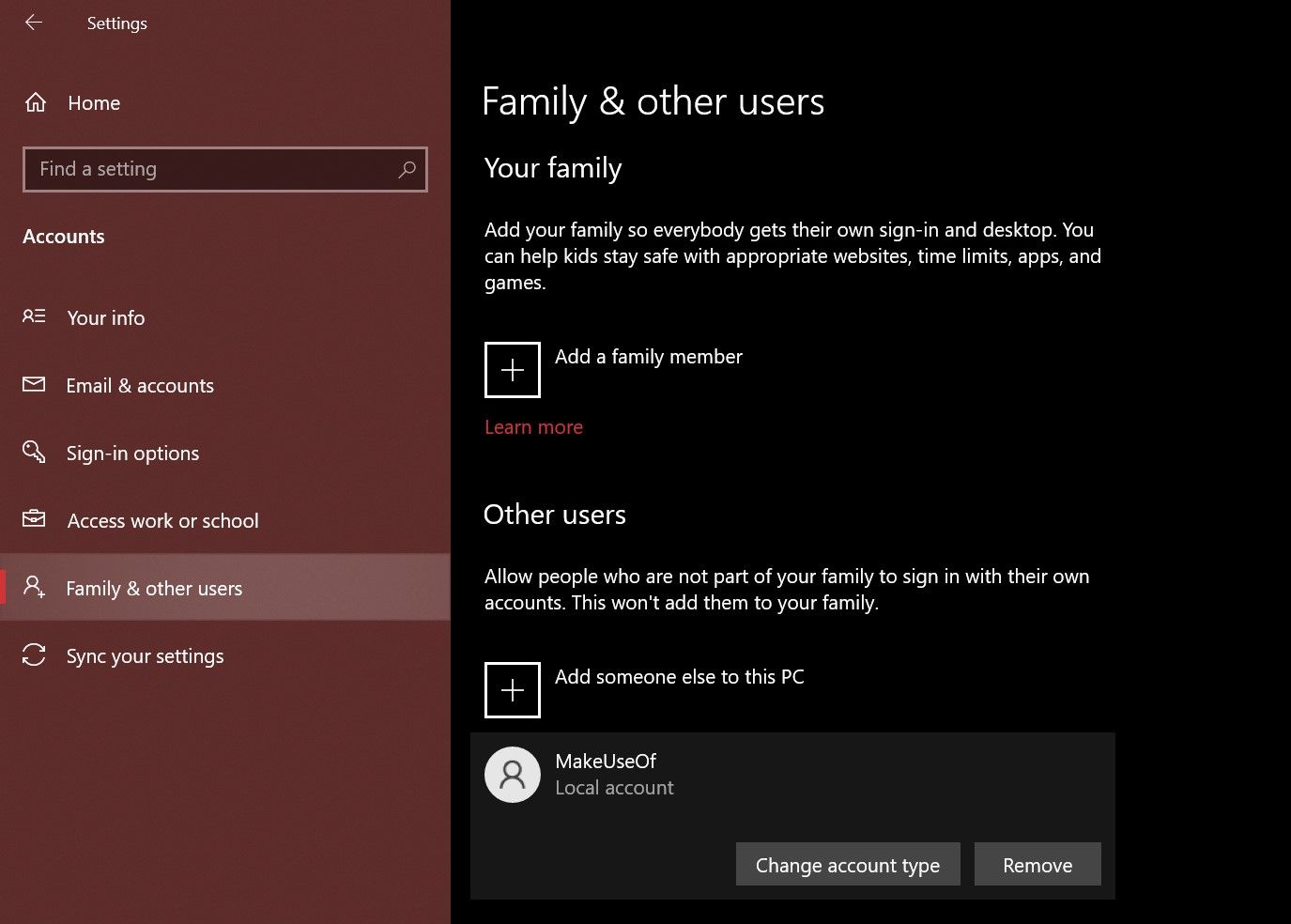
- Pressione a tecla Windows + I para abrir o painel Configurações.
- Em seguida, vá para Contas> Família e outros usuários.
- Procure em Outros usuários e selecione a conta para a qual deseja alterar os privilégios. Agora, clique em Alterar tipo de conta .
- Você verá um pop-up na tela mostrando as permissões atuais da conta de usuário selecionada. Clique nele e escolha Administrador ou Usuário padrão para fazer as alterações de acordo.
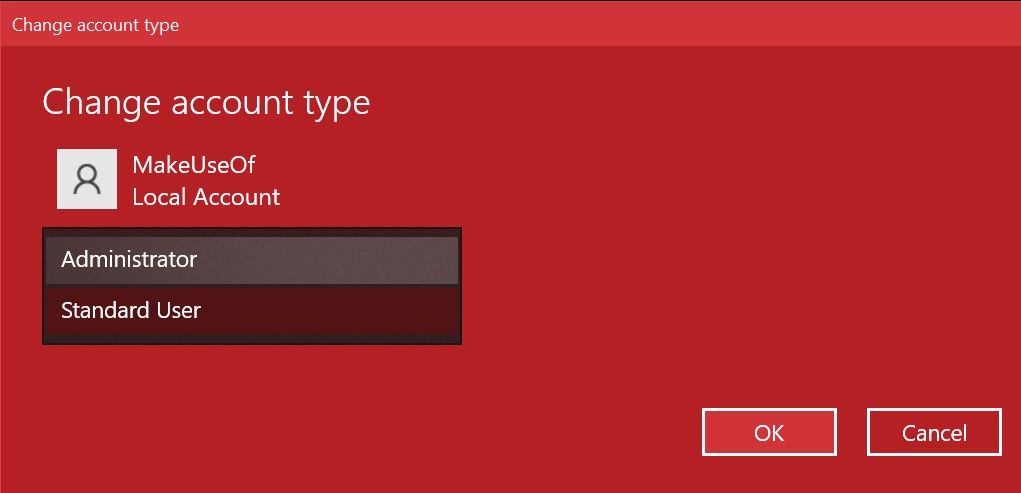
Certifique-se de clicar em OK para aplicar essas alterações. Agora você pode fazer login nesta conta sem perder os privilégios de administrador. Muito simples, certo?
2. Alterne o grupo de contas no Windows 10 usando o Netplwiz
Netplwiz é um painel dedicado para gerenciar todas as contas de usuário em seu computador. É um executável do sistema que só pode ser acessado se você estiver conectado como administrador. Na época em que não havia um aplicativo de Configurações dedicado para dispositivos Windows, o Netplwiz era uma escolha popular para alternar entre os grupos de contas, ou seja, Usuário Padrão e Administrador.
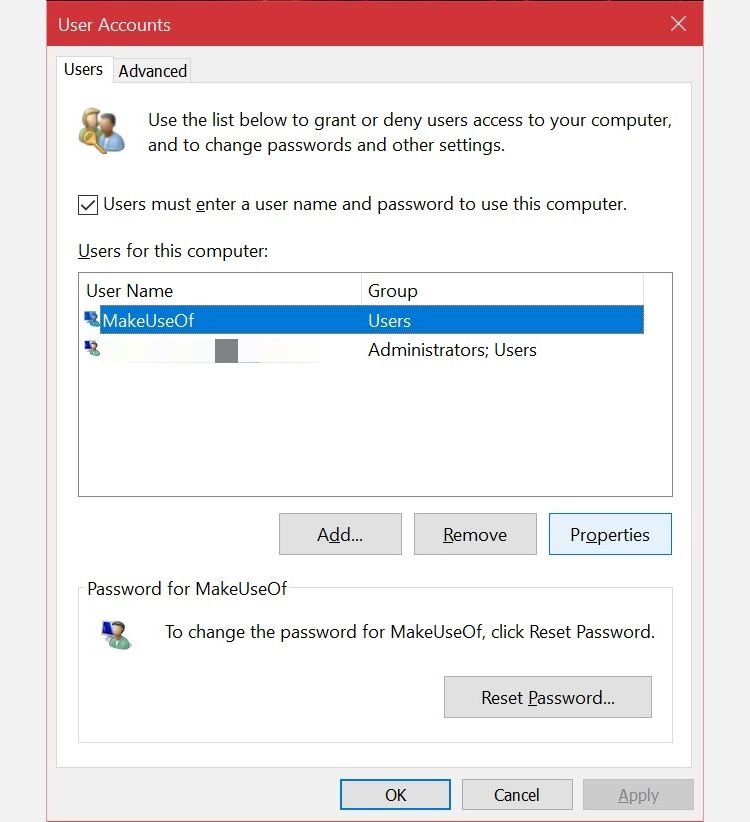
- Digite netplwiz no campo de pesquisa do menu Iniciar e clique na melhor correspondência para abrir o seguinte painel Contas de usuário. Aqui, você poderá ver todas as suas contas de usuário. Selecione aquele para o qual deseja alterar os privilégios e clique em Propriedades .
- Agora, mude para a seção Group Membership , e você encontrará os grupos de contas disponíveis. Selecione a opção desejada e clique em Aplicar .
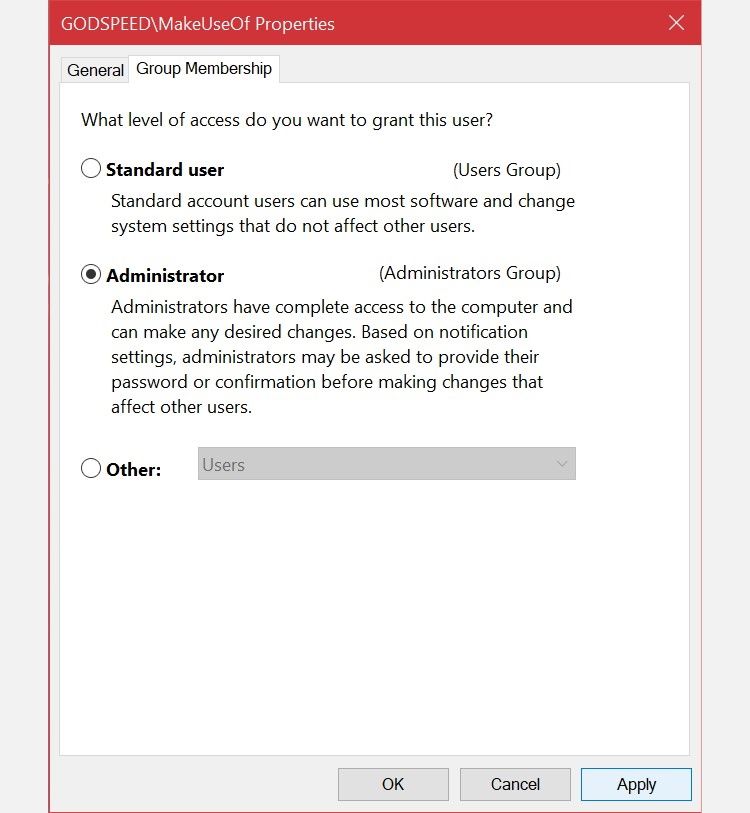
Ao contrário do aplicativo Configurações, Netplwiz exibirá uma terceira opção que expande ainda mais os tipos de conta. São para permissões muito específicas que você gostaria de conceder a outro usuário.
Por exemplo, você pode selecionar a opção Usuários avançados, o que concede à conta poderes administrativos limitados. Ou você pode escolher Convidado se quiser que o Windows os restrinja ainda mais do que um usuário padrão.
3. Mude o tipo de conta do Windows 10 no painel de controle
O Painel de Controle é parte integrante dos dispositivos Windows desde que nos lembramos. Era o painel de configurações de fato para computadores Windows até a introdução do aplicativo Configurações dedicado no Windows 10.
Ele ainda tem seu lugar, já que você pode usá-lo para fazer alterações avançadas no nível do sistema que o aplicativo Configurações não pode concluir no momento. Siga estas instruções para aprender a maneira tradicional de alterar o tipo de conta:
- Insira o painel de controle na barra de pesquisa do menu Iniciar e selecione a Melhor Correspondência.
- Selecione Alterar tipo de conta (esta opção tem um ícone de escudo).
- Em seguida, selecione a conta para a qual deseja alterar as permissões. Você terá várias opções para a conta selecionada. Clique em Alterar o tipo de conta para continuar.
- Aqui, selecione uma das duas opções disponíveis e, em seguida, Alterar tipo de conta para aplicar as alterações.
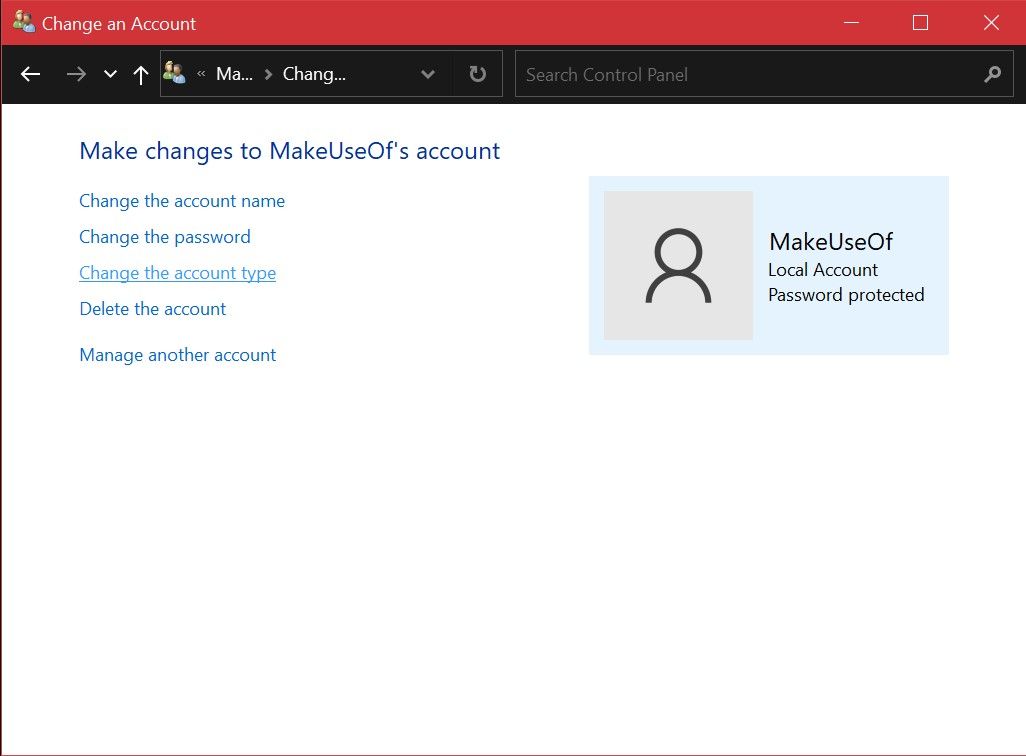
Você pode estar familiarizado com todos esses itens de menu, caso tenha usado versões anteriores do Windows. Independentemente disso, é principalmente um processo direto.
4. Use o prompt de comando para alterar o tipo de conta no Windows 10
O Prompt de Comando, também conhecido como CMD, é o interpretador de linha de comando embutido em PCs com Windows.
Com os comandos CMD corretos , você pode executar várias tarefas em seu computador. O programa é basicamente o paraíso do programador, mas você não precisa de habilidades de programação para alterar um tipo de conta com uma simples linha de comando. As duas etapas a seguir são tudo o que você precisa manter em mente.
- Prompt de comando de entrada na barra de pesquisa do menu Iniciar. Selecione Executar como administrador em vez de iniciá-lo diretamente.
- Para alterar o tipo de conta para administrador , digite o seguinte comando e pressione Enter.
net localgroup administrators [USERNAME] /add - Para voltar ao usuário padrão , use esta linha de código e pressione Enter no teclado.
net localgroup administrators [USERNAME] /del
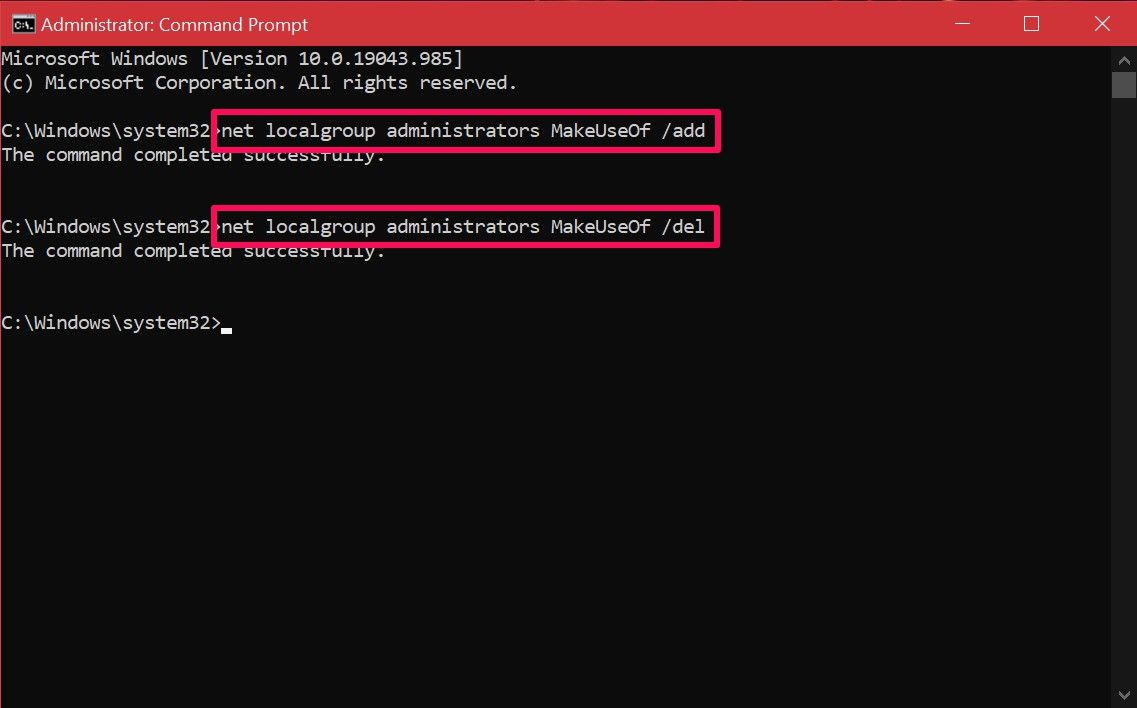
Se você receber um erro dizendo que o acesso foi negado ao executar o comando, isso indica que você não está executando o CMD como administrador. Contanto que você conheça esse comando, não precisa ficar mexendo nos menus do sistema como os outros métodos. Felizmente, você será capaz de pegar o jeito com bastante rapidez.
Alterne os tipos de conta de usuário do Windows 10 da maneira mais fácil
Como você pode ver, você não está limitado em termos de opções. Agora que está familiarizado com todos os vários métodos, cabe a você testá-los individualmente e encontrar o melhor. Dependendo do seu caso de uso, isso pode variar. Alguns usuários podem priorizar o método Netplwiz, pois permite que eles ajustem ainda mais as permissões, enquanto outros ficariam mais do que satisfeitos com qualquer um desses métodos.

