Os alto-falantes do computador não funcionam? Como consertar a falta de som
Você inicializou seu PC ou tirou-o do modo de hibernação. Mas, por algum motivo, não há som. Você não é saudado pelo sinal sonoro do Windows ao entrar, ou talvez não haja áudio acompanhando seus vídeos.
Então qual é o problema? Pode ser um problema com as configurações de áudio ou com os próprios alto-falantes. Se você estiver usando um fone de ouvido, essa pode ser a causa.
Não entre em pânico, pois fizemos o trabalho pesado para você. Veja como você pode consertar o som do seu PC se os alto-falantes tiverem parado de funcionar.
1. Você silenciou o áudio?
Uma das maneiras mais fáceis de acabar sem áudio no Windows é silenciar o som acidentalmente. Isso pode acontecer facilmente simplesmente pressionando o botão errado ou o atalho do teclado. Isso pode até acontecer diminuindo muito o volume do sistema.
Para reativar o áudio, comece reproduzindo um arquivo de áudio ou vídeo. Isso ajudará você a ver se o áudio está funcionando novamente. Em seguida, identifique o botão mudo em seu teclado e toque nele. Em um teclado de estilo multimídia, geralmente fica na parte superior, ao lado de outros controles de reprodução.
Usando um laptop? A função mudo é normalmente encontrada pressionando Fn e a tecla F correspondente.
2. Verifique o conector do alto-falante
Em seguida, verifique a entrada do alto-falante em seu PC (um laptop normalmente terá seu próprio áudio).

Se você estiver usando fones de ouvido com fio ou um conjunto de alto-falantes com seu PC, eles serão conectados ao computador com um conector de 3,5 mm tradicional. Ele deve ser conectado ao soquete de saída de áudio.
Conectar corretamente o conector à porta correta é vital para obter algum ruído do computador. Em sistemas mais antigos, uma porta de microfone pode ser encontrada ao lado da tomada de alto-falante / fone de ouvido. Como tal, vale a pena dedicar algum tempo para verificar se o alto-falante não está funcionando como um microfone gigante!
Em sistemas modernos, principalmente laptops, microfones e headsets compartilham a mesma porta multiuso.
Em PCs de mesa equipados com placas de som que não estão integradas à placa-mãe, você também deve verificar se o dispositivo está encaixado corretamente. Isso significará abrir o gabinete e identificar a placa de som, normalmente encontrada em um dos slots PCI ou PCI-e.
Se a placa estiver conectada corretamente à placa-mãe e seu LED de energia aparecer quando o PC for ligado, tudo deve estar bem. No entanto, se você estiver usando o conector de áudio frontal no gabinete do PC, verifique se ele está conectado internamente à placa de som.
3. Ainda não há som nos alto-falantes? Verifique o poder!
Além disso, se estiver usando alto-falantes externos, verifique se eles estão ligados. Um pequeno LED vermelho ou verde deve indicar que os alto-falantes estão recebendo energia. Certifique-se de que eles estejam conectados à rede elétrica também (ou a uma conexão USB, se for assim que eles recebem energia).
Se tudo estiver bem aqui e ainda não houver som, vale a pena conectar os alto-falantes a outro dispositivo. Pode ser um PC diferente ou até mesmo um telefone ou tablet. Contanto que tenha uma porta de áudio adequada, você poderá conectar os alto-falantes ou fones de ouvido do seu PC.
4. Confirme se o áudio HDMI está selecionado
Alguns monitores HD não suportam áudio por meio de um cabo HDMI, mesmo quando o cabo oferece. Como tal, pode haver um cenário em que você está usando um monitor HDMI que não reproduz áudio.
A solução é conectar um cabo de áudio do PC ao monitor, garantindo que o conector de áudio esteja conectado à porta de entrada de áudio do monitor.
Você também deve confirmar no Windows se o áudio HDMI está selecionado. Faça isso indo para Configurações ( tecla do Windows + I ) > Facilidade de acesso> Áudio> Alterar outras configurações de som e selecionando a guia Reprodução .
Se um dispositivo de áudio HDMI estiver conectado ao seu PC, você deverá ver Dispositivo de saída digital (HDMI) . Selecione isso e, na parte inferior da janela, clique em Definir padrão .
O áudio agora deve ser reproduzido em sua TV HDMI.
5. Verifique os drivers do dispositivo de áudio do Windows
Fez todas as verificações no hardware e no cabeamento e ainda não obteve som dos alto-falantes do computador? Então é hora de olhar para uma solução de software.
Lembra da última vez que você atualizou o driver? Agora pode ser a hora certa!
Você pode acessar seu hardware através do Gerenciador de Dispositivos. Encontre-o clicando com o botão direito do mouse no ícone do Windows e selecionando Gerenciador de Dispositivos . Expanda Controladores de som, vídeo e jogos e identifique seu dispositivo de áudio.
Clique com o botão direito no dispositivo e selecione Atualizar driver . O driver atualizado deve então ser instalado.
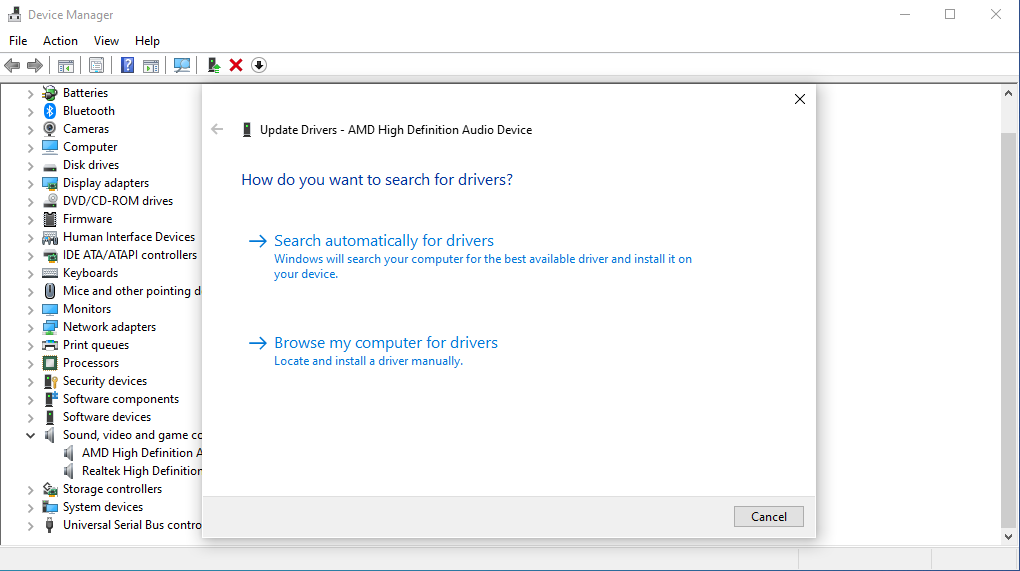
Você pode usar a mesma correção para atualizar os drivers USB se usar um fone de ouvido USB ou placa de som USB.
Mas se o driver realmente foi corrompido, a única saída é a reinstalação. No Gerenciador de dispositivos, encontre o driver de áudio, clique com o botão direito nele e selecione Desinstalar dispositivo .
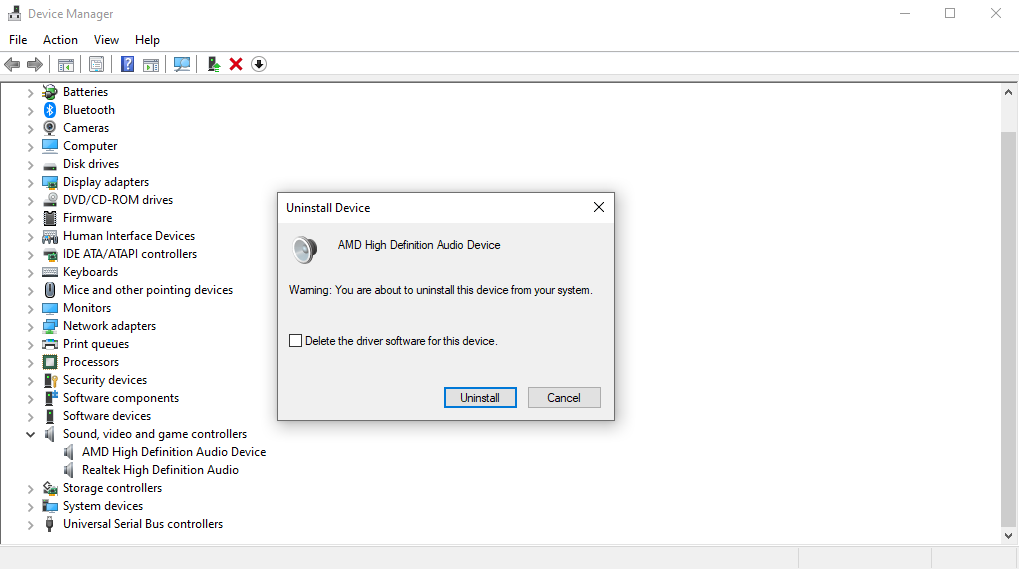
Depois que a desinstalação for concluída, reinicie o sistema. Seu computador instalará sozinho o driver mais recente na próxima inicialização.
6. Um fone de ouvido Bluetooth pode ser o problema?
Quando um cabo é conectado ao computador, é óbvio que um dispositivo está conectado. Com o Bluetooth, no entanto, é fácil esquecer.
Por exemplo, eu uso fones de ouvido Bluetooth com meu laptop. Quando não estou usando, nem sempre me lembro de trocar o dispositivo de reprodução. O resultado é que o áudio é transmitido para o fone de ouvido, não para os alto-falantes do meu computador.
Portanto, se você usa um fone de ouvido Bluetooth, lembre-se de desligar ou desconectar o dispositivo do computador quando não estiver em uso. Além disso, reserve um momento para clicar no ícone do alto-falante na bandeja do sistema e escolher uma saída de áudio diferente.
7. Verifique os alto-falantes do seu monitor
Muitos monitores hoje em dia vêm com alto-falantes embutidos. Dê uma olhada nos alto-falantes e veja se você está usando esse monitor. Você pode ajustar o volume com os botões do monitor ou com as configurações do Windows.
O procedimento exato para fazer isso varia de acordo com o fabricante. Portanto, seria uma boa ideia verificar o site do fabricante.
8. Certifique-se de que o volume do alto-falante esteja ligado
Isso não é o mesmo que deixar o computador no modo mudo. Estamos falando sobre o seu software de driver de áudio aqui.
Por exemplo, neste computador Windows, o software Realtek High Definition Audio é igualmente responsável por gerenciar o som, assim como os próprios alto-falantes. Portanto, se as configurações de software do seu alto-falante não forem gerenciadas adequadamente, isso pode levar a problemas de som, como o não funcionamento dos alto-falantes.
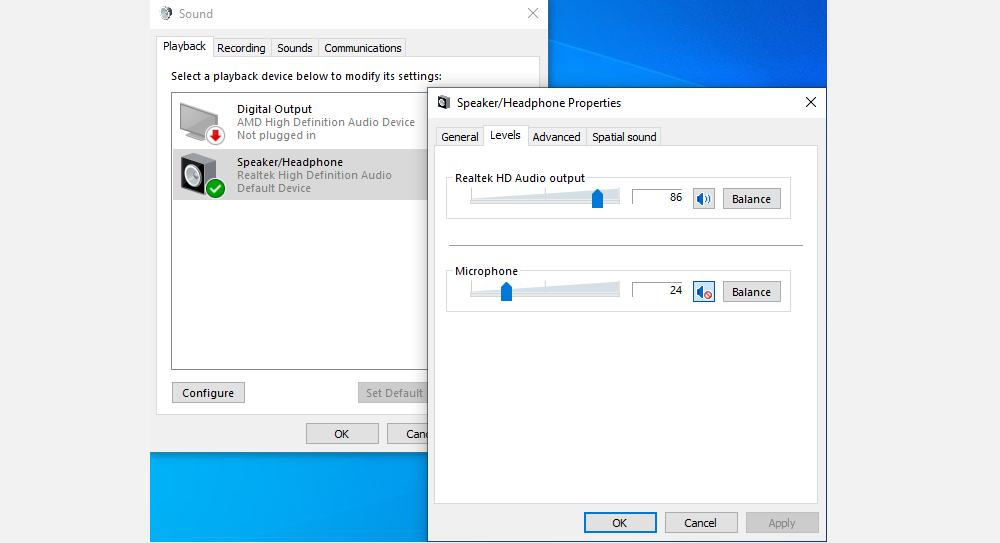
Clique com o botão direito no ícone do alto-falante que você encontrará no canto inferior direito da barra de tarefas. A partir daí, selecione Sons e clique na opção Alto – falante / Fone de ouvido . Ajuste o som do alto-falante na guia Níveis .
9. Corrupção de arquivos de sistema do Windows
Às vezes, arquivos corrompidos do sistema do Windows também podem causar problemas no driver do alto-falante. Para verificar se é esse o caso, execute a varredura SFC, que fará a varredura e reparará os arquivos corrompidos do sistema.
- Digite prompt de comando na barra de pesquisa do menu Iniciar e selecione a Melhor correspondência.
- Agora, digite sfc / scannow e pressione Enter .

O SFC fará a varredura do sistema e corrigirá todos os erros que encontrar. Se realmente houver um problema de corrupção com os arquivos do sistema, isso será resolvido ao final desta verificação.
10. Desative os aprimoramentos de áudio
Às vezes, ter os aprimoramentos de áudio habilitados pode levar a problemas de áudio. Para ter certeza de que não é o caso, é melhor desligá-los.
- Na barra de pesquisa do menu Iniciar, digite painel de controle e selecione a Melhor correspondência.
- Selecione Hardware e som> Som .
- Na guia Reprodução , clique com o botão direito em Dispositivo padrão e selecione Propriedades .
- Por fim, selecione Desativar todos os aprimoramentos ou a opção Desativar na guia Aprimoramentos e selecione OK .
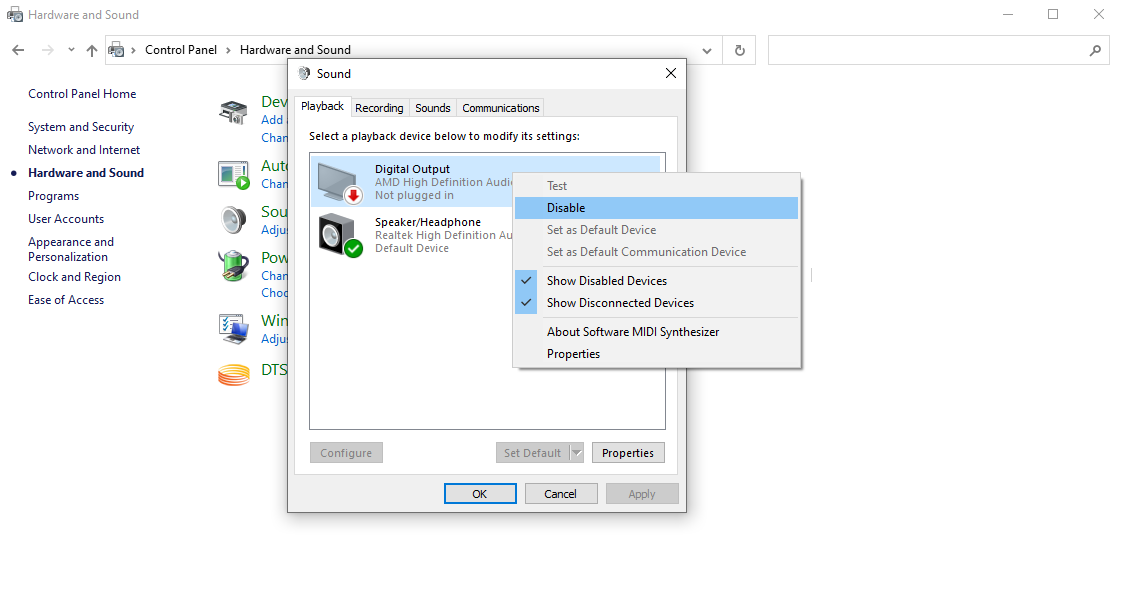
Isso desligará todos os aprimoramentos que podem estar fazendo com que os alto-falantes não funcionem.
11. Os alto-falantes do seu computador simplesmente não estão funcionando
Você verificou as configurações de mudo e volume dos alto-falantes e a integridade do conector do alto-falante. Eles estão ligados e conectados corretamente ao seu computador. Você até verificou e atualizou os drivers do dispositivo.
Você chegou até aqui, mas ainda não há áudio. Bem, parece que é hora de encontrar alguns novos alto-falantes para o seu PC .
Claro, você poderia gastar algum tempo para consertar seus alto-falantes, mas a menos que eles sejam peças de ouro de áudio de ponta, provavelmente será mais barato comprar um novo conjunto.
Seus alto-falantes estão funcionando novamente?
Seja qual for o motivo do mau funcionamento do seu alto-falante, se você trabalha regularmente com computadores, sabe como podem ser dias úteis sem música de fundo. Esperançosamente, uma dessas dicas funcionou para você e seus alto-falantes agora estão funcionando como de costume.
Mas os problemas de áudio do alto-falante não se limitam apenas ao Windows. Para sua sorte, porém, também estamos aqui para apoiá-lo.

