Como fazer backup e exportar favoritos do Google Chrome
Você salva os favoritos do Chrome como pequenas bugigangas enterradas em uma caixa de sapatos. Cada um desses links pode ser um canto precioso da web para você. É por isso que é importante exportar favoritos do Chrome, senhas e outros dados e mantê-los sempre em backup.
Felizmente, o Chrome permite que você faça backup de favoritos em um único arquivo HTML e sincronize-os automaticamente entre os dispositivos. Então, vamos ver como é fácil fazer backup e exportar seus favoritos do Chrome — tanto manual quanto automaticamente.
Como fazer backup dos favoritos do Chrome para um arquivo HTML
O Chrome facilita a criação de um backup manual de seus favoritos. Os favoritos são salvos como um único arquivo HTML que você pode importar para qualquer outro navegador ou outro perfil do Chrome. Vamos percorrer as cinco etapas fáceis.
Etapa 1: inicie o Chrome.
Etapa 2: Clique no botão Personalizar e controlar do Chrome (os três pontos no canto superior direito). Selecione Favoritos> Gerenciador de favoritos no menu. Como alternativa, clique com o botão direito em qualquer lugar da barra de favoritos, se estiver visível.
O atalho do Chrome para abrir o Gerenciador de favoritos é Ctrl + Shift + O.
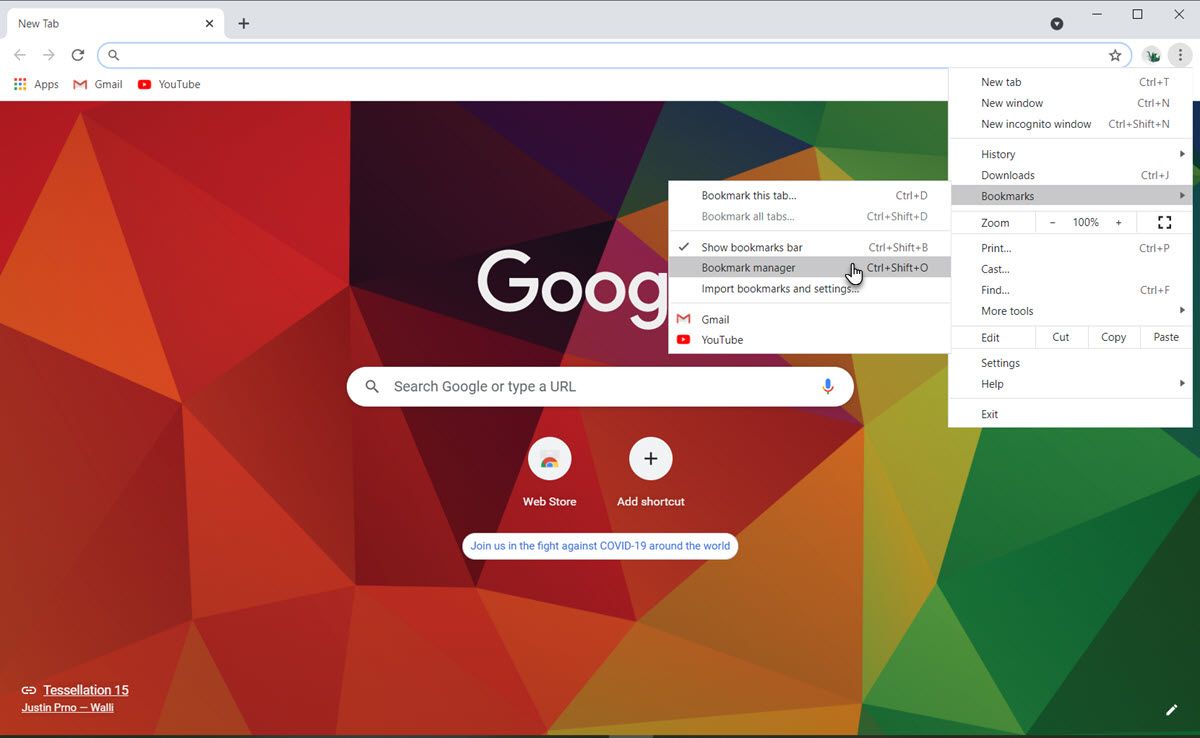
Etapa 3: Na janela do Gerenciador de favoritos, clique no botão do menu Organizar (os três pontos no canto superior direito). Em seguida, selecione Exportar favoritos .
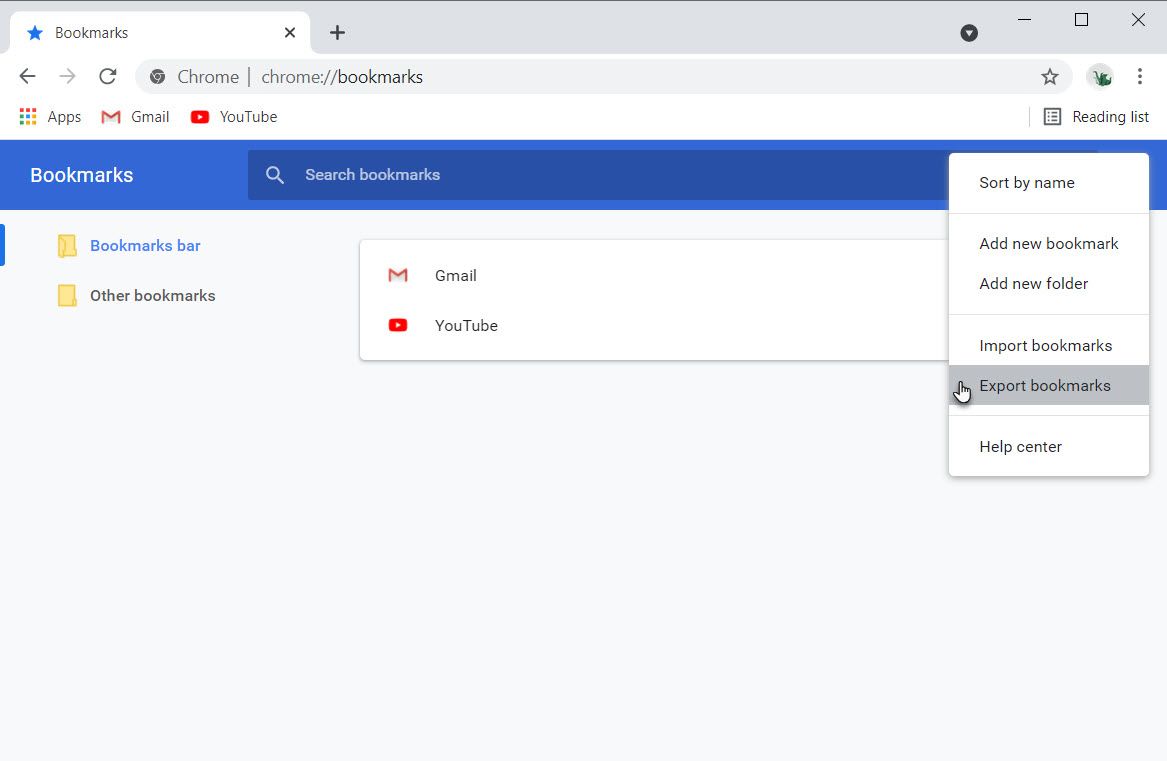
Etapa 4: o Chrome abre a caixa de diálogo File Explorer para que você possa salvar seus favoritos como um arquivo HTML. Use este arquivo para importar seus favoritos para outro navegador Chrome ou qualquer outro navegador por meio de sua tela de diálogo de importação.
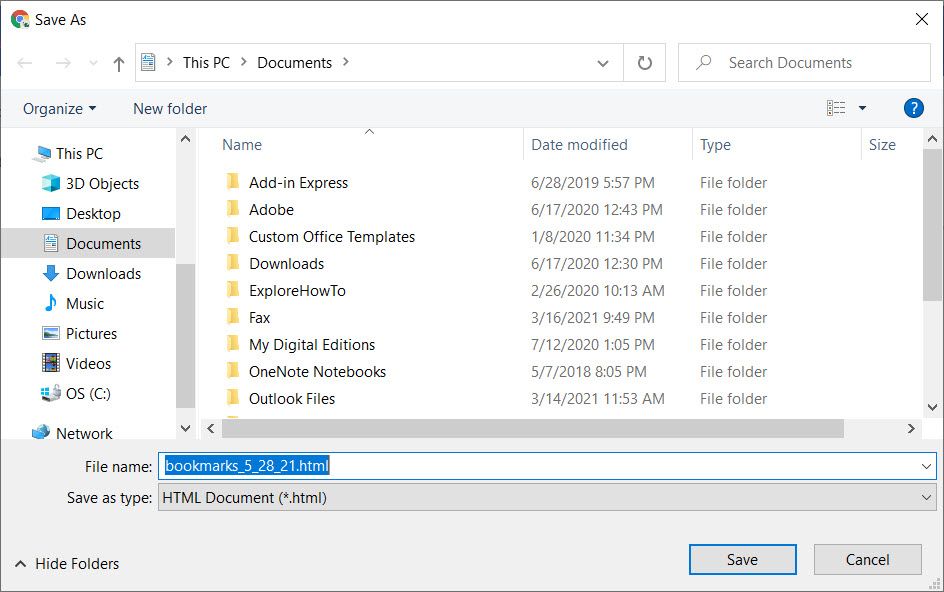
Etapa 5: Salve este arquivo HTML de favoritos do Chrome em um local designado, como a pasta Documentos. Você pode exportá-lo diretamente para uma unidade flash conectada ou salvá-lo na nuvem no Dropbox ou Google Drive.
Você também pode optar por organizar seus favoritos antes de exportá-los, selecionando Classificar por nome no menu acima no Gerenciador de favoritos.
Restaure seus favoritos do Chrome de um backup
Para restaurar seus favoritos, você deve importá-los de volta para o navegador a partir da mesma janela do Gerenciador de favoritos. Clique nos três pontos no canto superior direito e selecione Importar favoritos .
O Chrome exibirá a caixa de diálogo Abrir arquivo. Vá para o arquivo HTML de seus favoritos, selecione-o e clique em Abrir para importar seus favoritos. Seu navegador irá recuperar os favoritos serão recuperados.
Como fazer backup dos favoritos do Chrome da pasta oculta
Existe outra maneira de fazer backup de seus favoritos do Chrome manualmente. Você deve fazer um esforço para localizar a pasta oculta em seu PC com Windows ou macOS. Em seguida, copie e cole o arquivo de favoritos da pasta de perfil do Chrome em outro local seguro.
Siga os passos abaixo.
Vá até a pasta de dados do usuário em seu PC. Este é o local padrão para todo o perfil do navegador (inclui marcadores, senhas, extensões e configurações).
No Windows (Windows 10, 8, 7 e Vista) , o local padrão é:
C:Users <Your_Username> AppDataLocalGoogleChromeUser DataDefaultNo macOS , o local padrão é:
Users/ <Your_Username> /Library/Application Support/Google/Chrome/DefaultPara ambos os caminhos, substitua Seu nome de usuário pelo nome da conta que você usa no computador.
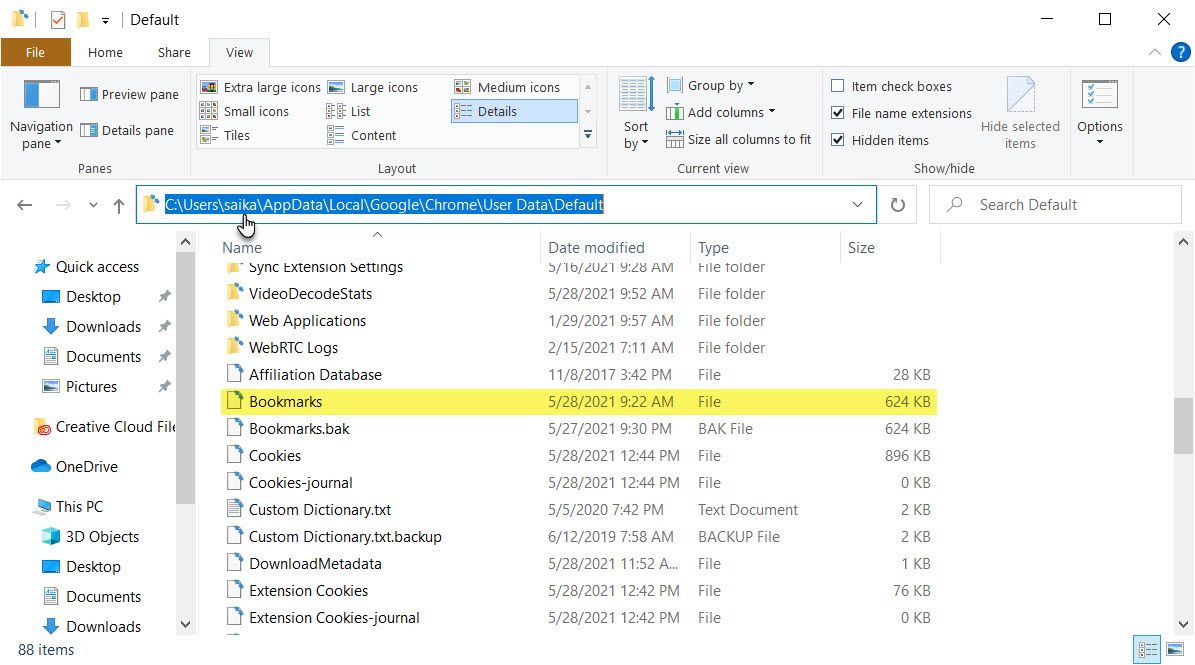
Faça backup dos favoritos do Chrome manualmente no Windows 10:
- Feche o navegador Chrome.
- Vá para o Explorador de Arquivos e ative a visualização de Itens Ocultos . (Você também pode fazer isso em Opções de pasta> guia Exibir )
- Navegue até o caminho mencionado acima e mostrado na captura de tela do Windows 10.
- Copie e salve o arquivo de favoritos em outro lugar.
- Para restaurar, copie o mesmo arquivo do local do backup e cole-o na pasta Padrão.
E se você tiver vários perfis do Chrome?
Se você compartilha um computador, é sempre melhor manter perfis separados do Chrome com seus próprios conjuntos de favoritos. A pasta de dados do usuário tem uma pasta para cada perfil que você cria no Chrome. Se você tiver apenas um perfil, essa pasta será chamada de Padrão , como você pode ver acima. Para mais de um perfil, o File Explorer listará as pastas com os nomes dos perfis.
Recuperar favoritos do Chrome a partir do arquivo Bookmarks.bak
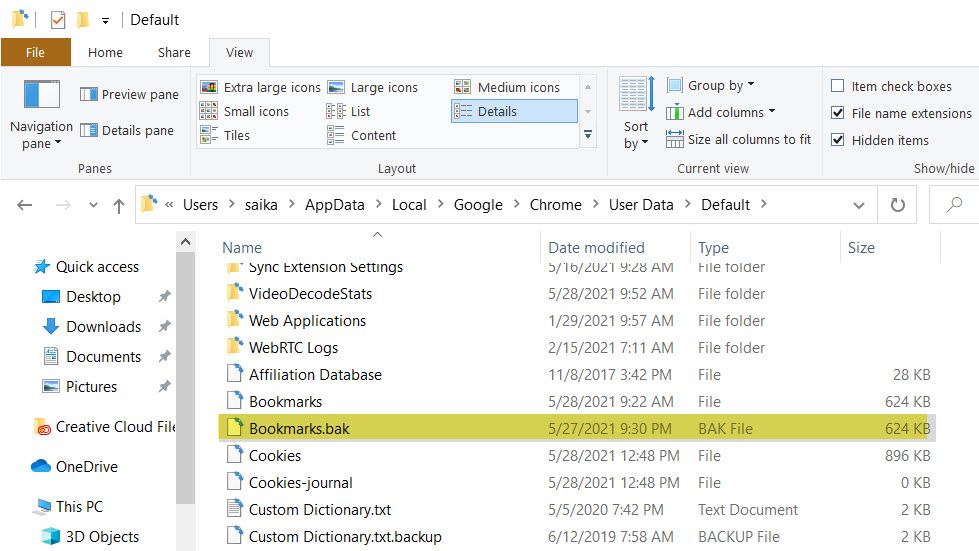
Você também notará que o mesmo local possui outro arquivo chamado "Bookmarks.bak". Este é o backup mais recente de seu arquivo de favoritos do Chrome criado quando você abriu o navegador pela última vez. Ele é sobrescrito toda vez que você inicia uma nova sessão do navegador.
Se o seu arquivo de favoritos desaparecer ou estiver danificado por algum motivo, você pode recuperar todos os seus favoritos salvos deste arquivo de backup. Basta renomear o arquivo de backup removendo a extensão de arquivo ".bak".
Como sincronizar seus favoritos do Chrome em todos os dispositivos
Sua conta do Google atua como um hub para sincronizar seus favoritos e outras configurações do navegador em seus dispositivos. Se você tiver vários computadores e dispositivos Android ou iOS, pode sincronizar todo o seu perfil e selecionar o que deseja incluir ou excluir.
Etapa 1: Abra o Chrome e clique em Mais> Configurações .
Etapa 2: Faça login na conta do Google que deseja usar com o Chrome.
Etapa 3: vá até você e o Google . Clique na pequena seta para Sincronizar e Google Services .
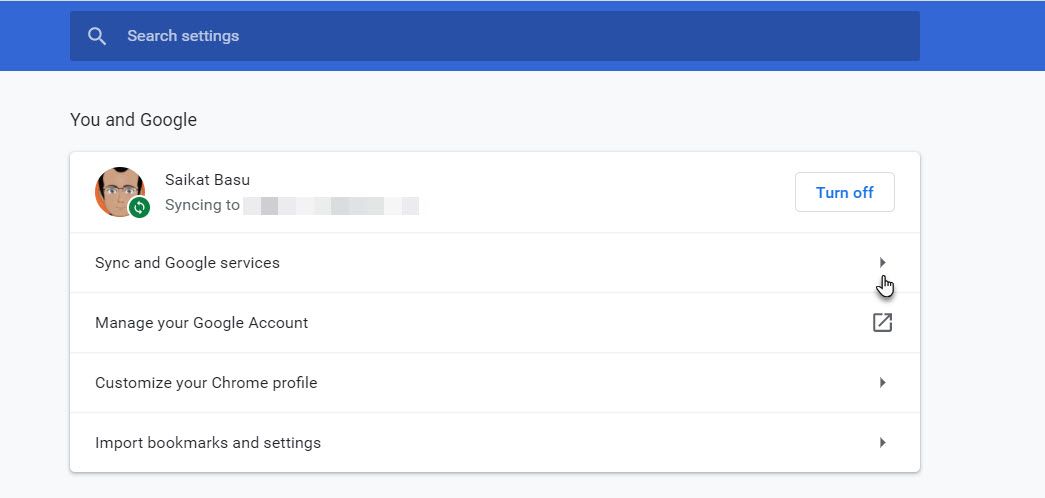
Etapa 4: na próxima tela, clique na seta para Gerenciar sincronização . Você também pode explorar as opções de criptografia para aumentar a segurança.
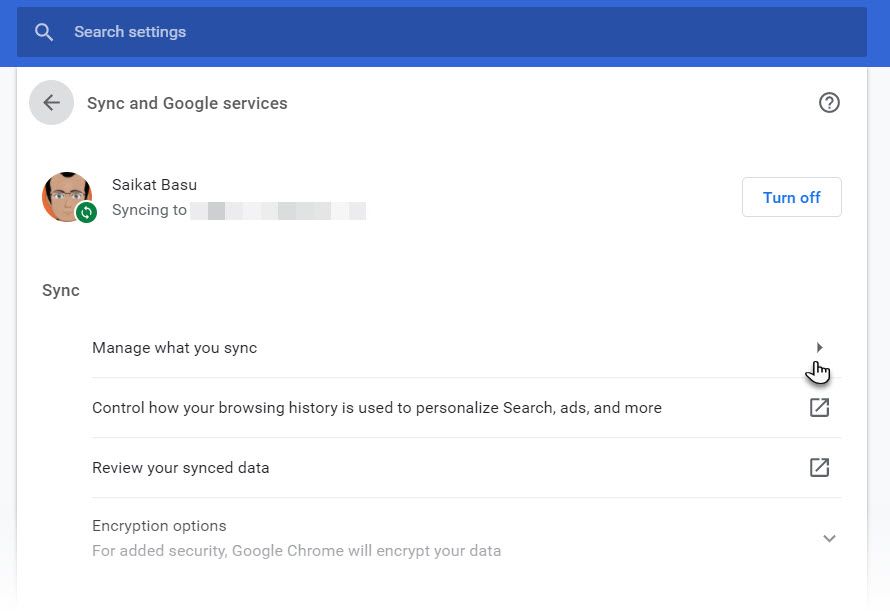
Etapa 5: se você deseja sincronizar tudo em seu perfil do Chrome, mantenha a alternância Sincronizar tudo ativada.
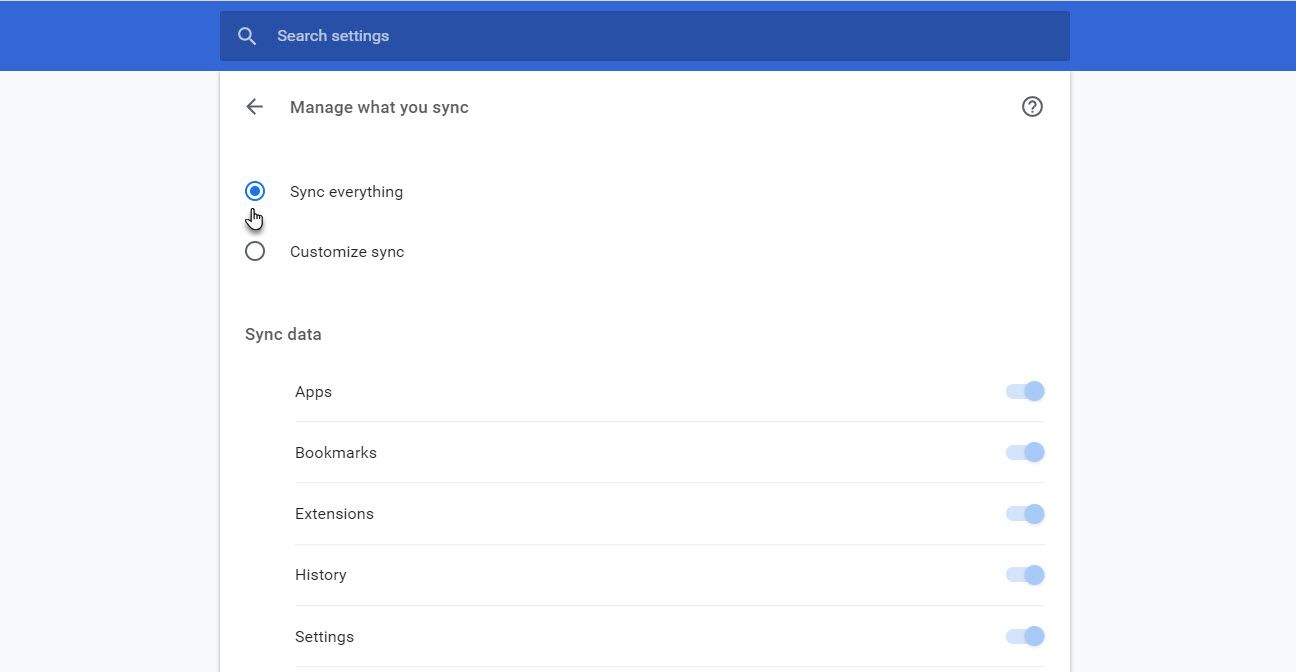
Etapa 6: deseja sincronizar dados específicos? Desative Sincronizar tudo e desça a lista para habilitar as informações do perfil que você deseja sincronizar.
Opcionalmente, criptografe seus favoritos do Chrome e outros dados sincronizados. Proteja seus dados com a senha longa da sua conta do Google ou uma senha personalizada para segurança extra. Você precisará inserir a mesma senha longa nas instalações do Chrome para todos os dispositivos para os quais deseja que os dados sejam sincronizados.
Se você usa vários perfis do Chrome , pode fazer login em cada um e manter todos os seus dados sincronizados entre os dispositivos e suas contas do Google. Mesmo se perder seus favoritos em um dispositivo, você pode recuperá-los com uma sincronização simples.
Gerencie bem seus favoritos do Chrome
Você percebe o quanto sente falta de seus favoritos quando não os tem (tente um navegador onde não os tenha por perto!).
Os favoritos do navegador são mais acessíveis do que o uso de um software de favoritos especializado. Seja seletivo ao escolher os corretos para economizar e se preocupe em mantê-los ao longo dos anos.

