Quer experimentar o Kali Linux? Veja como instalar no VirtualBox
Com sua enorme coleção de ferramentas e utilitários, o Kali Linux é a primeira escolha de muitos usuários quando se trata de testes de penetração e hacking ético. Embora muitos testadores de penetração usem Kali como seu sistema operacional principal, esta não é uma escolha viável para usuários que desejam apenas experimentar o sistema operacional.
Instalar o Kali Linux em um hipervisor como o VirtualBox é viável em tais situações. Qualquer coisa que você fizer dentro da máquina virtual não afetará seu sistema host e vice-versa. Além disso, você poderá usar os dois sistemas operacionais ao mesmo tempo sem nenhum problema.
Neste artigo, você aprenderá como instalar o Kali Linux no VirtualBox.
Como instalar o Kali Linux no VirtualBox
Embora o processo tradicional de instalação do sistema operacional usando um arquivo ISO no VirtualBox seja demorado, ainda é a opção recomendada se você deseja instalar uma versão completa do Kali Linux dentro do seu sistema operacional principal.
Pré-requisitos
Para instalar o Kali Linux no VirtualBox, você precisará das seguintes especificações de software e hardware:
- Kali Linux ISO
- VirtualBox
- Pelo menos 20 GB de espaço em disco
- 4 GB de RAM
Em primeiro lugar, baixe a versão do VirtualBox compatível com sua máquina host e instale-o em seu sistema.
Download : VirtualBox
Em seguida, baixe a imagem ISO do Kali Linux do site. Escolha a plataforma Bare Metal e selecione Instalador entre as opções disponíveis.
Download : Kali Linux
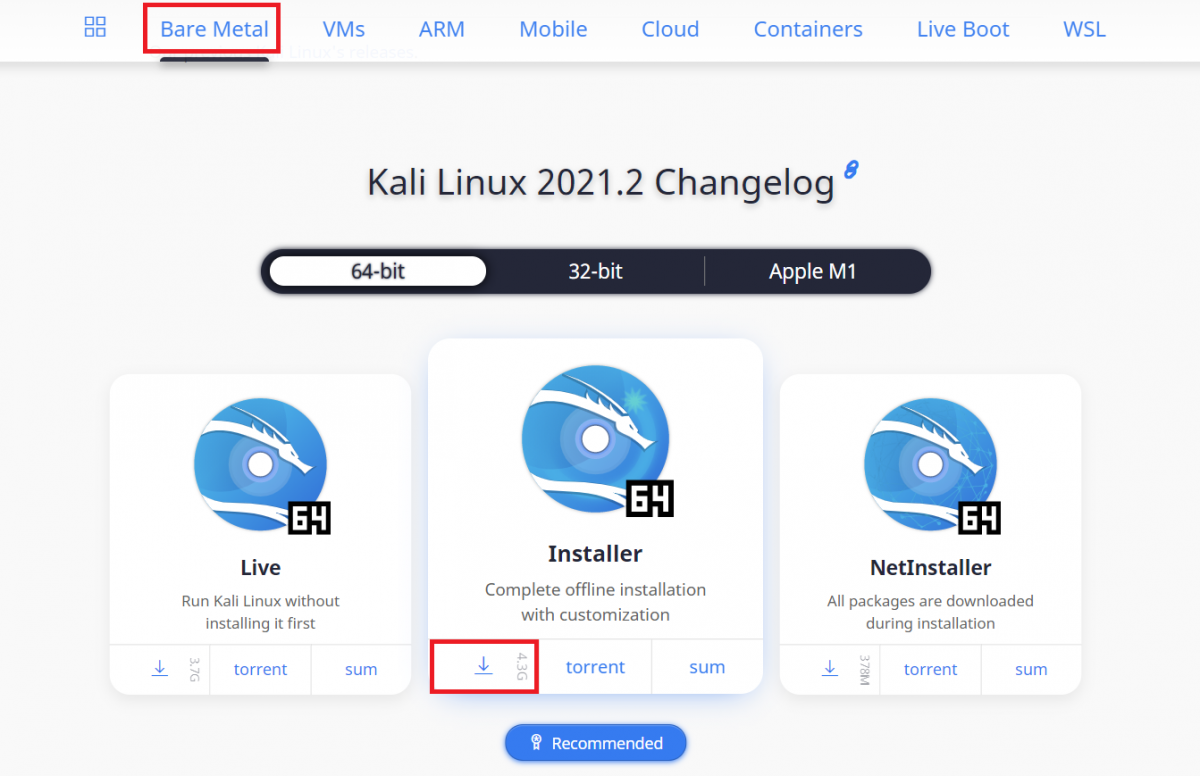
Etapa 1: Criar uma nova máquina virtual
Inicie o VirtualBox em sua máquina host e clique no botão Novo . Digite o nome que deseja que sua máquina virtual tenha. O nome recomendado é Kali Linux . O VirtualBox selecionará automaticamente o resto das opções para você. Mas se isso não acontecer, você pode selecionar manualmente as opções para corresponder à imagem abaixo.
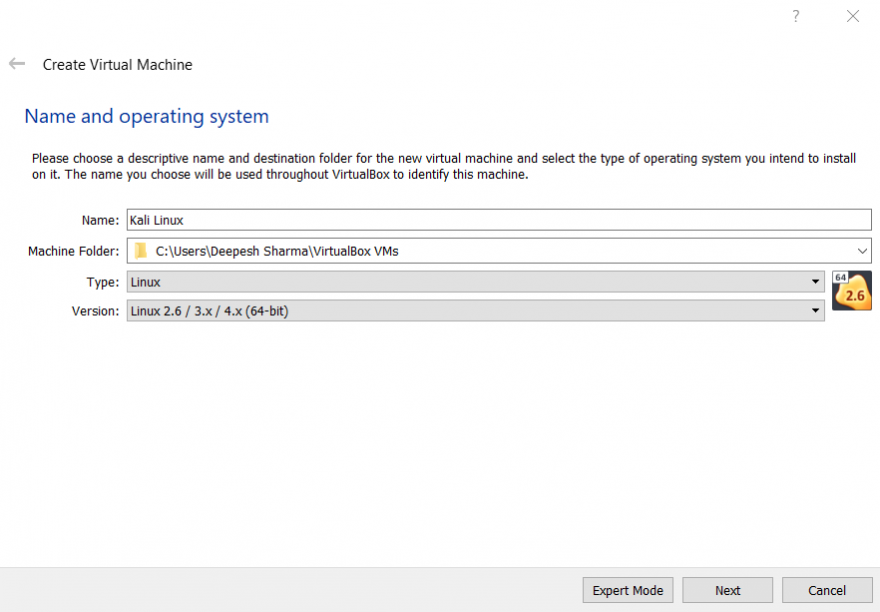
Uma vez feito isso, clique em Avançar . Agora use o controle deslizante para selecionar o tamanho da memória para sua nova máquina virtual. O VirtualBox informa automaticamente que o tamanho de memória recomendado é 1024 MB. Escolha 4096 MB e clique em Avançar . Sinta-se à vontade para usar 2048 MB ou 1024 MB se tiver um computador com menos RAM.
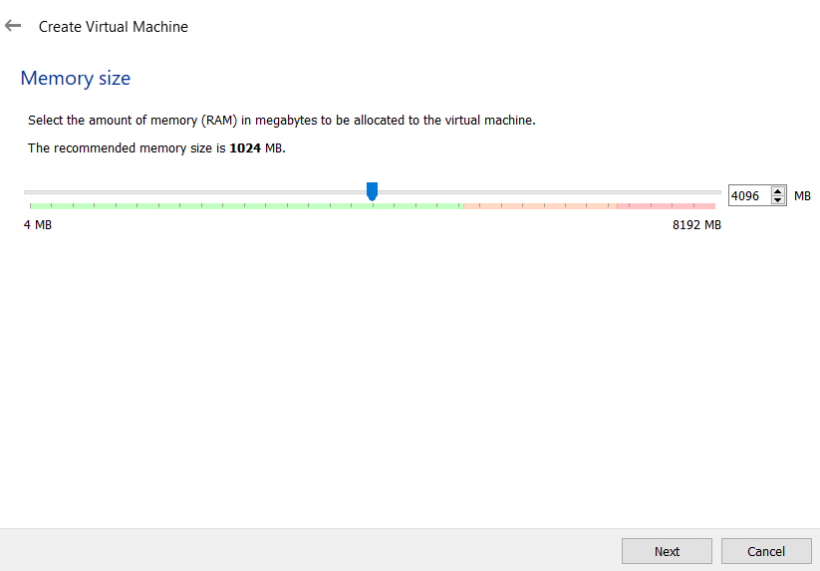
Selecione Criar um disco rígido virtual agora e clique em Criar . Escolha a opção que diz VDI (VirtualBox Disk Image) e selecione Alocado Dinamicamente na tela a seguir.
Agora especifique a quantidade de armazenamento que deseja fornecer à máquina virtual. Certifique-se de selecionar pelo menos 20 GB como o tamanho do disco rígido. Escolha 40 GB para garantir que sua máquina virtual não fique sem espaço. Uma vez feito isso, clique no botão Criar .
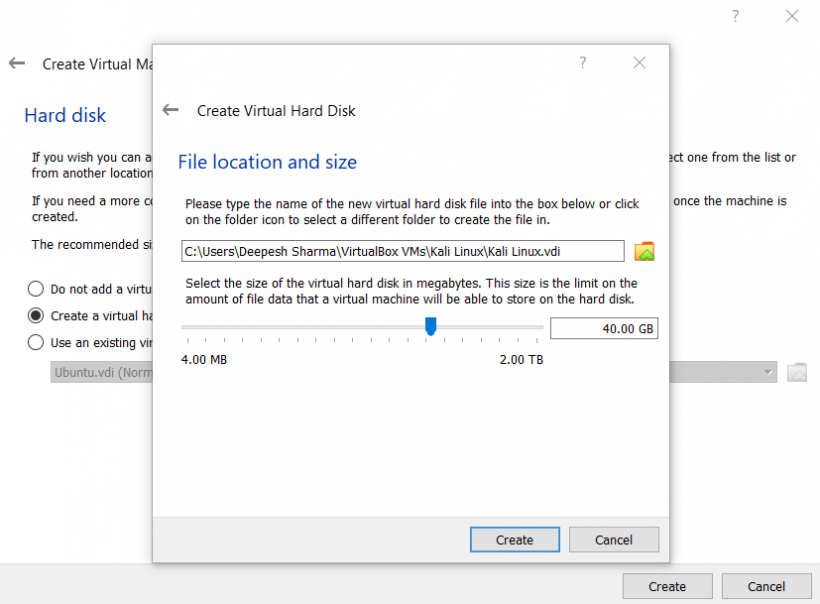
Sua nova máquina virtual foi criada. Agora é hora de definir as configurações da máquina.
Etapa 2: configurar a máquina virtual
No momento, você tem apenas uma máquina virtual em seu sistema que não faz nada. Para torná-lo funcional, você terá que fazer algumas alterações em suas configurações. Destaque sua máquina virtual no painel esquerdo e clique no botão Configurações .
Selecione Geral e mude para a guia Avançado . Selecione Bidirecional para a área de transferência compartilhada e opção Arrastar e soltar .
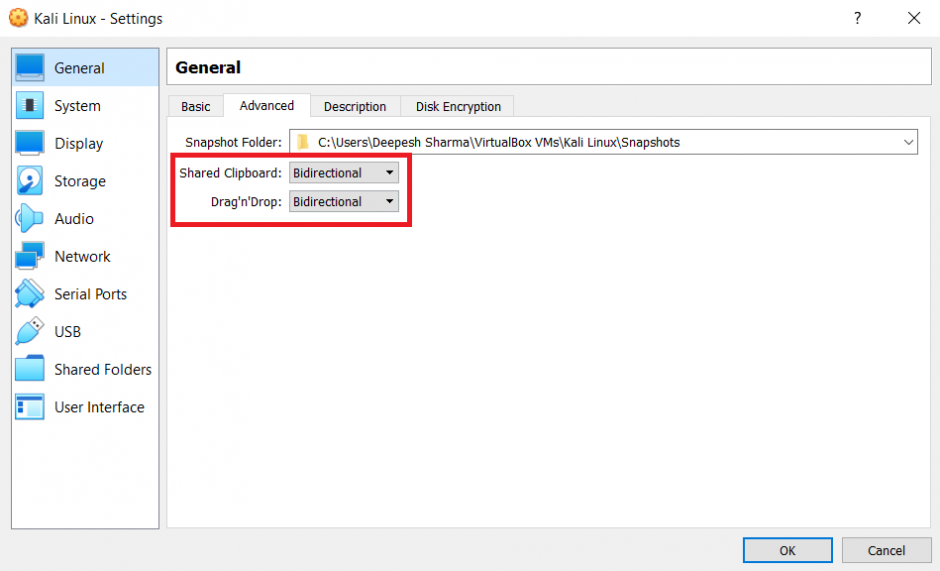
No painel esquerdo, selecione Sistema e desmarque tudo, exceto Ótico e Disco Rígido sob o rótulo Ordem de inicialização . Além disso, reordene as entradas de forma que Ótico seja o primeiro e o Disco Rígido seja o segundo dispositivo de inicialização.
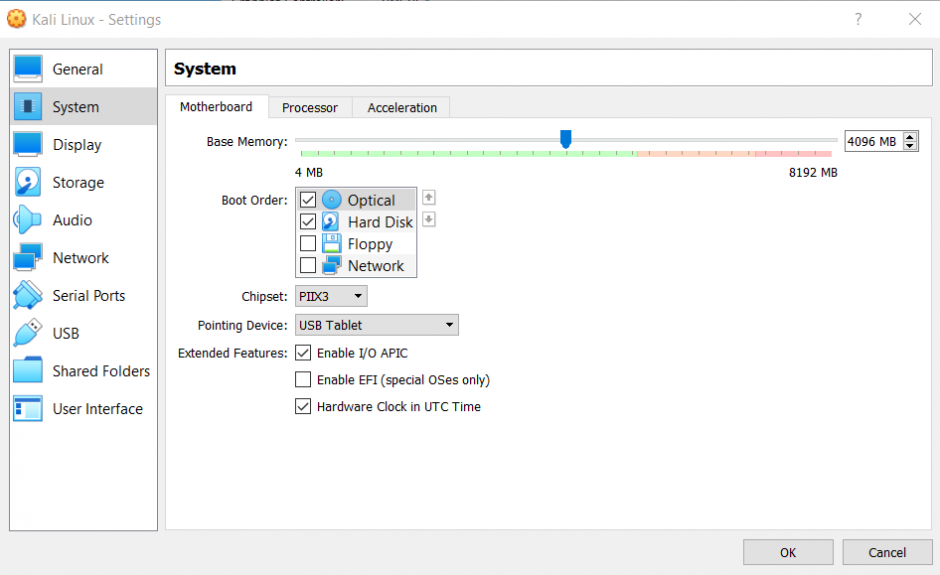
Alterne para a guia Processador e mova o controle deslizante Processador (es) para onde as cores verde e vermelha se encontram. Além disso, clique na opção Ativar PAE / NX .
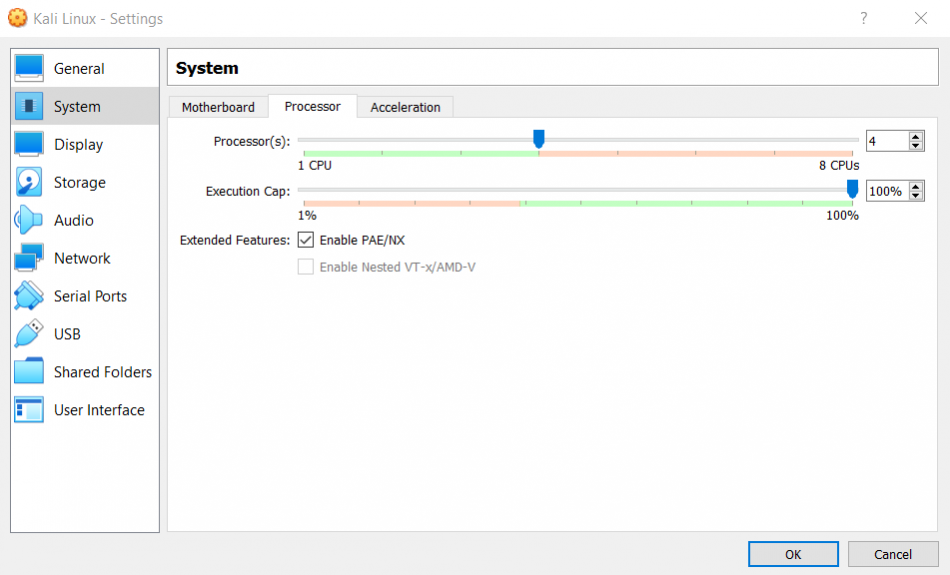
Agora, na barra lateral esquerda, clique em Exibir e selecione a memória de vídeo máxima possível para a máquina virtual. Vá para Armazenamento e clique na opção Vazio sob o rótulo Controlador: IDE .
No painel direito, clique no ícone Disco e selecione Escolher um arquivo de disco . Agora navegue pelo ISO do Kali Linux em seu armazenamento local. Feito isso, clique em OK para finalizar o processo.
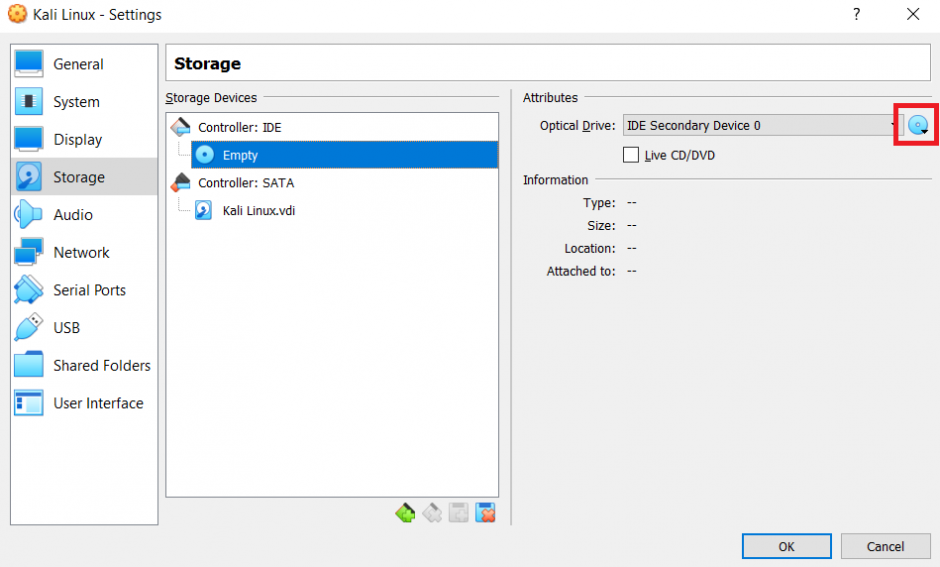
Etapa 3: iniciar e instalar o Kali Linux
Destaque a máquina virtual na barra lateral esquerda e clique no botão Iniciar . O Kali Linux irá agora inicializar usando o arquivo ISO que você acabou de selecionar. Selecione a opção Instalação gráfica na lista.
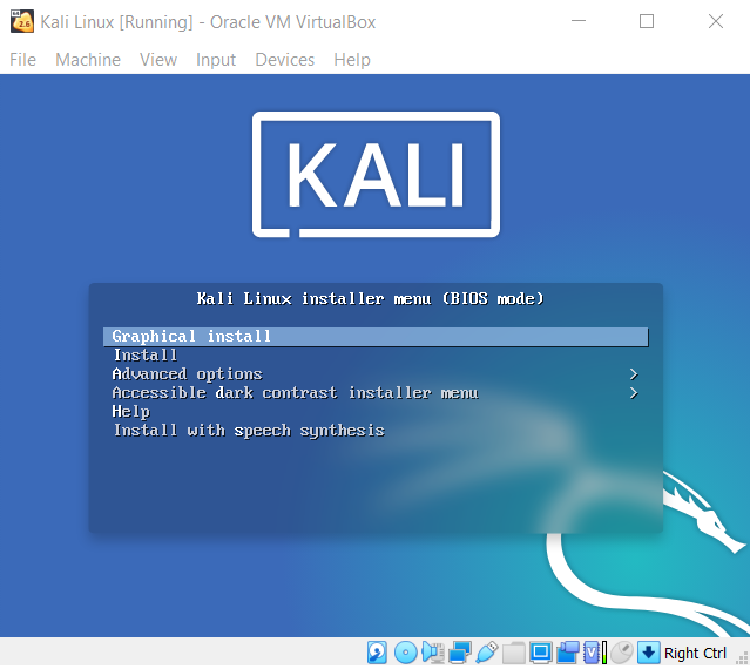
O sistema começará a carregar os arquivos necessários. Selecione o idioma de sua preferência para a instalação e clique em Continuar . Em seguida, escolha sua localização geográfica na lista de opções disponíveis.
Em seguida, selecione um layout de teclado apropriado para o sistema operacional. Embora a opção recomendada seja o inglês americano , você também pode escolher qualquer outro layout de teclado.
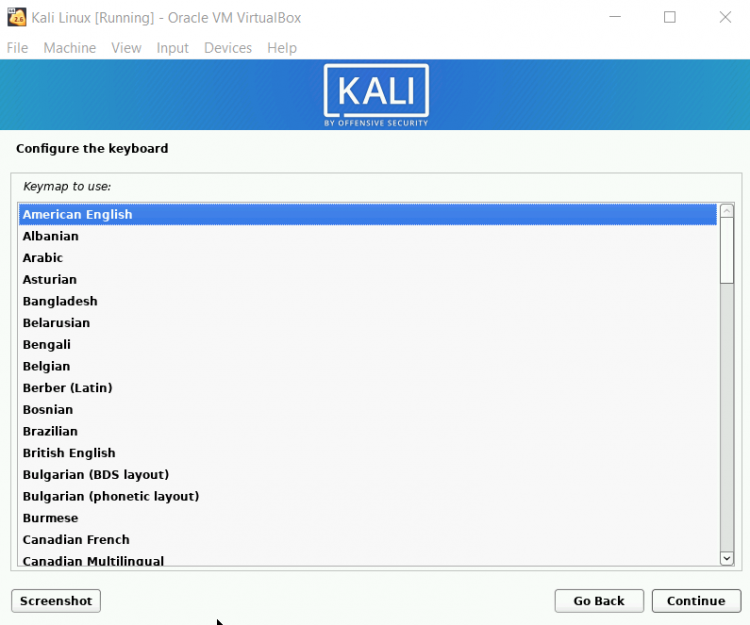
O Kali Linux agora detectará e montará automaticamente a mídia de instalação. Mais algumas configurações serão feitas pelo sistema. Digite o nome do host para sua máquina virtual. Para este guia, mantenha o nome do host padrão, que é kali . Na próxima tela, o sistema solicitará um nome de domínio. Basta clicar em Continuar para pular.
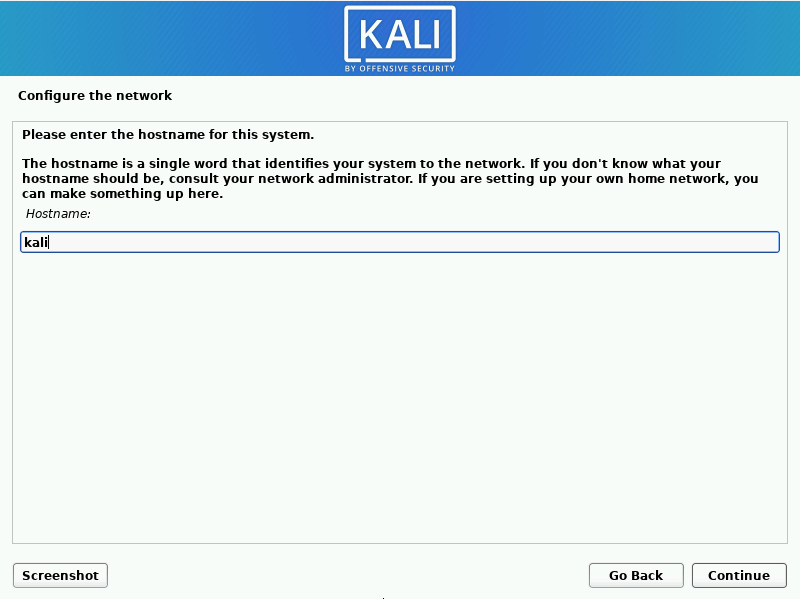
Digite o nome completo do novo usuário. Na próxima tela, digite o nome de usuário que deseja que o usuário tenha. Clique em Continuar para prosseguir e digite uma senha forte para a conta do usuário.
A próxima etapa é particionar os discos. Como você não está inicializando o Kali Linux com outro sistema operacional, pode prosseguir com a opção de disco inteiro de uso guiado . Selecione o arquivo do disco rígido para particionar e clique em Continuar . Selecione Separar partições / home, / var e / tmp na lista de opções disponíveis.
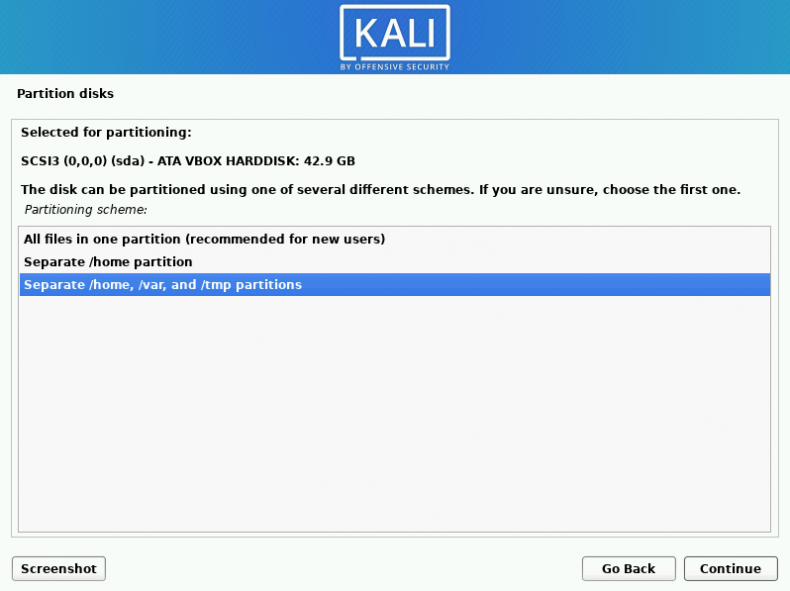
Na próxima tela, selecione Concluir particionamento e gravar as alterações no disco e clique em Continuar . Escolha Sim e clique em Continuar novamente para confirmar o processo. O sistema iniciará automaticamente a instalação para você.
O Kali Linux solicitará os arquivos que deseja baixar. Escolha um ambiente de área de trabalho apropriado que atenda às suas necessidades e marque a opção grande – seleção padrão mais ferramentas adicionais . Clique em Continuar para prosseguir.
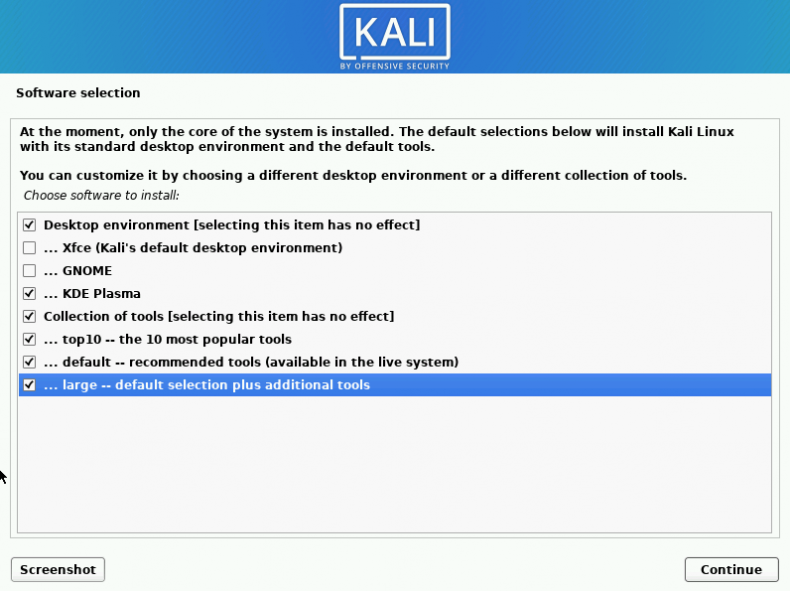
O Kali Linux começará a baixar os arquivos necessários para a instalação. Clique em Sim quando o sistema solicitar que você instale o carregador de inicialização GRUB em sua unidade primária. Selecione o disco rígido na lista e clique em Continuar .
Depois que o Kali Linux terminar a instalação, clique em Continuar . O sistema irá reiniciar e inicializar no Kali Linux. Ao ver a tela de login, digite a senha que você configurou durante a instalação.
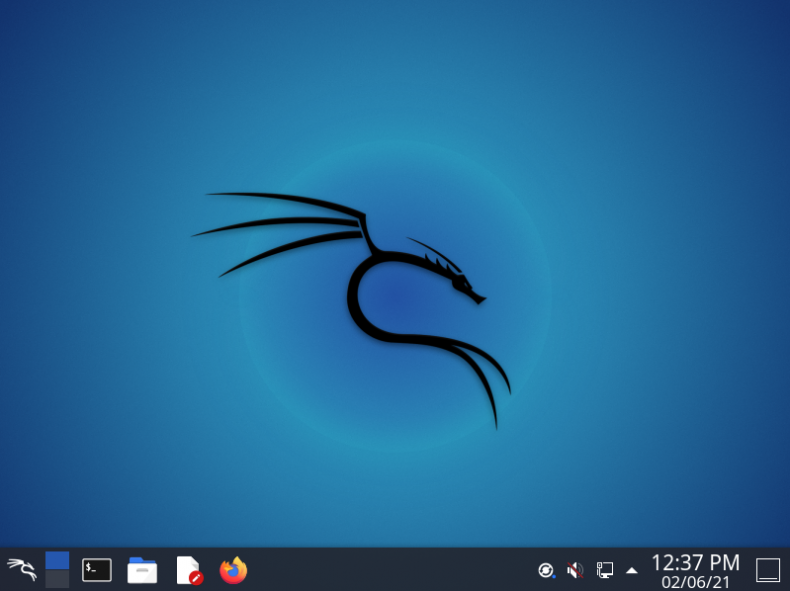
Instalando Kali Linux VirtualBox Image
Outra forma de instalar o Kali Linux no VirtualBox é usando a imagem pré-construída do VirtualBox. Ao contrário da instalação a partir do ISO, os arquivos de imagem do VirtualBox são fáceis e rápidos de instalar.
Primeiro, baixe a imagem da máquina virtual para o VirtualBox no site do Kali Linux.
Download : Kali Linux VirtualBox Image
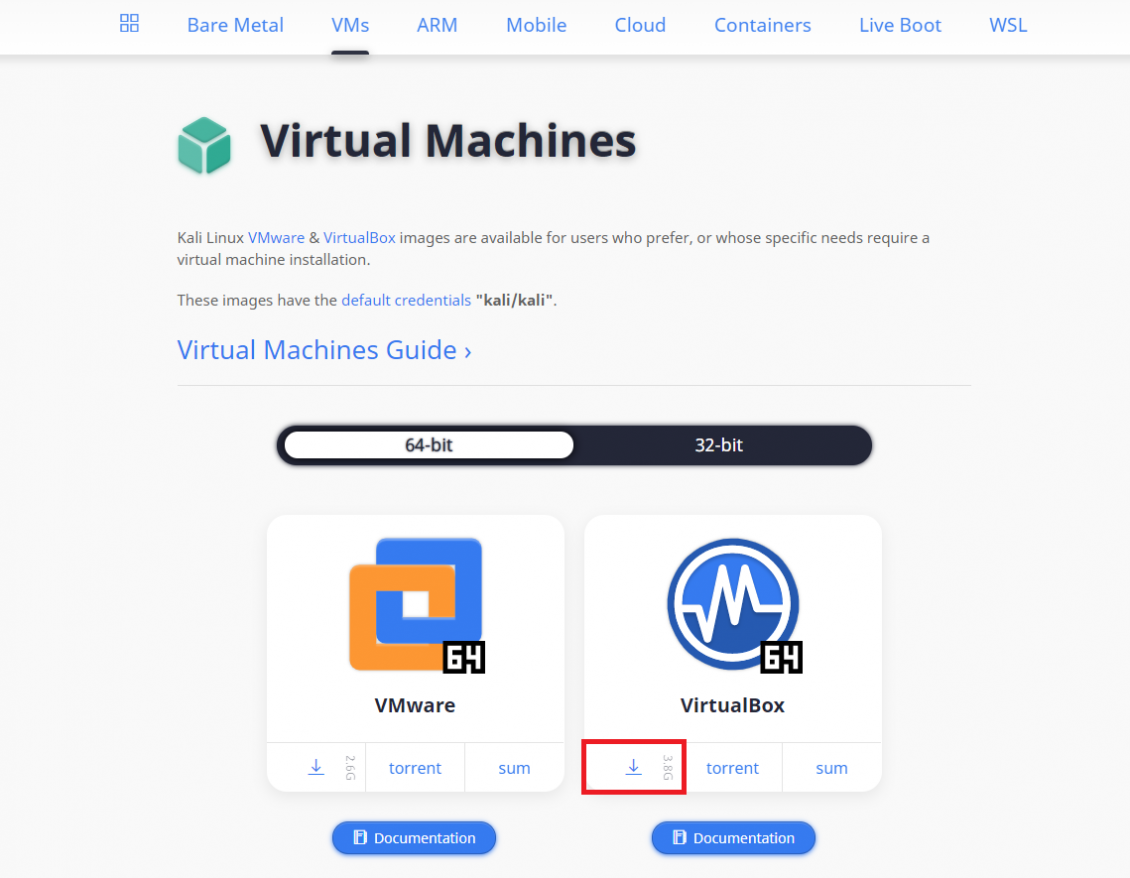
Inicie o VirtualBox em sua máquina host e selecione Ferramentas no painel esquerdo. Em seguida, clique no botão Importar .
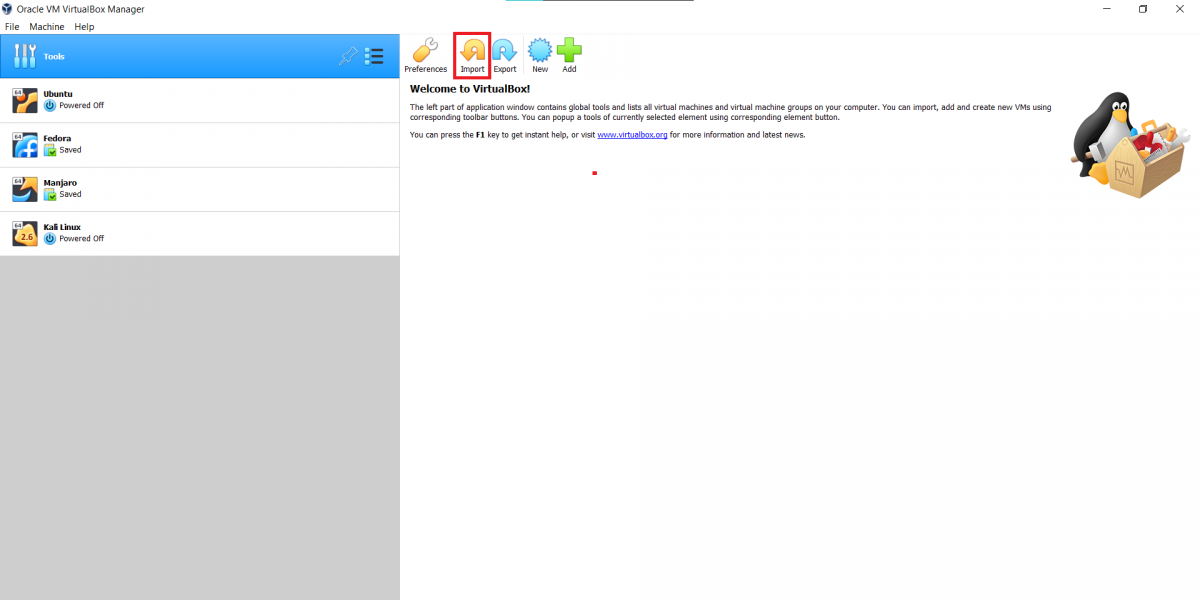
Navegue pelo arquivo de imagem do VirtualBox que você acabou de baixar clicando no pequeno ícone Arquivo . Após selecionar o arquivo, clique em Avançar . O VirtualBox exibirá as configurações e configurações associadas ao arquivo de imagem.
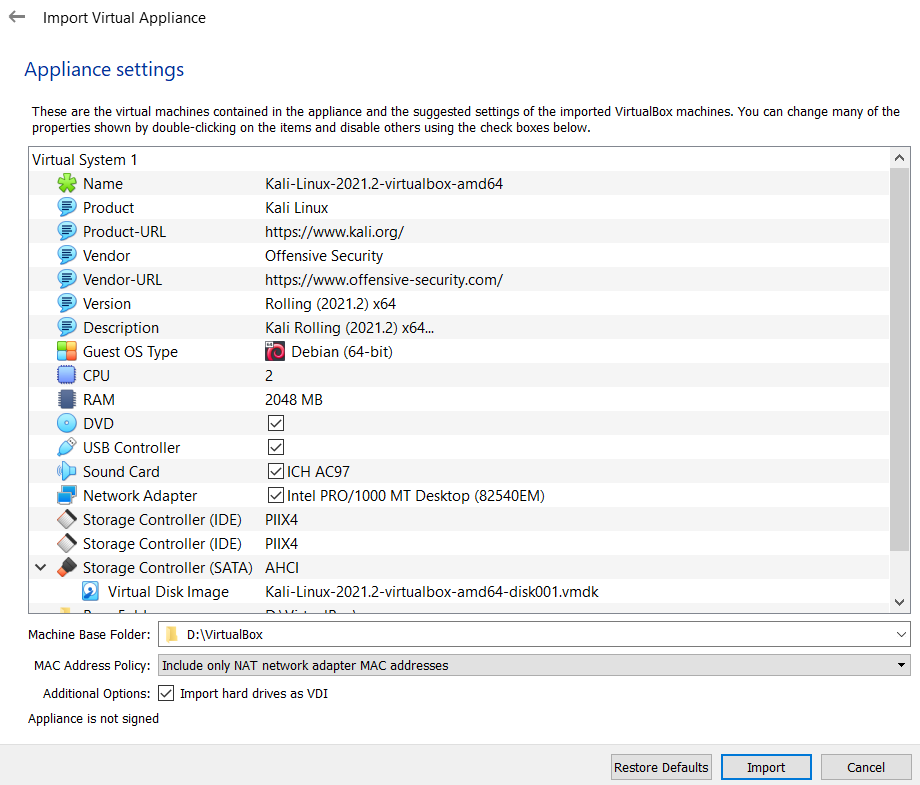
Altere a pasta base para armazenar os arquivos da máquina virtual. Não selecione a unidade que contém seu sistema operacional host. Uma vez feito isso, clique em Importar e selecione Concordo quando o sistema exibir o contrato de licença.
Espere um pouco e deixe o VirtualBox importar o sistema operacional do arquivo baixado. Quando estiver concluído, realce a máquina virtual no painel esquerdo e clique no botão Iniciar para inicializar o sistema operacional.
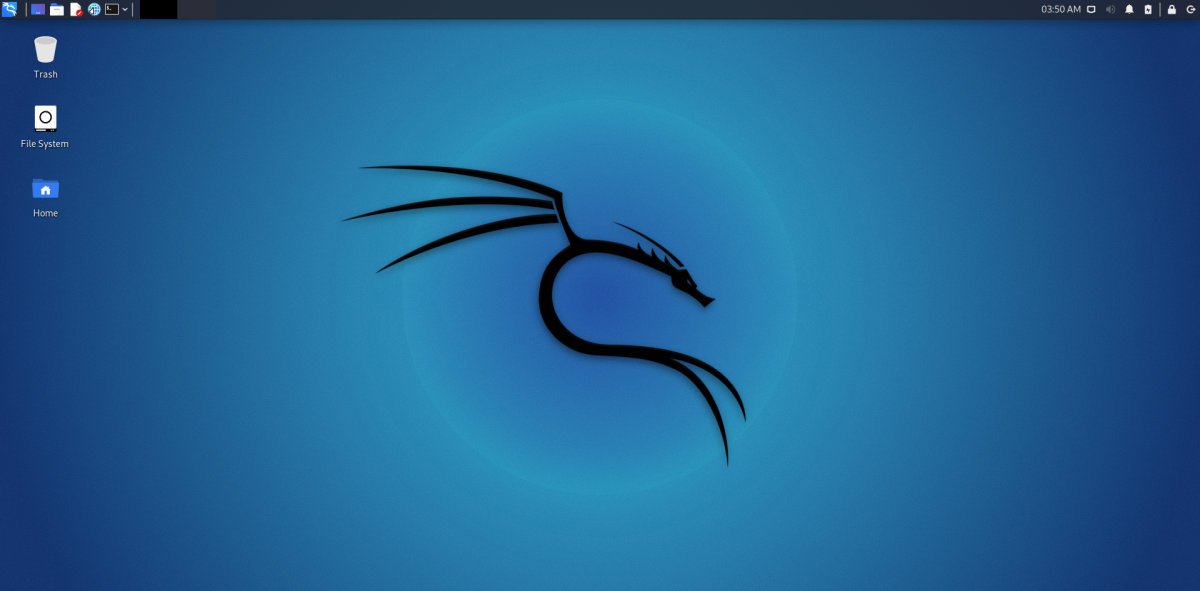
Se você se deparar com o erro de suporte do controlador USB 2.0 , simplesmente desative o recurso indo para Configurações > USB e desmarque Habilitar controlador USB .
Aproveite o poder do Kali Linux
Kali Linux é um sistema operacional conhecido que vem com milhares de ferramentas relacionadas a testes de penetração e análise forense digital. Embora vários sistemas operacionais para hacking ético estejam disponíveis, o Kali Linux ainda se destaca por ser um dos melhores.
Além de desktops, você também pode instalar o Kali Linux no Raspberry Pi. O Kali Linux instalado em um Raspberry Pi é realmente poderoso e tem um enorme potencial quando se trata de testes de penetração e hacking ético.

