3 maneiras de transpor dados horizontalmente no Excel
Ao criar conjuntos de dados, você frequentemente precisa girar linhas e colunas. O Excel permite que você transponha dados em qualquer direção. Transpor dados significa converter colunas em linhas e linhas em colunas.
Este artigo descreve três maneiras diferentes de transpor dados horizontalmente. Os dois primeiros são mais fáceis de usar para conjuntos de dados pequenos, mas o último é melhor para conjuntos de dados complexos.
Transpondo um exemplo de dados do Excel
Dê uma olhada no conjunto de dados abaixo. Duas colunas listam os nomes dos funcionários e seus salários.
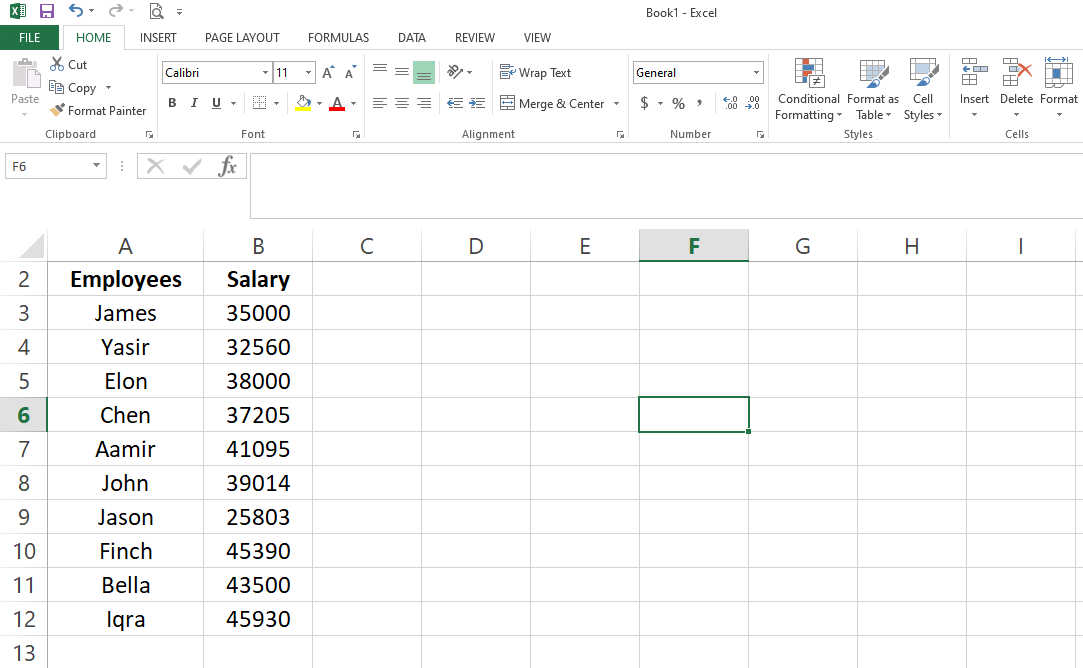
Transposição de dados horizontalmente
A rotação dos dados de uma orientação horizontal para vertical é possível de três maneiras.
- Simples copiar e colar os dados.
- Usando a função de transposição.
- Inserindo fórmulas como texto.
Vamos ver como todos os três métodos de transposição funcionam e quais são as limitações de cada um.
1. Copiar e colar simples
Esta é uma maneira direta de transpor linhas verticais em colunas horizontais, copiando os dados em linhas e colando-os nas colunas. Aqui está como você pode transpor dados usando este método.
1. Selecione as células que deseja transpor.
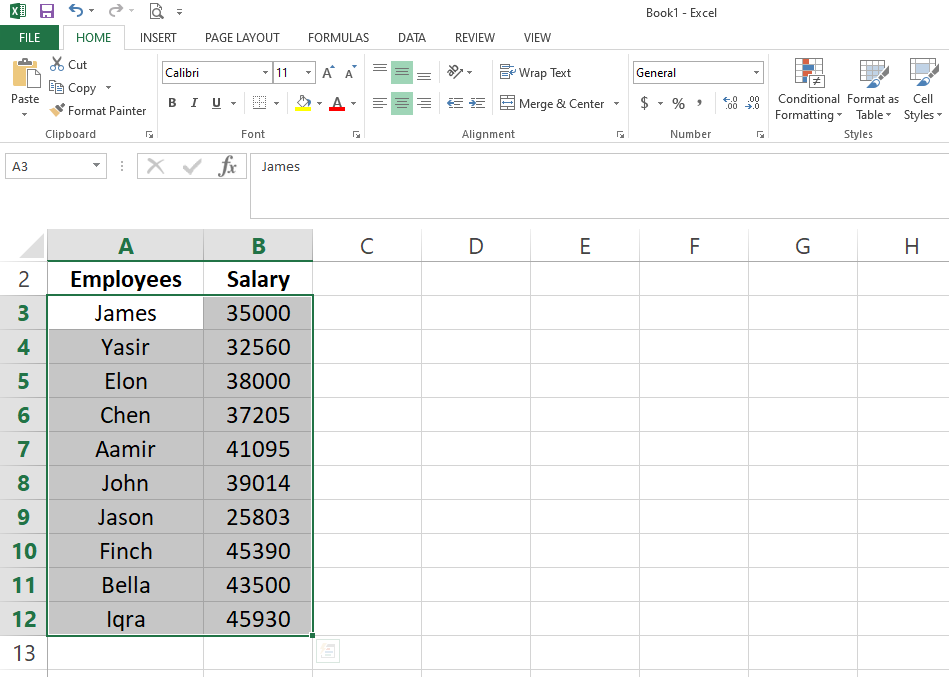
2. Pressione CTRL + C para copiá-lo.
3. Vá para as células onde deseja obter o novo resultado.
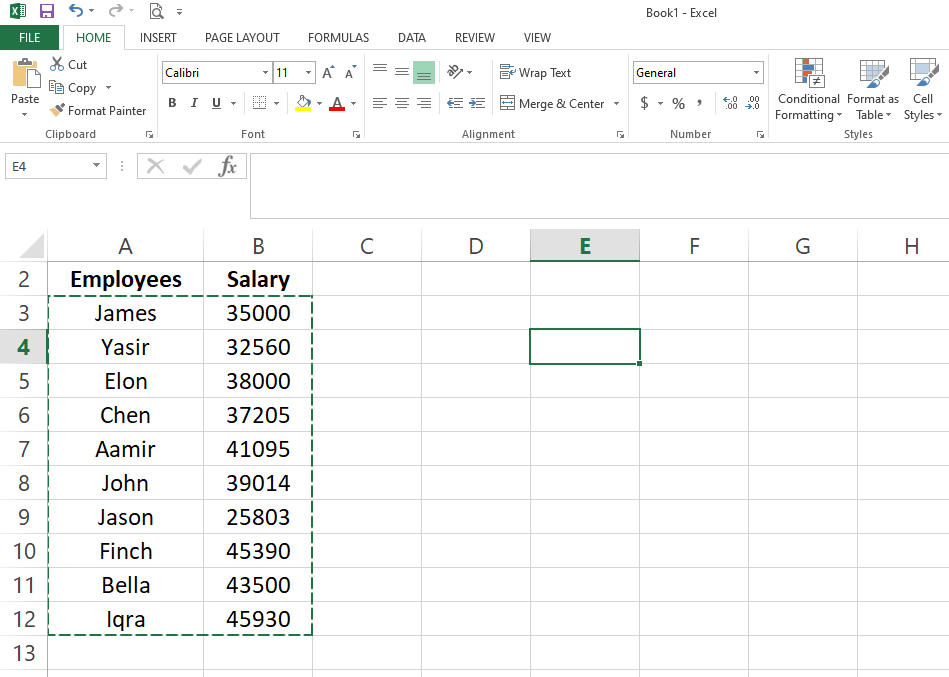
4. Pressione o botão direito do mouse e vá para colar especial .
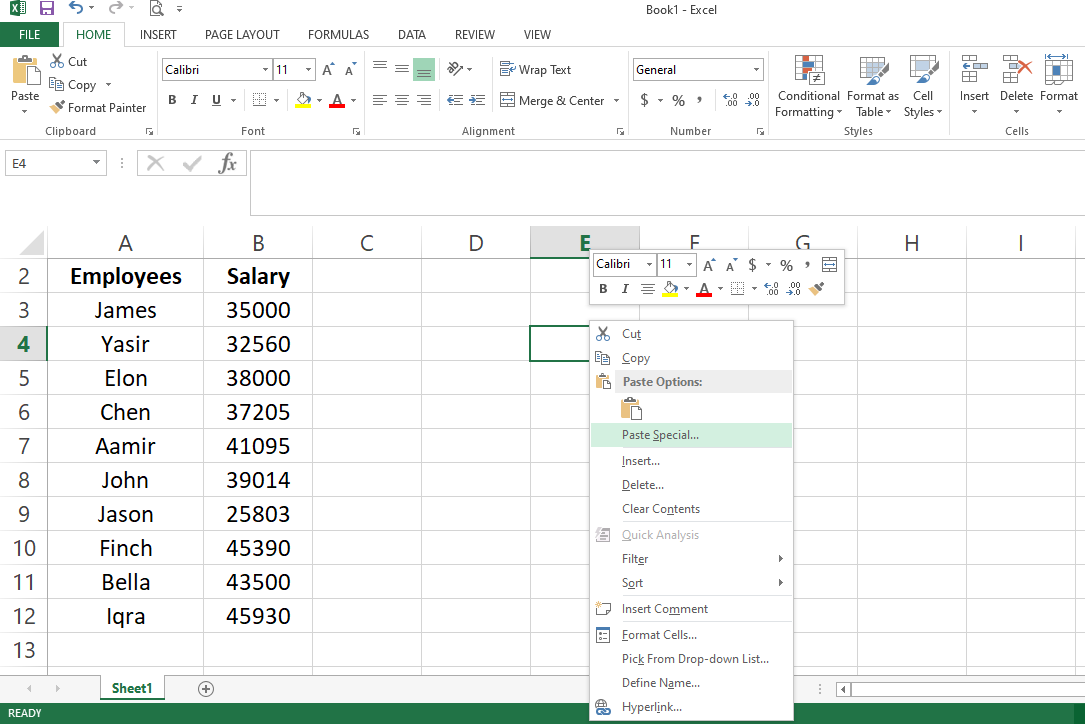
5. Marque a opção de transposição .
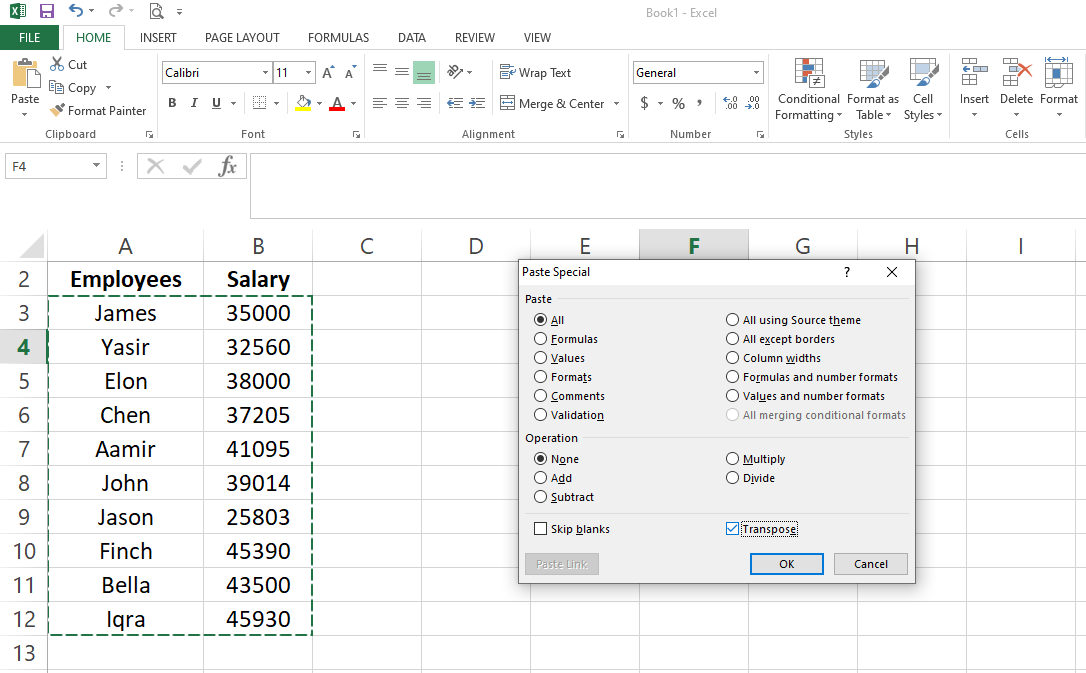
6. Clique em OK .
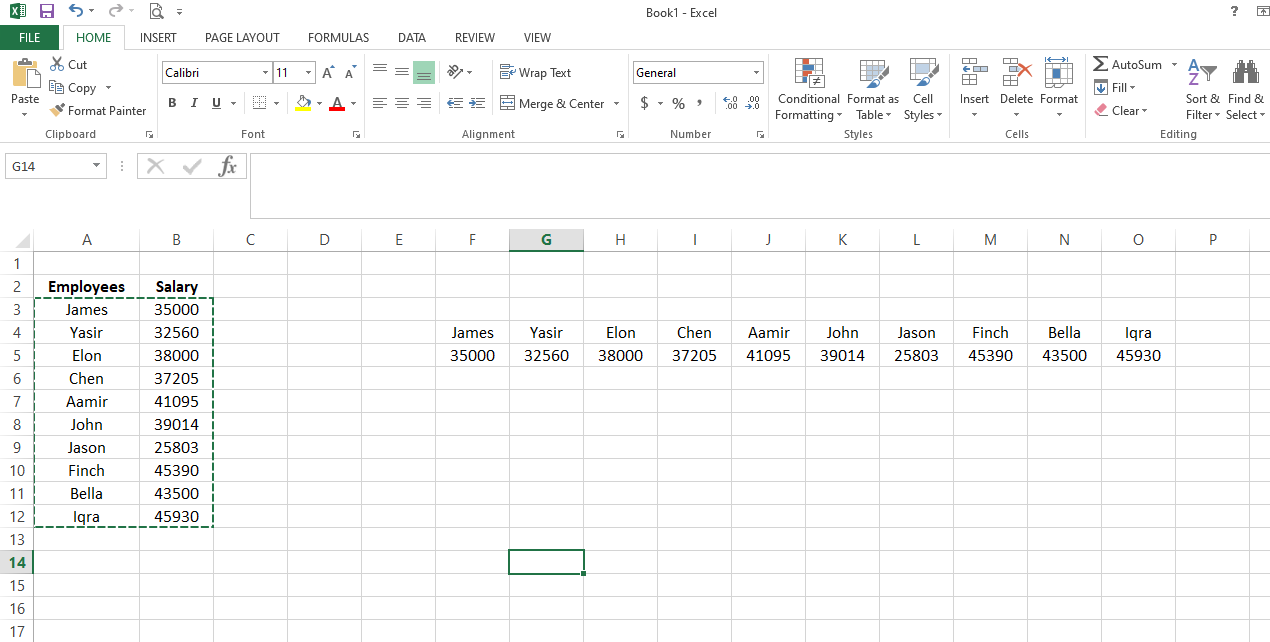
Usar esse método para transpor os dados é muito simples, mas há uma desvantagem. Os dados transpostos não são dinâmicos. Se você adicionar novas informações nas células abaixo desses dados ou alterar os dados existentes que acabou de transpor, as alterações não serão buscadas automaticamente pelo Excel.
Portanto, pode ser necessário adicionar novos dados manualmente ou transpor os dados do zero.
2. Usando a função de transposição
Com a função Transpor, você pode girar instantaneamente os dados de linhas em colunas. Requer um argumento, array, que se refere ao conjunto de dados que você deseja transpor. Vamos aplicá-lo aos dados de amostra do exemplo acima.
1. Selecione o intervalo ( A3: B12 ) como o argumento da matriz na função de transposição .
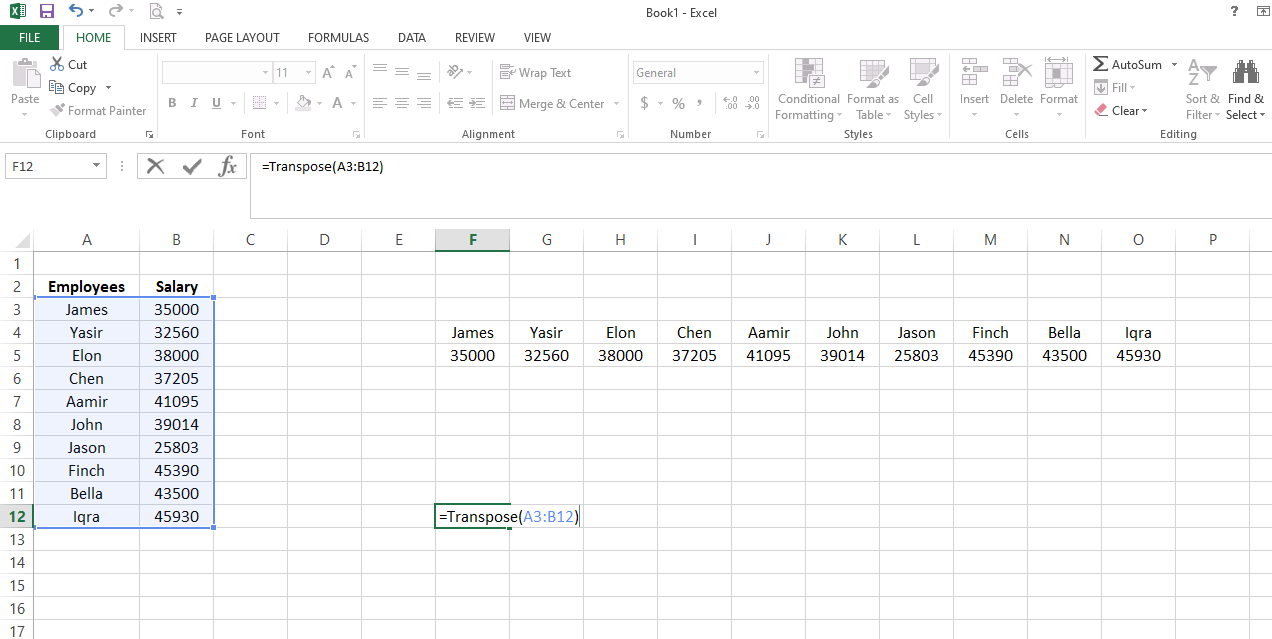
2. Pressione Enter.
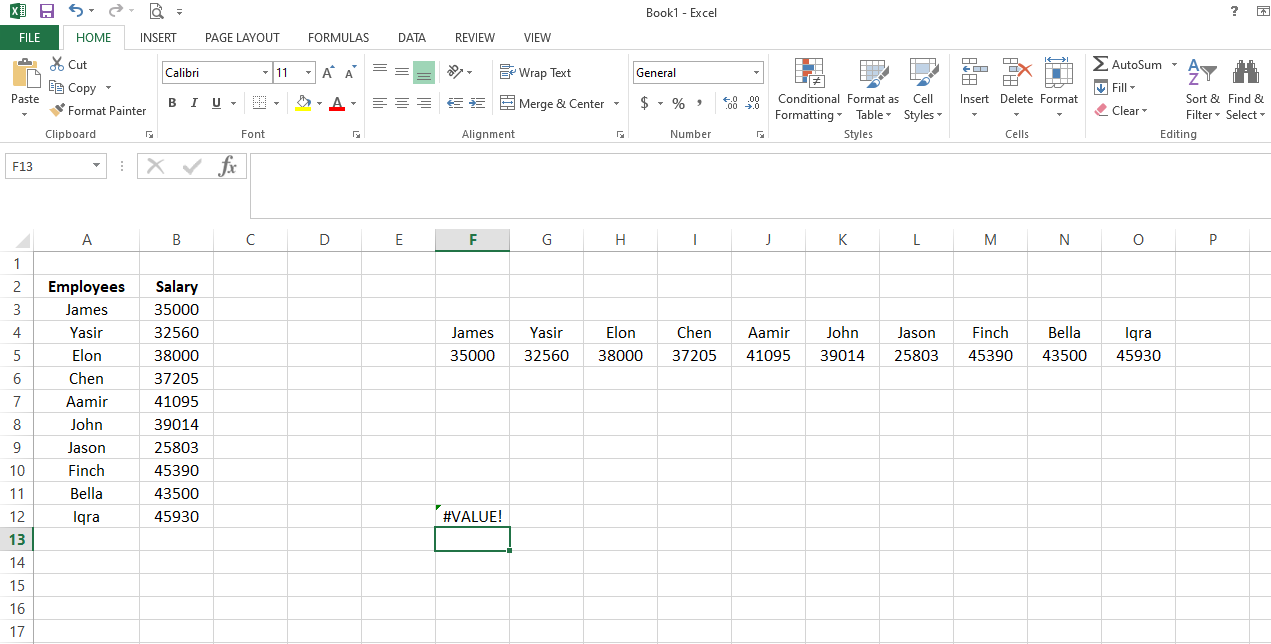
Conforme mostrado acima, ele implementou a função transpor incorretamente. Isso ocorre porque estamos tentando converter um array inteiro em uma única célula, o que não é possível.
Em vez de selecionar uma única célula, destaque a área que contém o número exato de células no intervalo selecionado. Dessa forma, a função de transposição alocará uma célula para cada valor do conjunto de dados sem sobrepor ou causar erros.
Você deve, no entanto, primeiro destacar a área. Portanto, além de contar o número de células, você não terá a opção de selecionar uma área exata.
Se você não for paciente o suficiente, pode selecionar aleatoriamente algumas células. Então, depois de colar os dados, você pode estender a seleção para pegar o resto das informações. Vamos ver como você pode fazer isso.
1. Destaque as células com intervalo, digamos, F12: M13 .
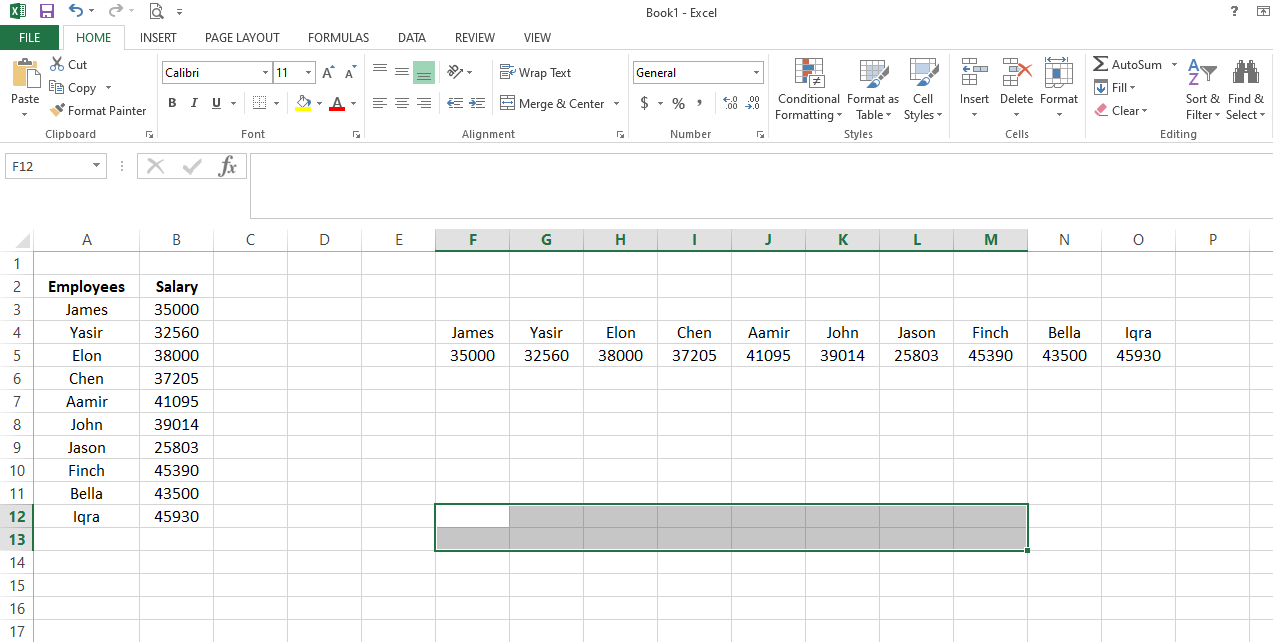
2. Selecione a mesma matriz do conjunto de dados ( A3: B12 ) e adicione-a à função de transposição .
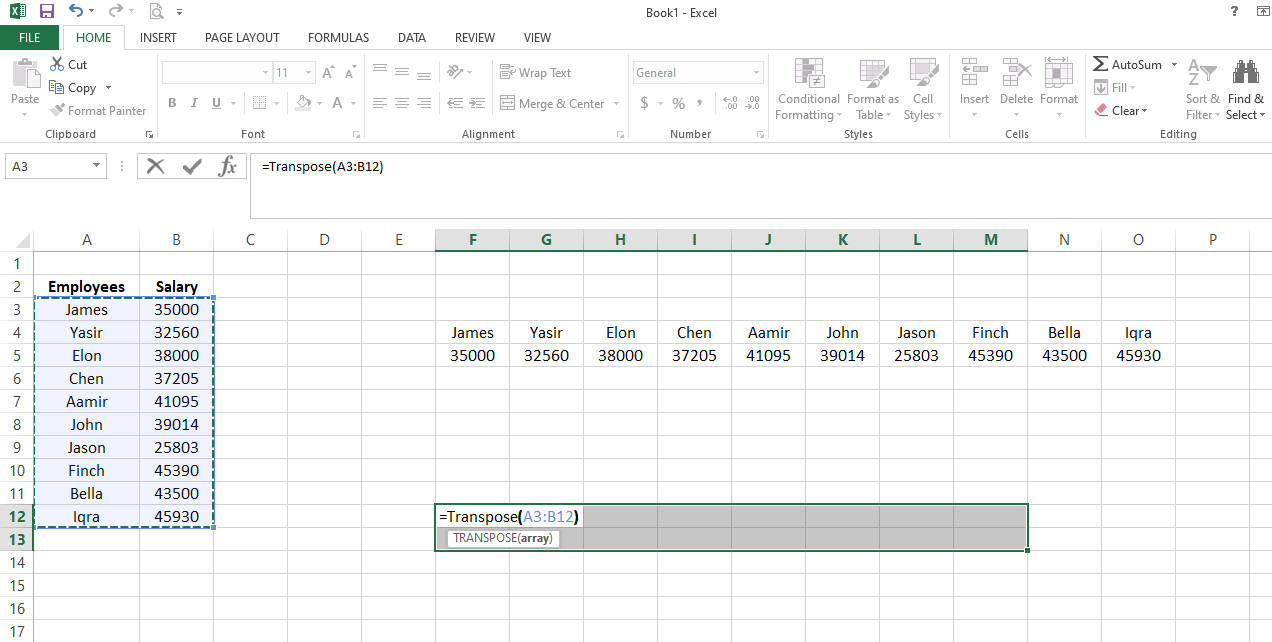
3. Você obterá o mesmo erro se pressionar Enter para executar a fórmula, como costuma fazer.
4. Em vez disso, pressione CTRL + Shift + Return .
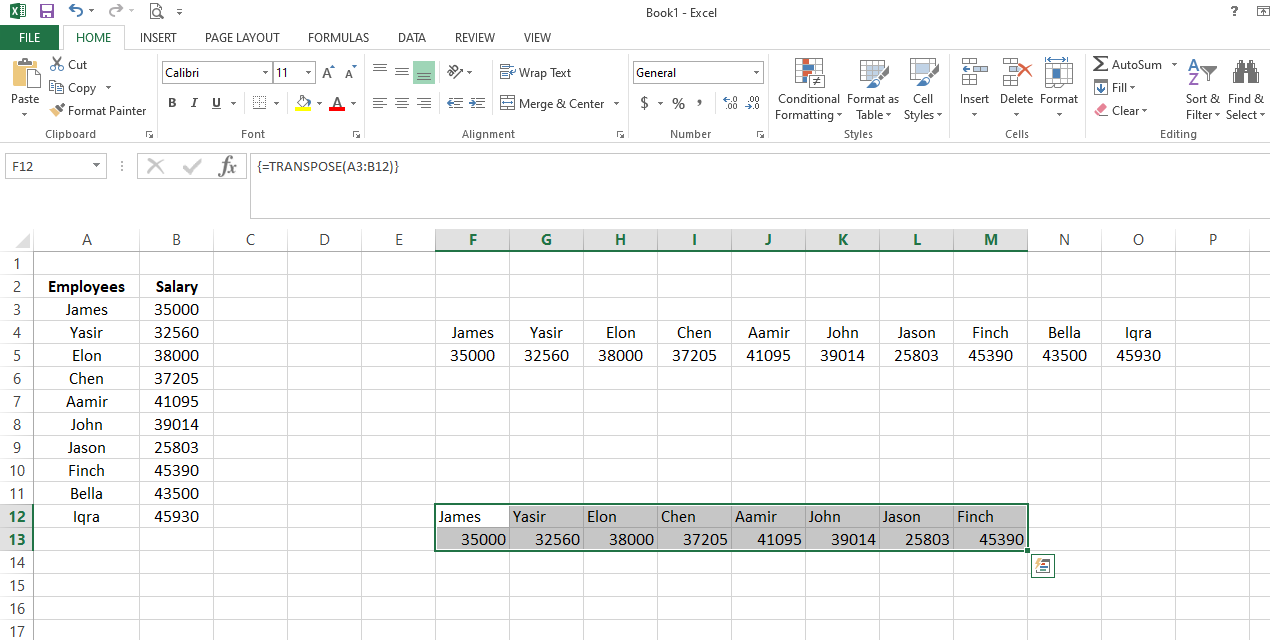
Ele executou a função de transposição perfeitamente, mas perdeu os dois últimos valores do intervalo. A razão para isso é que as células selecionadas eram menores que o número de células no intervalo.
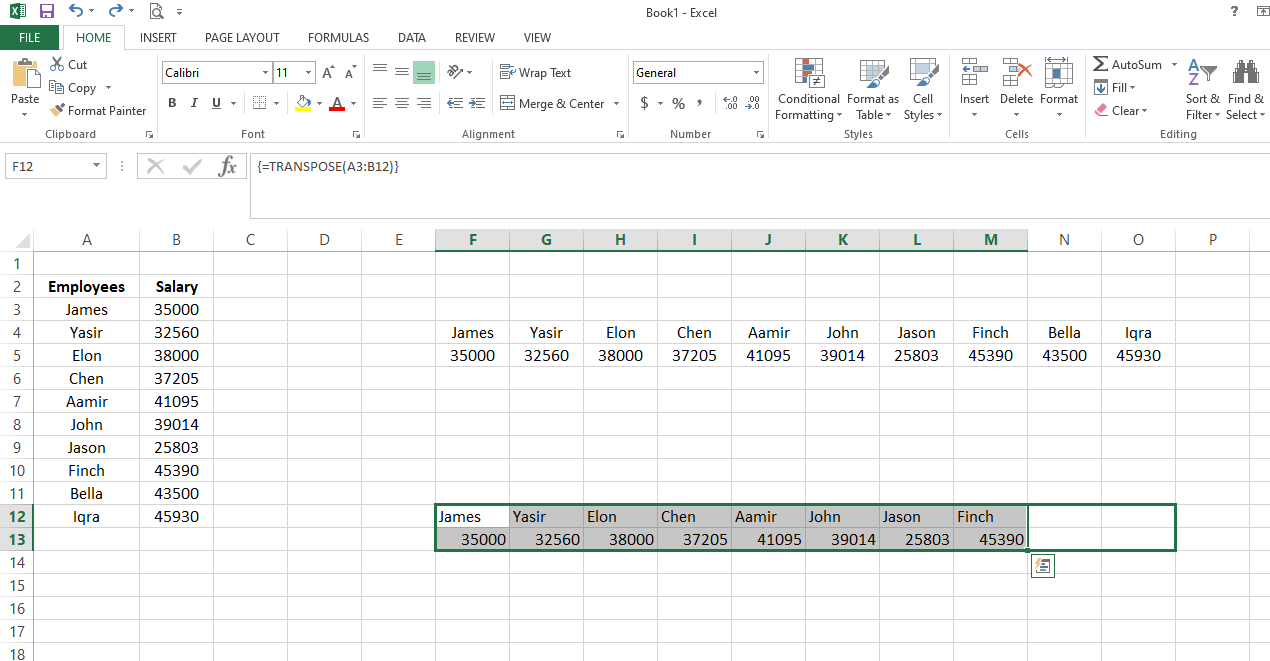
Arraste para o canto direito de duas células para preencher os dados das outras duas entradas.
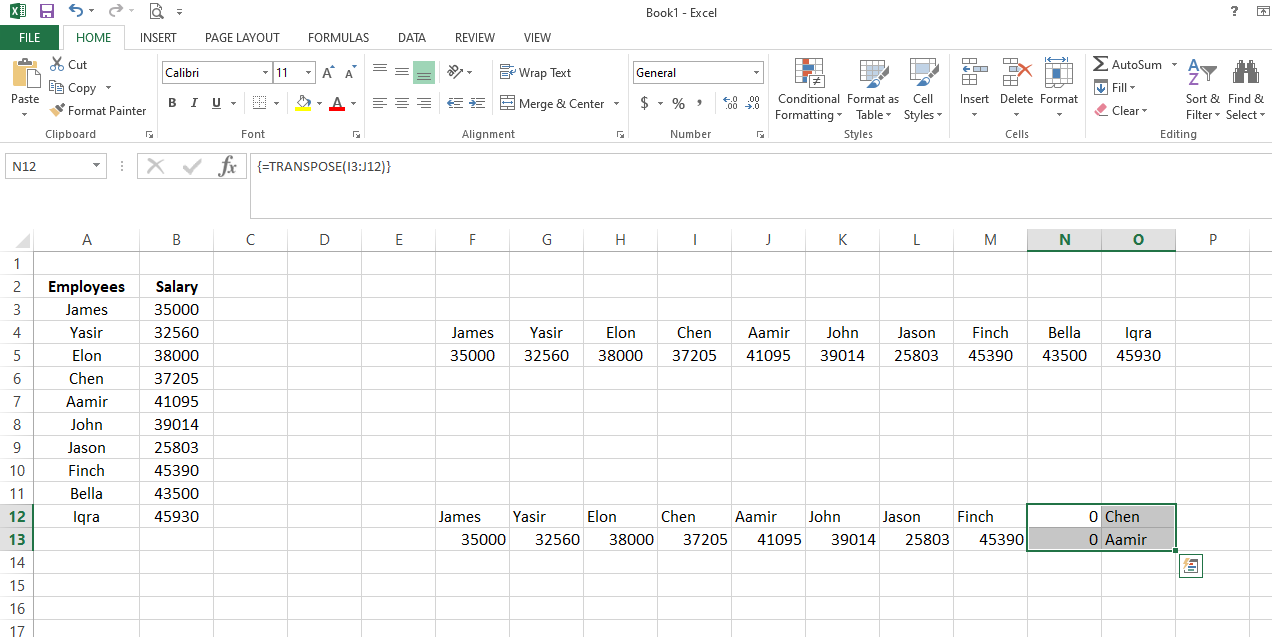
O Excel pode não coletar os dados corretos ao preencher dessa forma. Então, veja como você pode corrigir as entradas preenchidas automaticamente:
- Vá para a função principal de transposição novamente.
- Novamente, pressione CTRL + Shift + Enter .
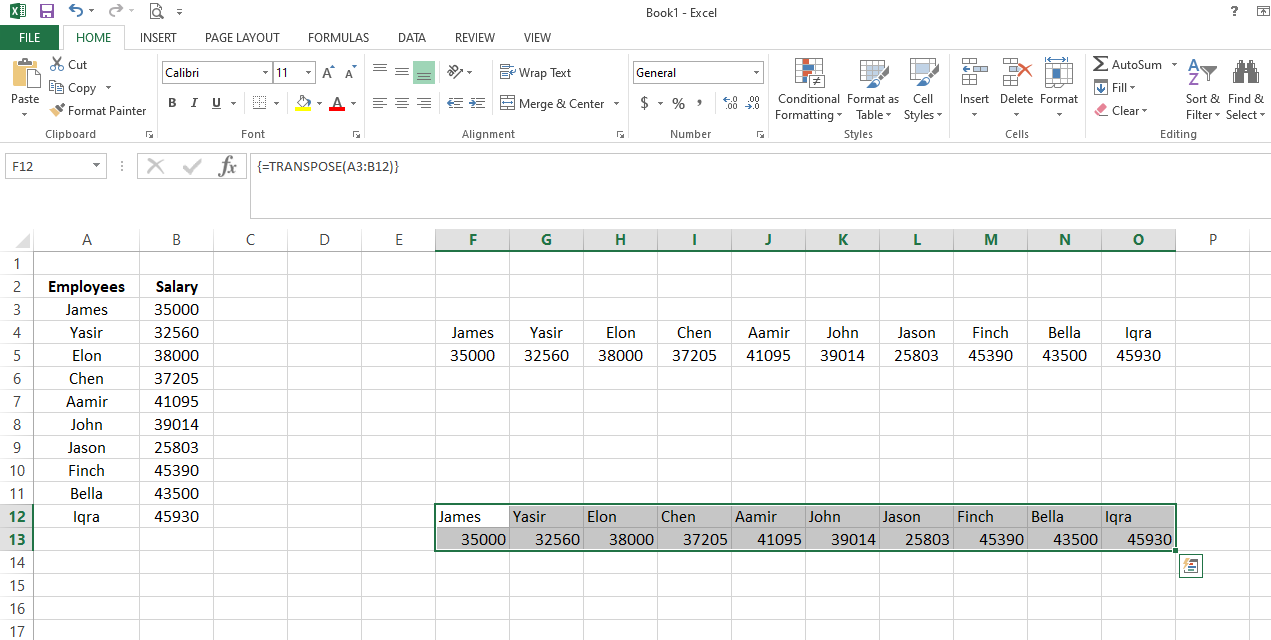
3. Como é dinâmico, todas as alterações feitas no conjunto de dados original serão refletidas. Alterar o salário de Finch para 50.000 atualizou automaticamente a área transposta.
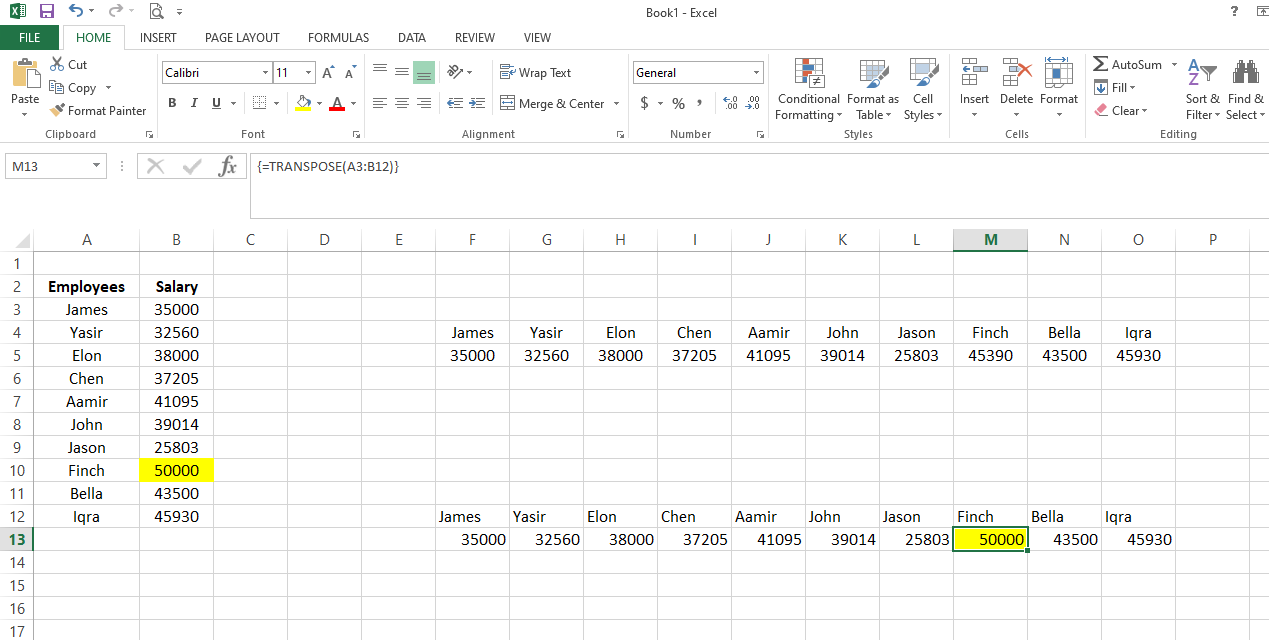
Embora a função de transposição seja conveniente, ela pode não funcionar bem para grandes conjuntos de dados, pois a contagem de um grande conjunto de dados consome muito tempo. É aí que outra técnica para transpor os dados efetivamente entra em ação. Vamos discutir isso aqui:
3. Inserindo Fórmulas como Texto
Nesta técnica, você terá que digitar a fórmula como texto.
1. Digite A3 manualmente em qualquer célula.
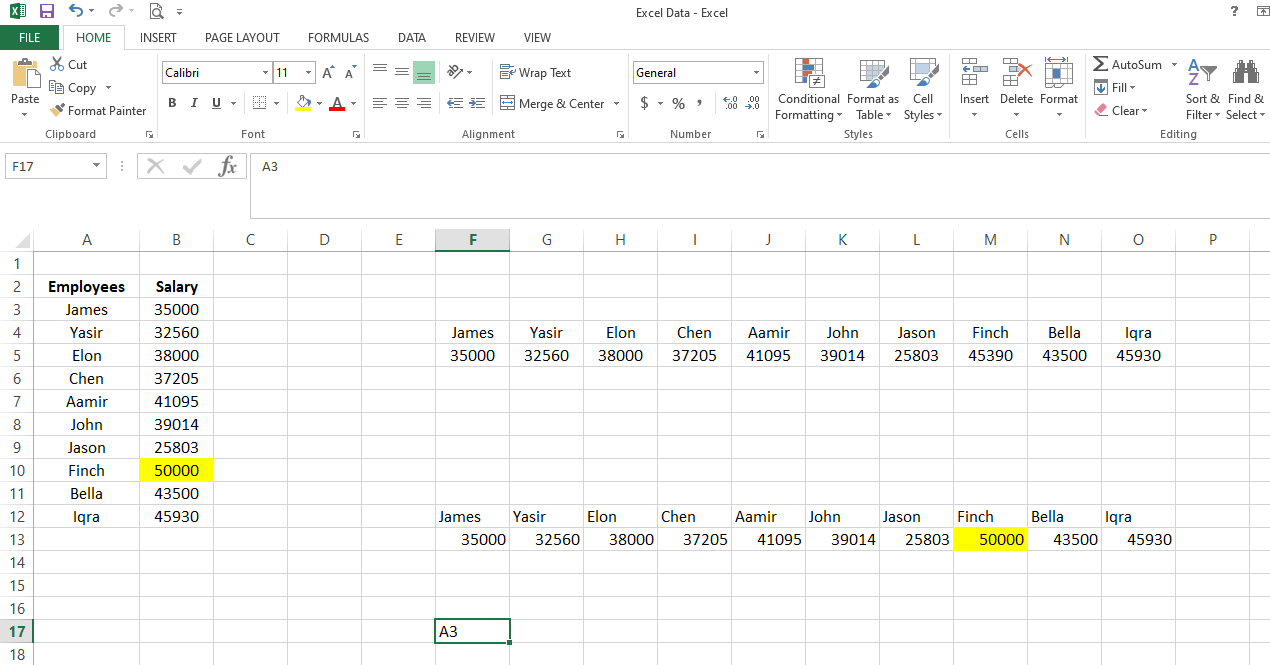
2. Adicione qualquer alfabeto como um prefixo antes de A3 , digamos X.
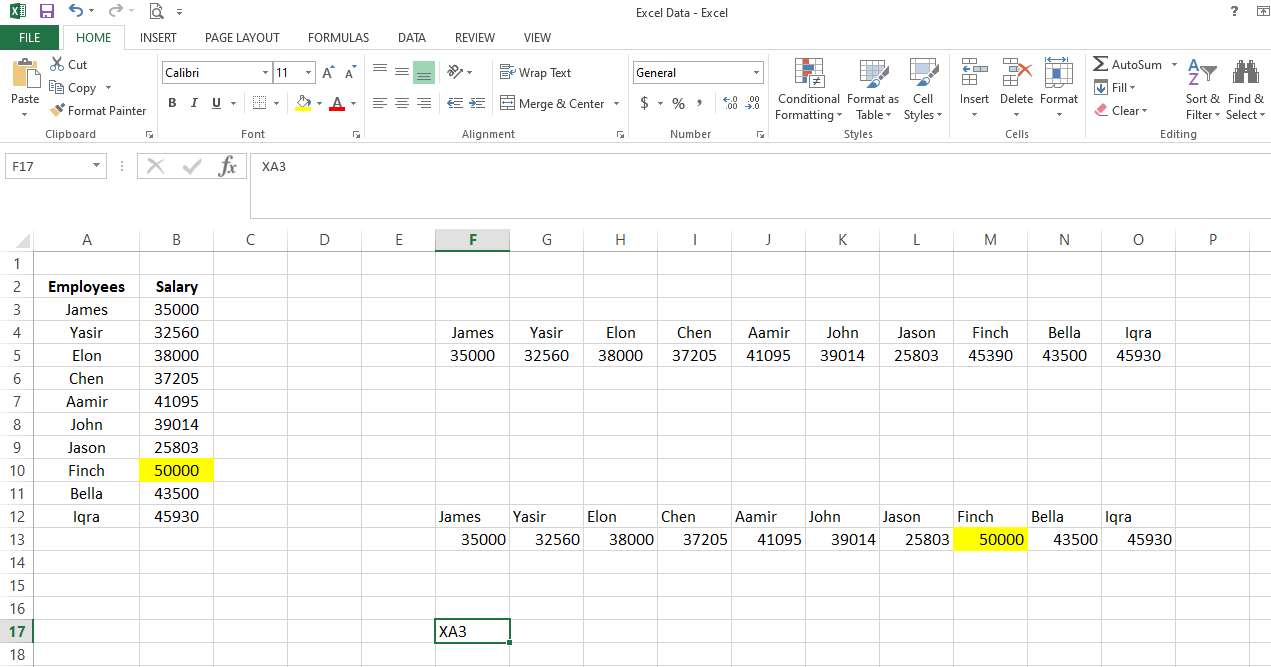
3. Como A3, adicione a primeira célula ( B3 ) da segunda linha com o mesmo X.
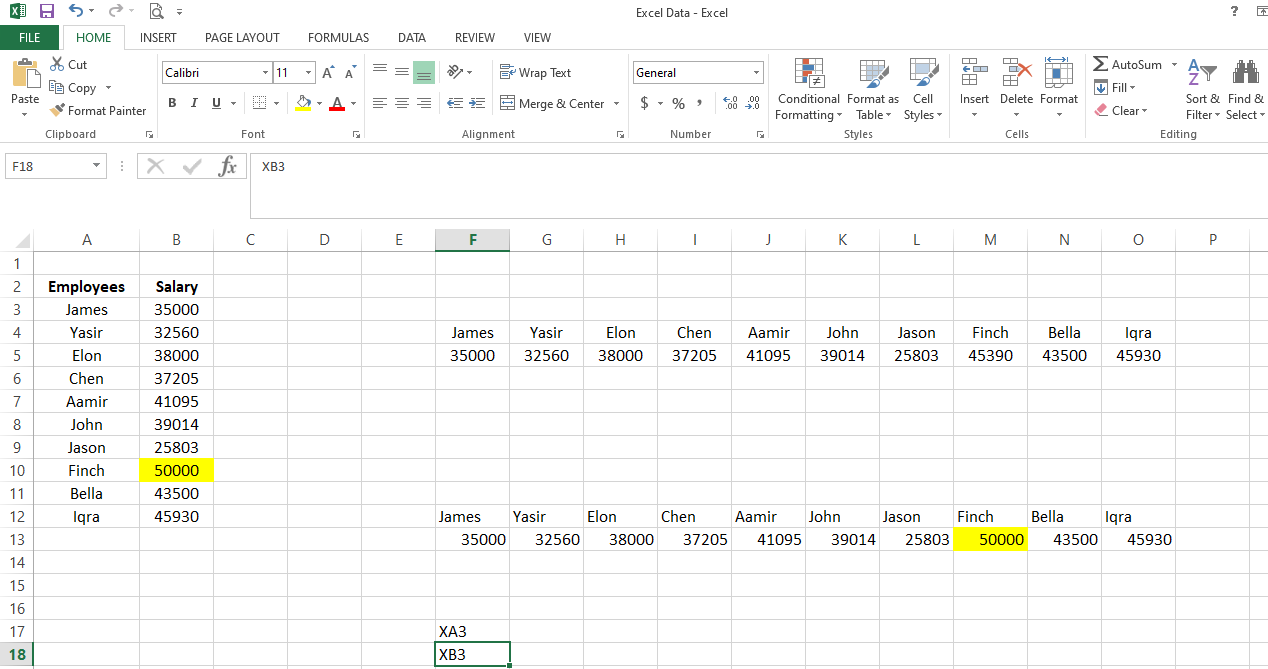
4. Realce ambas as células e arraste-as pelo resto das células nas colunas 17 e 18 .
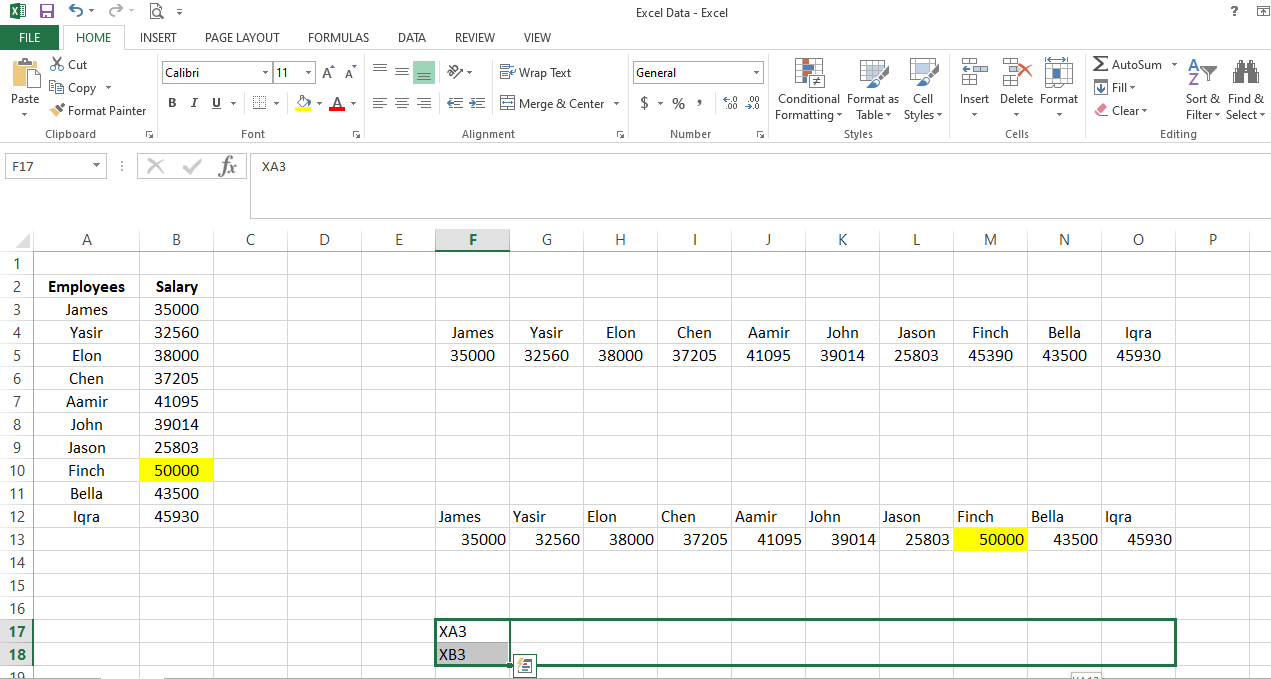
5. Selecione todas as entradas preenchidas .
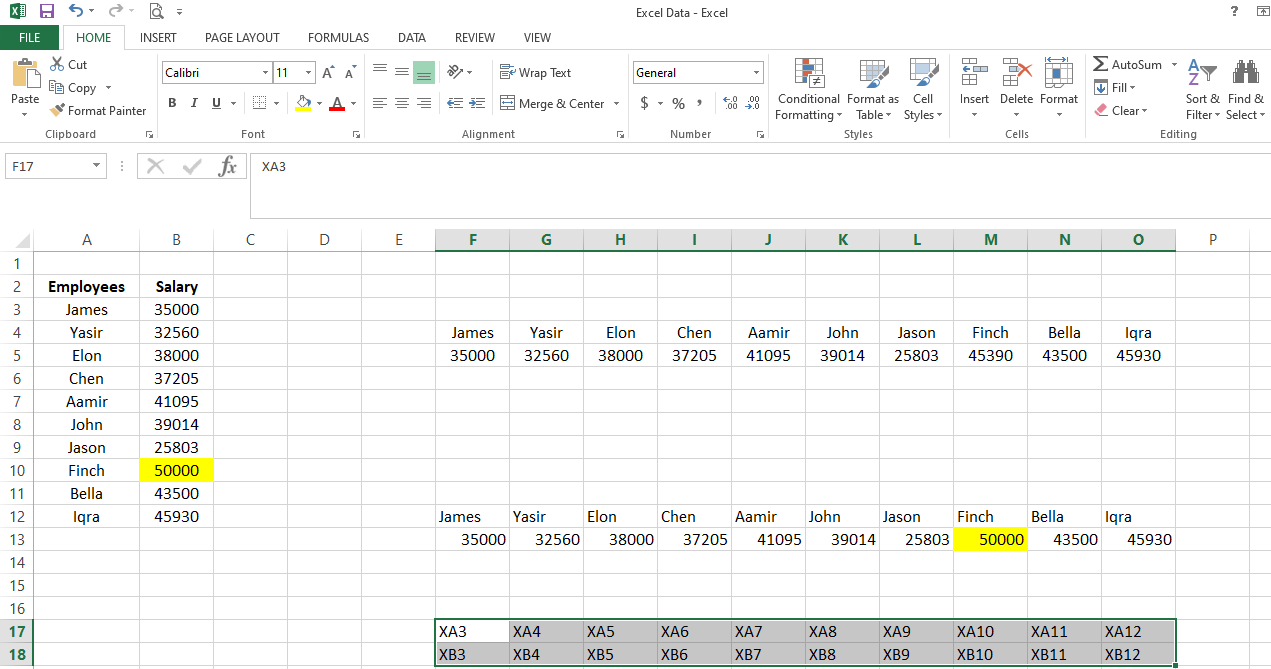
6. Pressione CRTL + H para abrir a caixa de menu Localizar e Substituir .
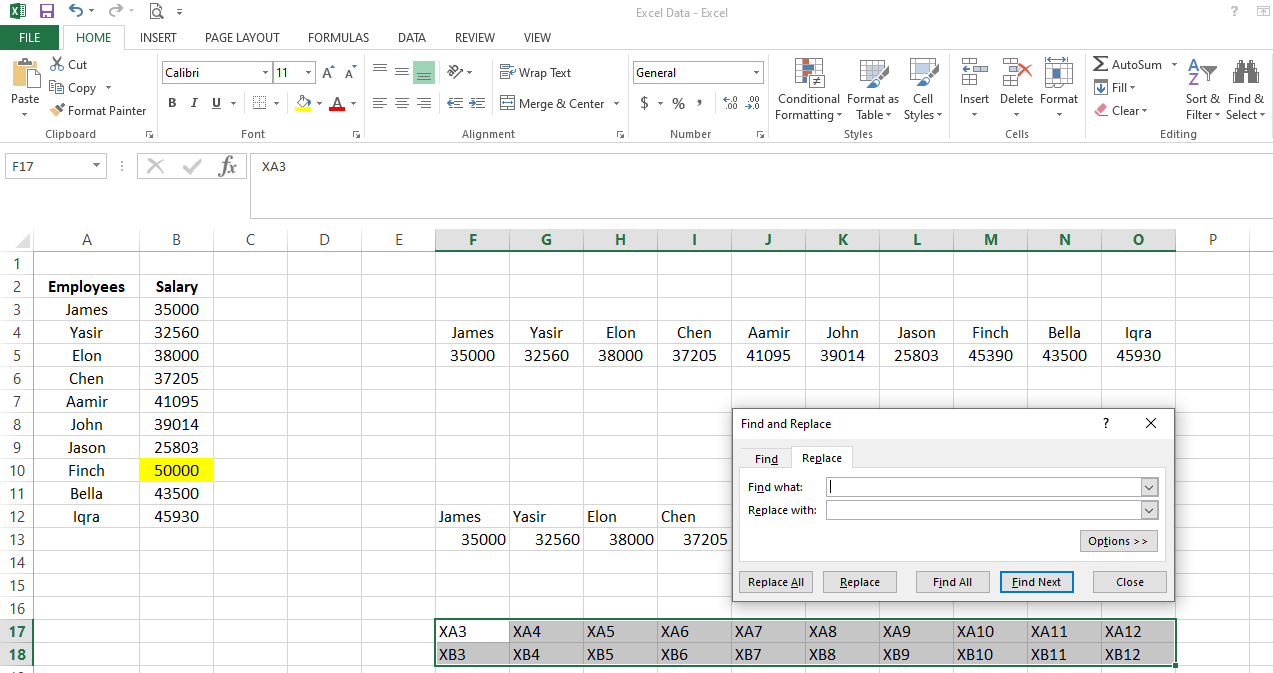
7. Digite “ X ” na opção Localizar e adicione um sinal de igual (=) em Substituir por .
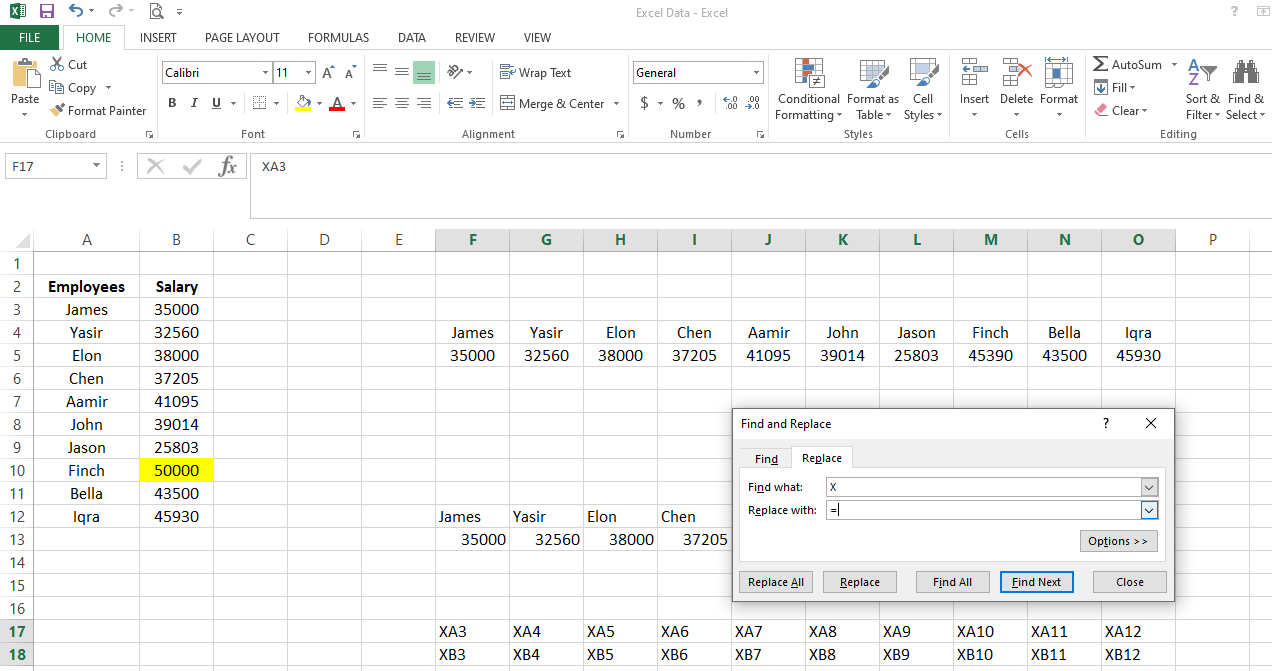
8. Clique em Substituir tudo e pressione OK .
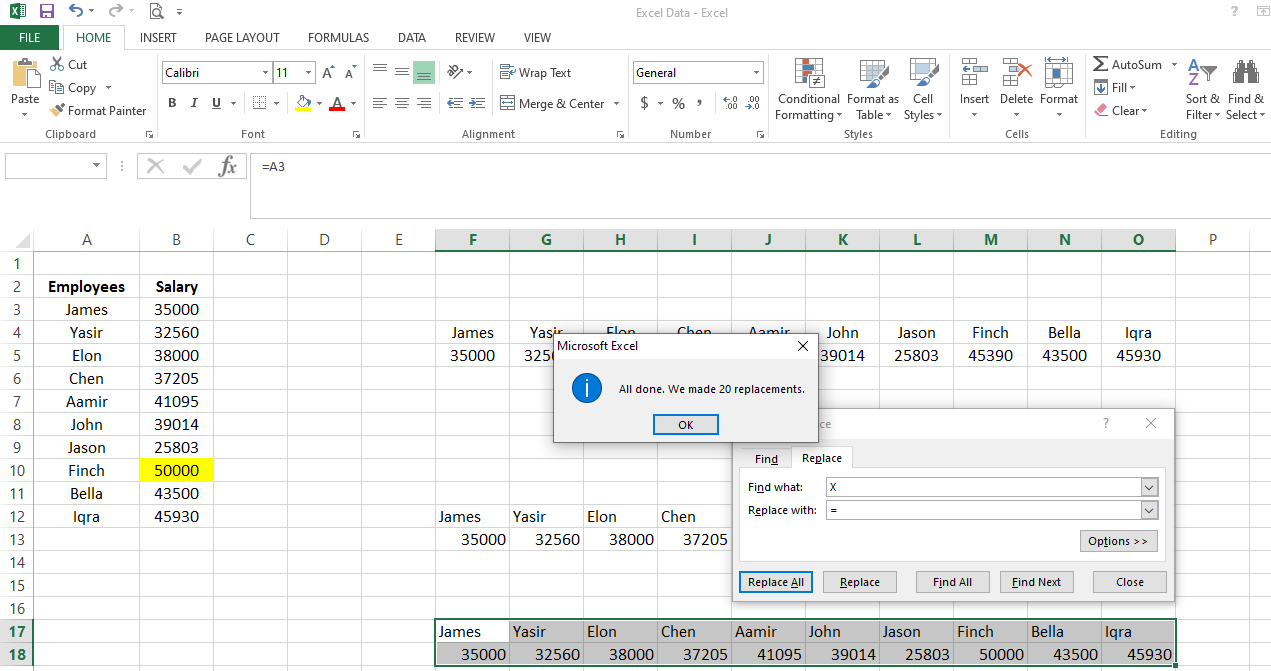
Você verá quantas entradas ele substituiu na caixa de diálogo, que você pode comparar com o conjunto de dados original para confirmar que a técnica foi aplicada corretamente.
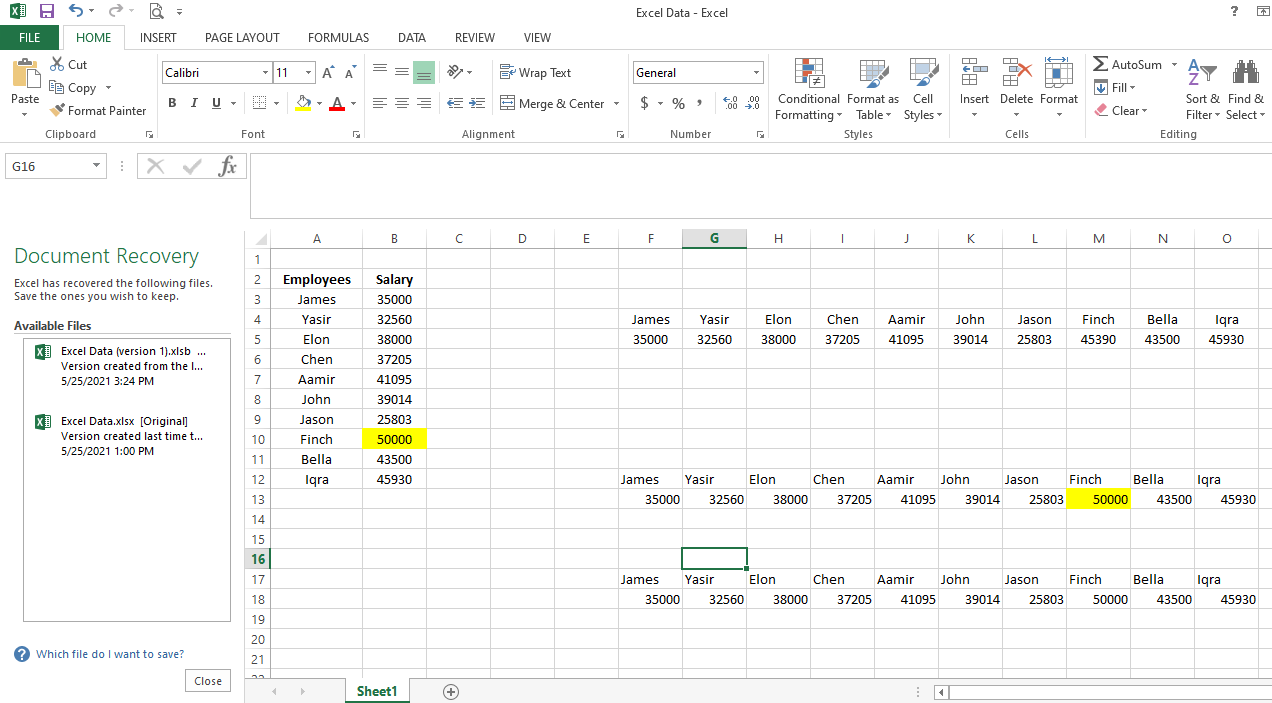
Da mesma forma que a função Transpor, este método de transposição de dados é dinâmico. Portanto, todas as alterações feitas no array original serão atualizadas automaticamente.
Qual técnica é mais útil para transpor dados?
Devido a dois fatores, a última técnica é uma abordagem muito mais simples do que usar a fórmula Transpor.
- Não requer que você selecione o intervalo de células antes de aplicar a fórmula.
- Conforme você preenche as entradas, você verá o número de célula referenciado ao longo do caminho.
Você pode usar essa técnica em grandes conjuntos de dados se souber os números de células iniciais e finais do intervalo.
Todos os três métodos podem ser usados para transpor dados horizontais?
A simples cópia dos dados e o uso do método da função Transpor funcionam exatamente da mesma forma para transpor os dados horizontais e verticais. No entanto, o último método é um pouco complicado durante a implementação para dados verticais. Portanto, sempre use os dois primeiros métodos ao transpor os dados horizontais.
Transponha dados de maneira eficaz com esses três métodos
A alteração da orientação dos dados geralmente envolve a rotação de linhas verticais em colunas horizontais. Usando métodos estáticos e dinâmicos, o Excel permite que você transponha dados horizontalmente.
Os métodos estáticos são muito mais fáceis de executar, enquanto os métodos dinâmicos são úteis se você precisar alterar as informações posteriormente. Para determinar qual método funciona melhor para você, você pode tentar todos eles.

