Como proteger sua unidade USB com senha: 8 maneiras fáceis
Então, você quer aprender como proteger uma unidade flash? A menos que você deseje investir em uma unidade flash criptografada com criptografia de hardware, você pode usar aplicativos freeware para obter um nível semelhante de proteção USB.
Este artigo resume as maneiras mais fáceis de proteger com senha ou criptografar arquivos e pastas em uma unidade flash USB.
1. Rohos Mini Drive: Crie uma partição criptografada
Muitas ferramentas podem criptografar e proteger com senha seus dados. A maioria, entretanto, requer direitos de administrador para ser executada em qualquer computador. O Rohos Mini Drive, no entanto, funciona quer você possua direitos de administrador no computador de destino ou não.
A edição gratuita pode criar uma partição oculta, criptografada e protegida por senha de até 8 GB em sua unidade flash USB. A ferramenta usa criptografia instantânea automática com comprimento de chave AES de 256 bits.
Graças ao Rohos Disk Browser portátil, que você instala diretamente em sua unidade flash, você não precisa de drivers de criptografia no sistema local. Posteriormente, você pode acessar os dados protegidos em qualquer lugar.
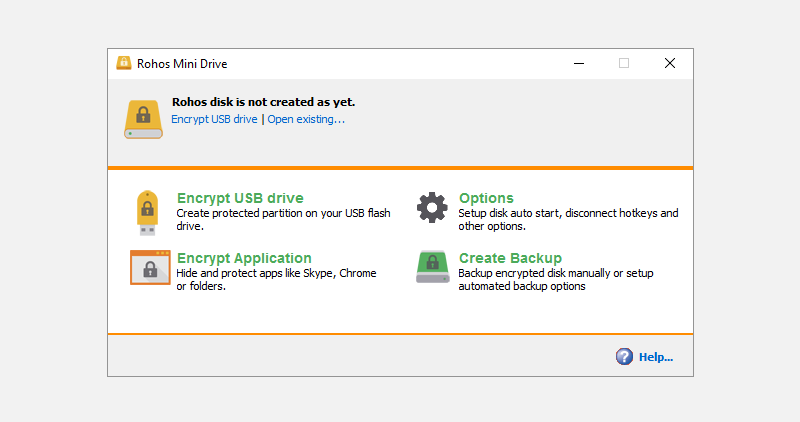
Clique em Criptografar unidade USB na tela inicial do Rohos Mini Drive, selecione a unidade, especifique uma nova senha e clique em Criar disco . Isso criará um contêiner criptografado e protegido por senha em sua unidade externa.
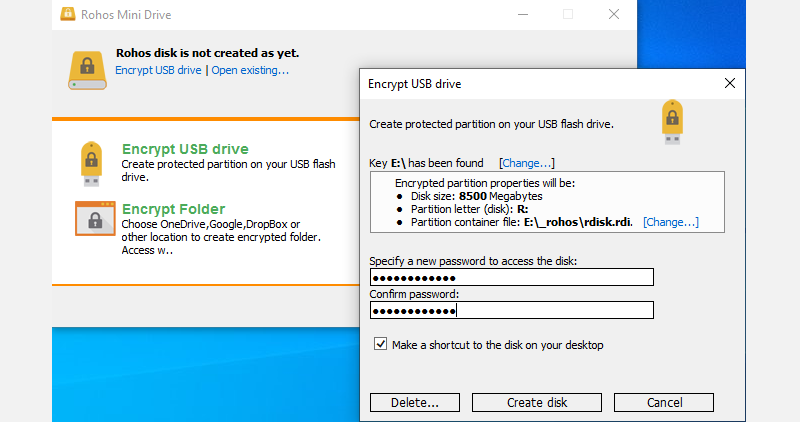
Você pode abrir o contêiner protegido clicando no ícone Rohos Mini.exe na pasta raiz do seu pen drive USB. Depois de inserir a senha, o disco Rohos será montado como uma unidade separada e você pode acessá-lo através do Explorador de Arquivos.
Para fechar sua partição Rohos, clique com o botão direito no ícone Rohos na área de notificação da Barra de Tarefas do Windows e selecione Desconectar .
Download: Rohos Mini Drive paraWindows ou Mac (grátis)
2. VeraCrypt: criptografar toda a sua unidade flash
VeraCrypt é o sucessor do TrueCrypt. Ele vem como um aplicativo portátil que é executado diretamente de sua unidade flash. Observe, porém, que o VeraCrypt requer direitos de administrador para operar. Ele usa criptografia dinâmica AES de 256 bits. A versão gratuita é limitada a unidades de 2 GB.
Veracrypt apresenta criptografia on-the-fly usando vários algoritmos diferentes de criptografia, incluindo 256-bit AES, Serpente, e TwoFish, bem como combinações destes. Como o Rohos Mini Drive, ele pode criar um disco virtual criptografado que é montado como um disco real. Mas você também pode criptografar partições inteiras ou dispositivos de armazenamento.
Baixe VeryCrypt Portable e instale-o em sua unidade USB. Ao iniciar o aplicativo portátil, ele mostrará todas as letras de unidade disponíveis. Escolha um e clique em Criar Volume . Isso iniciará o Assistente de Criação de Volume VeraCrypt .
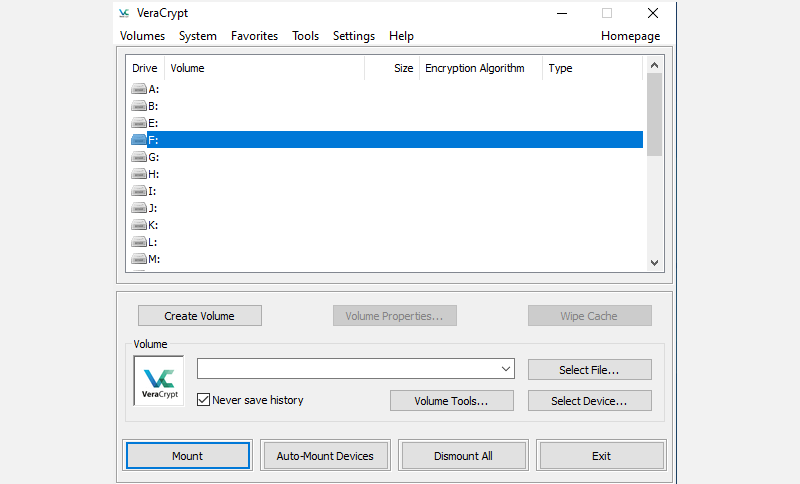
Para criptografar toda a unidade flash USB, selecione Criptografar uma partição / unidade que não seja do sistema e clique em Avançar .
Na próxima etapa, você pode escolher entre um volume Padrão ou um volume VeraCrypt Oculto . Usar um volume oculto reduz o risco de alguém forçar você a revelar sua senha. Observe que você terá que formatar todo o drive USB se quiser criar um volume Hidden VeraCrypt.
Continuaremos com o volume VeraCrypt padrão . Na janela seguinte, clique em Selecionar dispositivo , escolha o disco removível, confirme com OK e clique em Avançar .
Para criptografar toda a unidade USB, selecione Criptografar partição no local e clique em Avançar . VeryCrypt avisará que você deve fazer um backup dos dados, caso algo dê errado durante a criptografia.
Agora selecione o algoritmo de criptografia e hash ; você pode ir com as configurações padrão. Em seguida, você poderá definir sua senha de volume . Na próxima etapa, os movimentos aleatórios do mouse determinarão a força criptográfica da criptografia.
Agora, escolha o seu modo de limpeza ; quanto mais lenços, mais seguro. Na janela final, clique em Criptografar para iniciar a criptografia.
Download: VeraCrypt Portable para Windows (grátis)
Nota: Uma alternativa ao VeraCrypt Portable é o Toucan , um aplicativo portátil que permite sincronizar, fazer backup e proteger seus arquivos. Se você estiver usando o Windows 10 Professional, Business ou Enterprise, também pode usar o BitLocker para criptografar suas unidades.
3. SecurStick: Crie uma zona segura em sua unidade USB
Esta ferramenta é um produto da revista de informática alemã c't. Não requer instalação e funcionará com Windows, Linux e Mac sem direitos de administrador. Para configurá-lo, no entanto, você deve executar um arquivo EXE da unidade flash que deseja criptografar.
Para configurar o SecurStick, baixe e descompacte o arquivo ZIP e, em seguida, copie o arquivo EXE em seu pendrive USB. A execução do arquivo EXE abrirá um prompt de comando e uma janela do navegador. Digite uma senha e clique em Criar para instalar a Zona Segura.
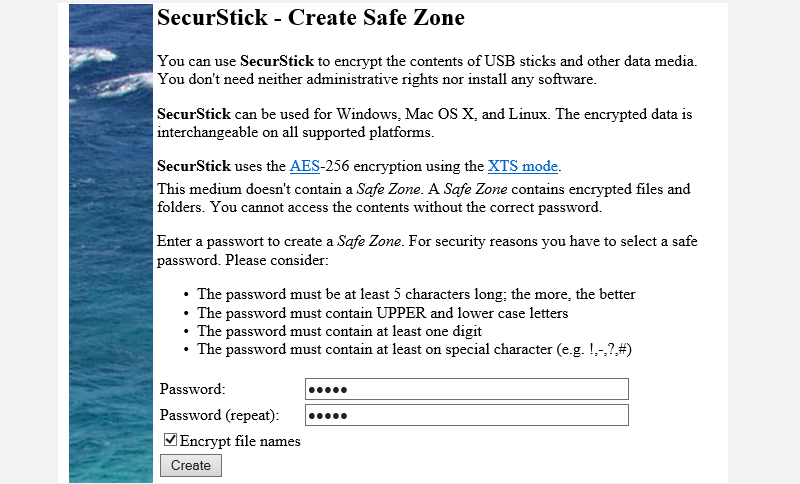
Da próxima vez que você iniciar o arquivo EXE SecurStick, você irá abrir uma janela de login. O login monta a Zona Segura. Todos os arquivos que você copia para o SafeZone são criptografados automaticamente. Observe que fechar a janela do prompt de comando fechará a sessão da Zona de Segurança.
A maneira mais fácil de remover completamente o SecurStick de sua unidade flash é formatar a unidade.
Download: SecurStick para Windows, Linux ou Mac (grátis)
Nota: Não desanime com a página de download em alemão! A interface da ferramenta foi totalmente portada para o inglês, conforme mostrado acima.
4. Como criptografar sua unidade flash em um Mac
Se você estiver usando um Mac, não precisa de uma ferramenta de terceiros para criptografar sua unidade flash USB.
Primeiro, você precisa formatar a unidade flash com o sistema de arquivos HFS + da Apple. Observe que isso excluirá todos os arquivos armazenados nele, o que significa que você deve fazer backup deles. No aplicativo Utilitário de Disco , escolha sua unidade flash e clique em Apagar . Na janela pop-up, especifique o formato do arquivo, Mac OS Extended (Journaled) , e selecione Erase no canto inferior direito para formatar a unidade.
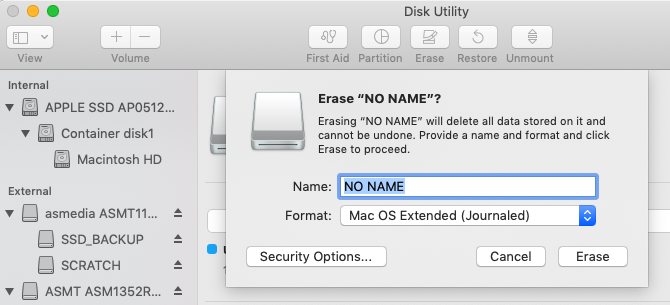
Depois de concluir as etapas acima, você está pronto para criar uma unidade flash criptografada. Basta clicar com o botão direito do mouse na unidade no Finder, selecionar Criptografar e adicionar uma senha. O processo começa instantaneamente e pode levar alguns minutos, dependendo do tamanho do seu pendrive. Em breve, você terá uma unidade USB criptografada e protegida por senha.
5. Cryptsetup: criptografe sua unidade USB no Linux
Cryptsetup é uma função gratuita para configurar volumes criptográficos usando criptografia AES de 256 bits. Ele está disponível no repositório Linux padrão.
Nota: Você não deve usar esta ferramenta se pretende usar os arquivos criptografados fora do Linux. Além disso, o acesso à unidade flash criptografada requer uma instalação do Cryptsetup.
Para criptografar seu stick USB no Linux, você precisa instalar o utilitário de disco Gnome e o Cryptsetup de sudo apt-get. Se você estiver usando o Ubuntu, ele já deve estar instalado. Em seguida, inicie discos na área de trabalho, procure sua unidade flash e selecione para formatar a unidade ou uma única partição com a opção de criptografia.
Neste ponto, você também escolherá uma senha. Observe que você deve substituir todos os arquivos existentes.
Download: Cryptsetup para Linux (grátis)
6. Salvar arquivos individuais com uma senha
Como mencionado acima, você não pode proteger com segurança o seu stick USB inteiro sem usar criptografia. No entanto, se você precisa de uma maneira rápida de proteger apenas alguns arquivos selecionados, pode simplesmente salvá-los com uma senha USB.
Muitos programas, incluindo Word e Excel, permitem que você salve arquivos com uma criptografia .
Por exemplo, no Word, enquanto o documento está aberto, vá para Arquivo> Informações , expanda o menu Proteger Documento . Em seguida, selecione Criptografar com Senha .
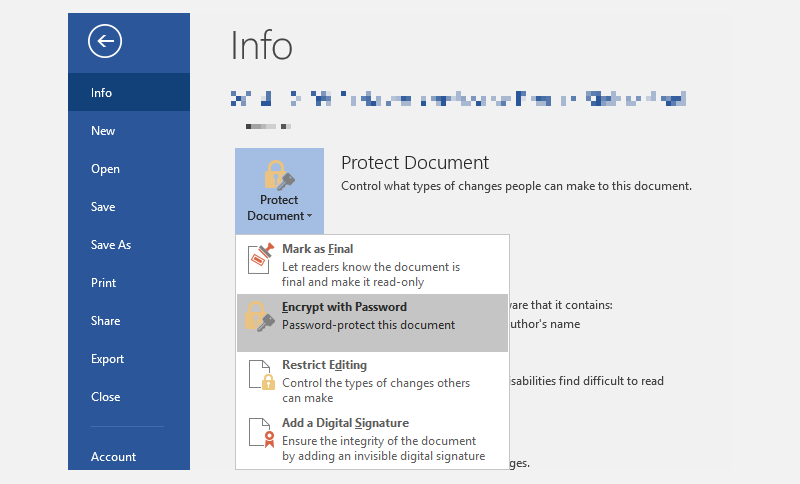
Digite sua senha e confirme-a para proteger seu documento após concluir as etapas acima. Por fim, salve seu documento e não esqueça a senha.
Para proteger com senha os arquivos PDF em sua unidade flash USB, você pode usar o PDFTK Builder , que também vem como um aplicativo portátil.
7. Use 7-Zip para criar um arquivo protegido por senha
Ferramentas de arquivamento como o 7-Zip também podem criptografar e proteger com senha seus arquivos com AES-256.
Instale e execute o 7-Zip, clique com o botão direito do mouse no arquivo ou pasta em sua unidade USB e selecione 7-Zip> Adicionar ao arquivo . Na janela Adicionar ao arquivo, escolha o formato do arquivo e adicione uma senha. Clique em OK para iniciar o processo de arquivamento e criptografia.
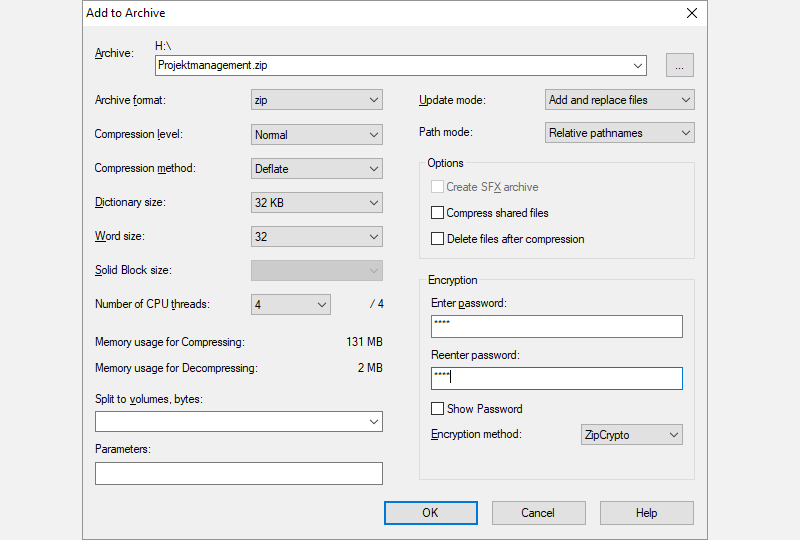
Download: 7-Zip para Windows, Linux ou Mac (grátis)
8. Proteja sua unidade USB com senha com WinRAR
WinRAR é um compactador de arquivos shareware usado no sistema operacional Windows. Como o WinZip, ele é útil durante a compactação de grandes quantidades de dados.
No entanto, também pode ser útil na proteção de seus dados. Isso é particularmente verdadeiro quando você deseja criptografar arquivos ou pastas específicos, em vez de um stick USB inteiro.
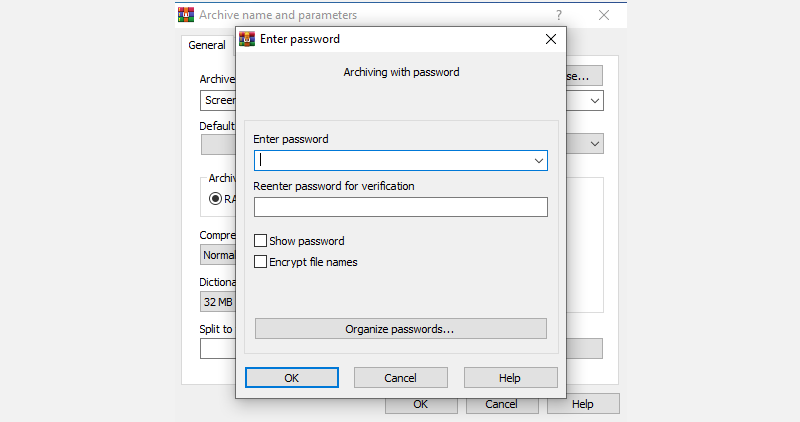
Clique com o botão direito na pasta que deseja criptografar e selecione Adicionar ao arquivo . Na guia Geral da próxima janela, defina o nome do novo arquivo, selecione RAR como formato de arquivo e clique em Definir senha . Na próxima janela, defina uma senha, selecione a caixa de opção Criptografar nomes de arquivo e escolha OK .
Seu novo .rar será criado em breve e exigirá a abertura de uma senha.
Download: WinRAR para Windows | Linux | Mac (grátis)
Unidade USB protegida por senha e criptografada
Agora você sabe como criptografar uma unidade flash com uma senha no Windows, Mac e Linux. E esperançosamente, este pequeno guia ajudou você a proteger seu stick USB com senha.
Se você está preocupado com a corrupção do seu pendrive USB e com a perda de todos os seus arquivos, considere fazer o backup dos seus documentos com um software em nuvem também.

