Como usar o FTP no Android: 3 soluções
Sempre há um momento em que você precisa mover um arquivo do telefone para o PC e, certamente, não faltam maneiras de transferir arquivos sem fio no Android. Você pode usar Bluetooth, armazenamento em nuvem, e-mail e até aplicativos de mensagens, mas essas soluções podem ser muito lentas ou não adequadas para o envio de arquivos grandes.
Então, qual é a alternativa? Entre no FTP, uma ferramenta mais antiga que a Internet moderna e uma forma confiável de transferir arquivos entre seus dispositivos. Veja como começar a usar o FTP no Android.
O que é FTP?
FTP significa Protocolo de Transferência de Arquivos. Em termos básicos, ele permite que você conecte um dispositivo a outro e transfira arquivos entre eles. O FTP funciona na Internet, portanto, você pode usá-lo para se conectar a um dispositivo em sua rede Wi-Fi ou a um servidor remoto. Para usá-lo, você precisa ter um servidor FTP em um dispositivo e um cliente FTP em outro.
A maioria dos gerenciadores de arquivos de terceiros no Android vem com suporte para FTP, então você pode iniciar um servidor FTP no Android e conectar-se a ele em um PC que esteja executando um cliente FTP.
Abaixo, temos uma lista de alguns dos melhores gerenciadores de arquivos com suporte a FTP para download, sem uma ordem específica.
1. Amaze File Manager
Amaze é um gerenciador de arquivos gratuito e de código aberto. É bastante leve em comparação com os outros gerenciadores de arquivos nesta lista, já que não sai de seu caminho para ter funções extras, como edição de código ou reprodutores de mídia. Em vez disso, ele se concentra no básico, como recortar, copiar e colar, bem como arquivar e criptografar arquivos.
Iniciar um servidor FTP no Amaze é muito fácil. Tudo o que você precisa fazer é abrir o menu de hambúrguer à esquerda da tela, rolar para baixo e tocar em Servidor FTP . Em seguida, basta tocar em Iniciar .
Embora o Amaze seja gratuito, o suporte para armazenamento em nuvem deve ser desbloqueado por meio de uma compra no aplicativo.
Download: Amaze File Manager (gratuito, versão premium disponível)
2. Solid Explorer
Solid Explorer é como um canivete suíço. Ele oferece muitas ferramentas sem se sentir sobrecarregado, como criptografia de arquivos e suporte para armazenamento em nuvem, além de seu próprio visualizador de imagens, reprodutor de música e editor de texto. Tudo isso em torno de uma interface de usuário elegante.
Usar FTP no Solid Explorer é muito semelhante ao Amaze. Deslize para a direita para abrir o menu de hambúrguer, role para baixo, toque em Servidor FTP e toque em Iniciar .
Solid Explorer é gratuito em um período de teste de 14 dias, após o qual você deve pagar para continuar a usá-lo.
Download: Solid Explorer (teste gratuito, versão premium disponível)
3. MiXplorer
MiXplorer é um gerenciador de arquivos com todos os recursos que você pode imaginar. Ele vem com todos os fundamentos de um gerenciador de arquivos, como recortar, copiar, colar, compactar e extrair arquivos. Então você tem os recursos mais avançados, como a capacidade de realizar operações multitarefa, um editor de texto e código e um leitor de EPUB e PDF completo para suas necessidades de leitura de livros.
Obviamente, o MiXplorer também oferece suporte para FTP. Para iniciar um servidor FTP, toque em no menu no canto superior direito e, a seguir, toque em Servidores , seguido de Iniciar servidor FTP .
O desenvolvedor do MiXplorer oferece o aplicativo gratuitamente nos fóruns de desenvolvedores do XDA, mas se quiser oferecer suporte ao desenvolvimento do MiXplorer, você pode obter a versão paga na Play Store.
Download: MiXplorer (Grátis nos fóruns de desenvolvedores XDA) | MiXplorer Silver ($ 4,49 do Google Play)
Como usar o FTP para transferir arquivos no Android
Depois de escolher um aplicativo de servidor FTP para o seu dispositivo Android, você precisará de um aplicativo cliente de FTP para o seu PC. Temos listas dos melhores clientes FTP para Windows e clientes FTP para Mac .
Para mostrar a você como usar o FTP, usaremos o Amaze File Manager no Android e o FileZilla no Windows. Se você decidir usar um servidor FTP ou aplicativo cliente diferente, não se preocupe, pois essas etapas também se aplicam a eles.
Primeiro, abra o Amaze em seu dispositivo Android. Deslize para a direita para abrir o menu de hambúrguer, role para baixo e você encontrará a opção Servidor FTP . Aqui, toque no botão Iniciar e o aplicativo deve dizer "Status: Conexão Segura".
Logo abaixo de Status , você verá que um URL também apareceu.
Agora, no seu PC, abra o FileZilla. No topo, você verá quatro caixas de texto, a primeira das quais é chamada de Host . Nesta caixa de texto, digite a URL que o Amaze forneceu exatamente como aparece e pressione Enter .

O FileZilla pode solicitar que você permita conexões não seguras. Isso é algo com o qual você só precisa se preocupar se estiver se conectando a um servidor remoto, então clique na caixa de seleção e clique em OK .
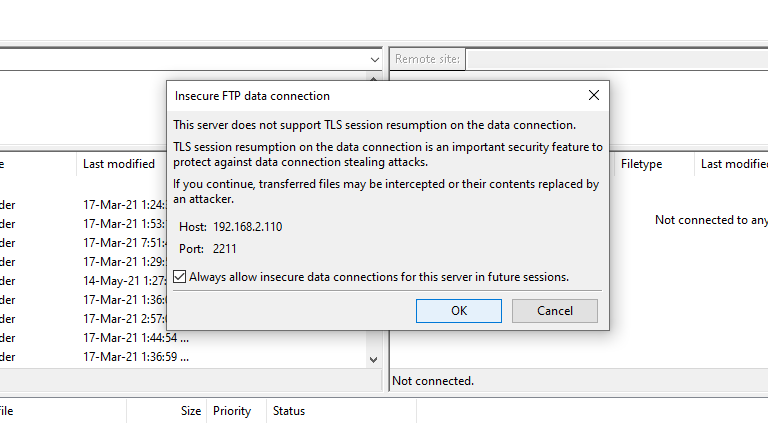
Você deve ver imediatamente os arquivos e pastas do seu dispositivo Android aparecem no painel de navegação do lado direito. Agora você pode começar a transferir arquivos entre seu telefone Android e seu PC.
Para transferir arquivos entre seus dispositivos, tudo o que você precisa fazer é selecionar o arquivo ou pasta que deseja transferir no FileZilla e, em seguida, arrastar e soltar onde quiser. É tão fácil!
Agora você sabe como usar o FTP
O FTP pode parecer uma ferramenta complexa e assustadora, mas depois de configurá-lo pela primeira vez, você verá como é fácil de usar. Além de permitir a transferência de arquivos sem a necessidade de um cabo, também é mais rápido que o Bluetooth, o que é especialmente conveniente quando você deseja transferir arquivos grandes ou muitas fotos.

