9 maneiras de consertar o botão Bluetooth ausente na Central de ações do Windows 10
No Windows 10, você pode usar o Bluetooth para se conectar a fones de ouvido, webcams e alto-falantes ou enviar arquivos e pastas para outros dispositivos locais. Portanto, é definitivamente inconveniente quando o botão Bluetooth desaparece do Action Center.
Mesmo que o Bluetooth esteja funcionando normalmente, ele pode estar faltando na Central de ações devido a configurações incorretas. Outra razão para o Bluetooth não aparecer no Action Center é porque o seu sistema não reconhece os dispositivos Bluetooth.
Felizmente, existem várias maneiras de restaurar o botão Bluetooth para a Central de Ações do Windows 10 quando ele desaparece ou quebra.
1. Edite o menu de ações rápidas
O menu Action Center é composto por duas partes. Na parte superior, ele exibe notificações de seus aplicativos e sistema instalados.
Na parte inferior está o menu Ações rápidas, que contém os atalhos para as configurações principais. Quando houver várias notificações de que o Windows 10 precisa exibir, ele recolherá o menu Ações rápidas para economizar espaço. Para verificar todos os atalhos incluídos no menu da Central de ações, clique em Expandir .
O Bluetooth pode estar faltando no Action Center porque nem todos os atalhos estão habilitados por padrão ou você pode ter desabilitado o atalho do Bluetooth por engano. Não importa a causa, aqui está como você conserta:
- Pressione a tecla Windows + A para abrir o Action Center e selecione Gerenciar notificações no canto superior direito.
- Clique em Editar suas ações rápidas . Isso abrirá o menu Action Center.
- Selecione Adicionar> Bluetooth> Concluído.
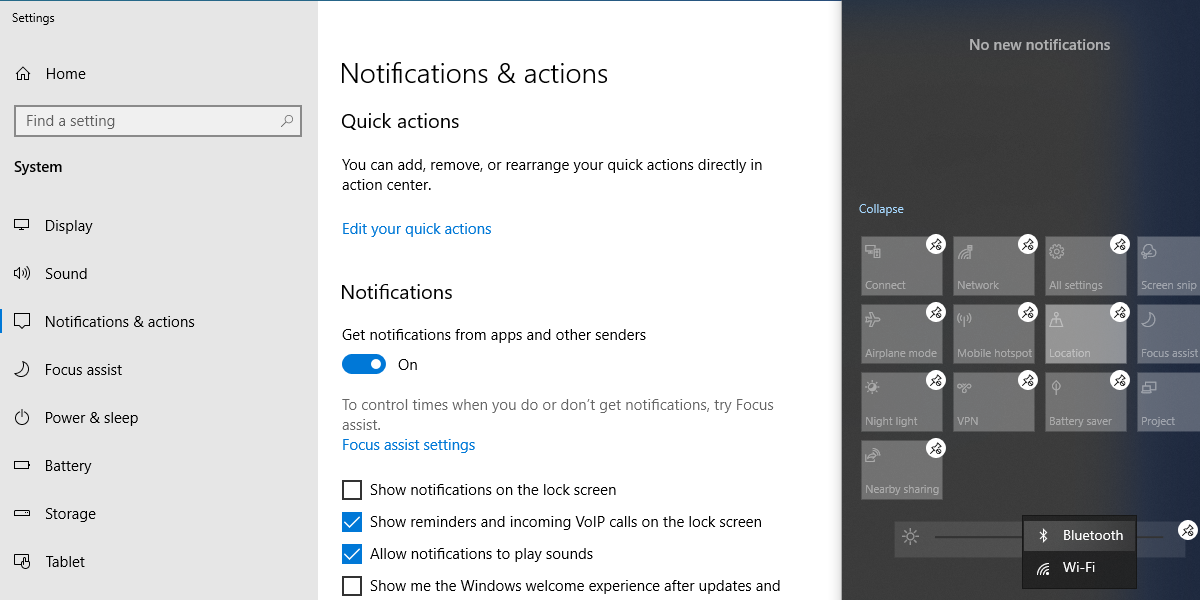
Nota: Quando o modo de edição está habilitado, você pode mover os ladrilhos como quiser. Se você quiser que o bloco Bluetooth faça parte do menu recolhido, mova-o para a linha superior.
2. Verifique se o seu dispositivo é compatível com Bluetooth
Se você não tiver a opção de adicionar Bluetooth à lista rápida do Action Center, é possível que seus drivers Bluetooth estejam ausentes ou seu dispositivo não seja compatível com Bluetooth. Veja como você pode verificar se o Bluetooth é compatível e configurado corretamente no seu dispositivo:
- Pressione a tecla Windows + I para abrir o painel Configurações e vá para Dispositivos .
- Se o menu Bluetooth e outros aplicativos estiver visível, seu dispositivo é compatível com a tecnologia Bluetooth.
- Se o menu não estiver visível, pesquise o gerenciador de dispositivos na barra de pesquisa do menu Iniciar e selecione a Melhor correspondência .
- Verifique se há um menu Bluetooth na lista de dispositivos disponíveis.
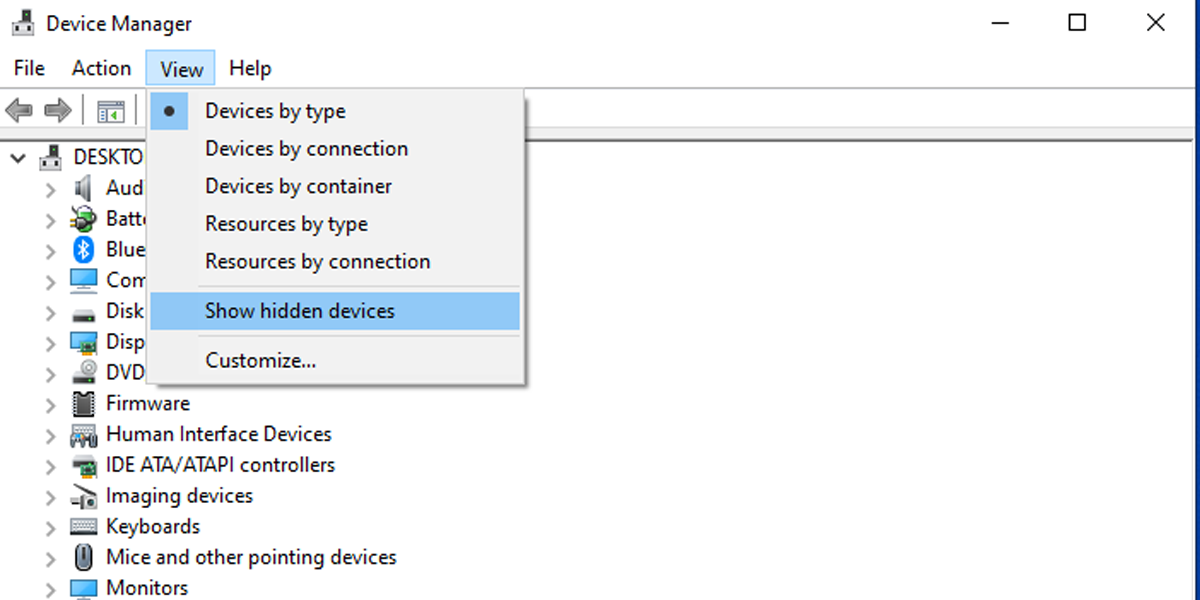
O Bluetooth pode estar na lista Dispositivos ocultos , então clique em Exibir> Mostrar dispositivos ocultos e verifique se o Bluetooth está listado.
Se o Bluetooth estiver faltando na lista, você terá que obter um adaptador Bluetooth. Ao decidir qual adaptador você deve obter, verifique suas propriedades de compatibilidade.
3. Verifique as configurações de Bluetooth
Mesmo se as configurações de notificações e ações estiverem definidas da maneira correta, você ainda precisa verificar as configurações de Bluetooth .
- Clique em Iniciar> Configurações> Dispositivos> Bluetooth e outros dispositivos .
- Em Configurações relacionadas , clique em Mais opções de Bluetooth .
- Selecione a guia Opções e marque Mostrar o ícone Bluetooth na área de notificação .
- Clique em Aplicar> OK .
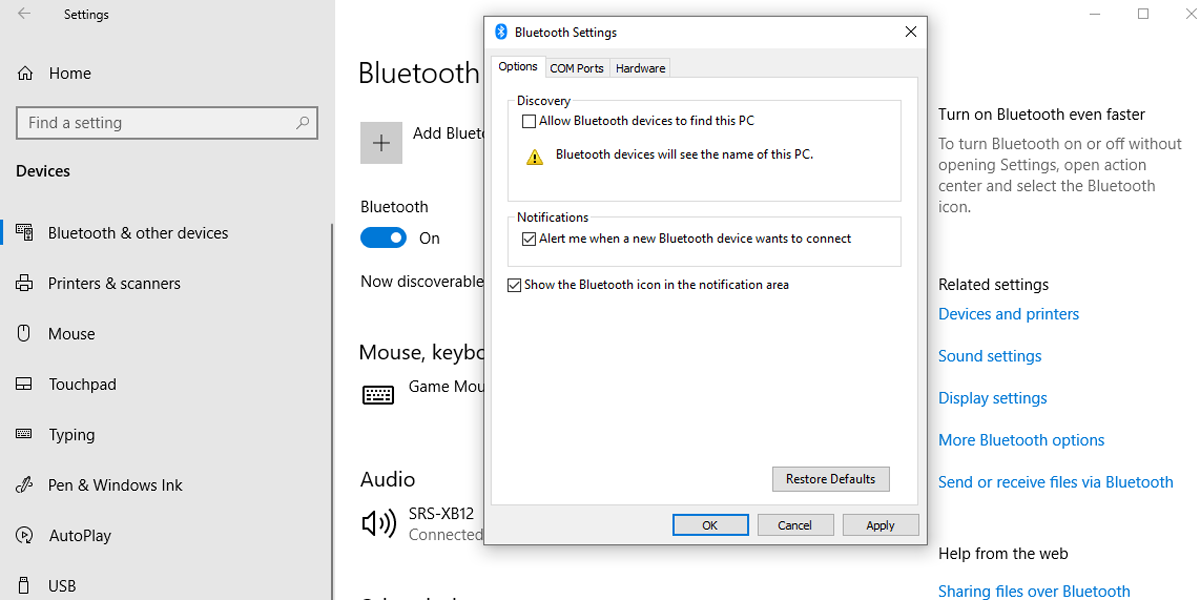
4. Desligue a inicialização rápida
A inicialização rápida acelera o processo de inicialização , portanto, o Windows 10 leva menos tempo para iniciar. No entanto, ele pode interferir nos programas configurados para serem executados na inicialização, portanto, pode ser melhor desligá-lo.
- Clique em Iniciar> Configurações> Sistema .
- No menu à esquerda, selecione Energia e suspensão .
- Clique em Configurações adicionais de energia> Escolha o que o botão liga / desliga faz .
- Selecione Alterar configurações que não estão disponíveis no momento .
- Desmarque Ativar inicialização rápida (recomendado) .
- Clique no botão Salvar alterações .
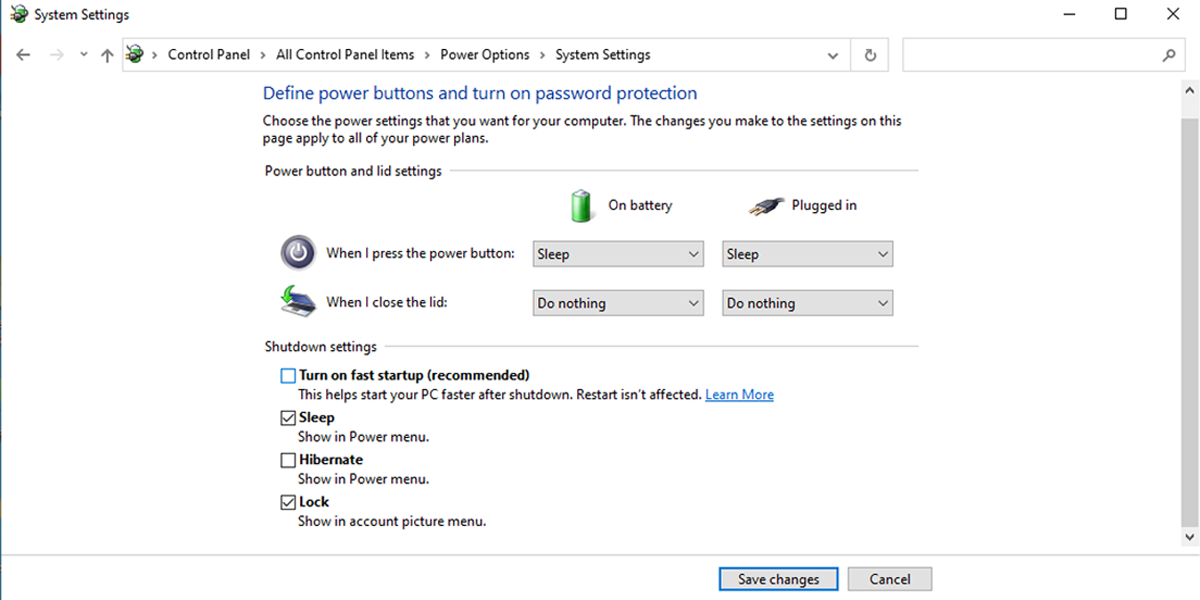
5. Execute o solucionador de problemas de Bluetooth
Executar o solucionador de problemas pode ser o suficiente para corrigir a maioria dos problemas que interferem na funcionalidade do Bluetooth.
- Vá para Iniciar> Configurações> Atualização e segurança .
- Clique em Solução de problemas> Solucionadores de problemas adicionais .
- No menu Localizar e corrigir outros problemas , pressione Bluetooth> Executar o solucionador de problemas .
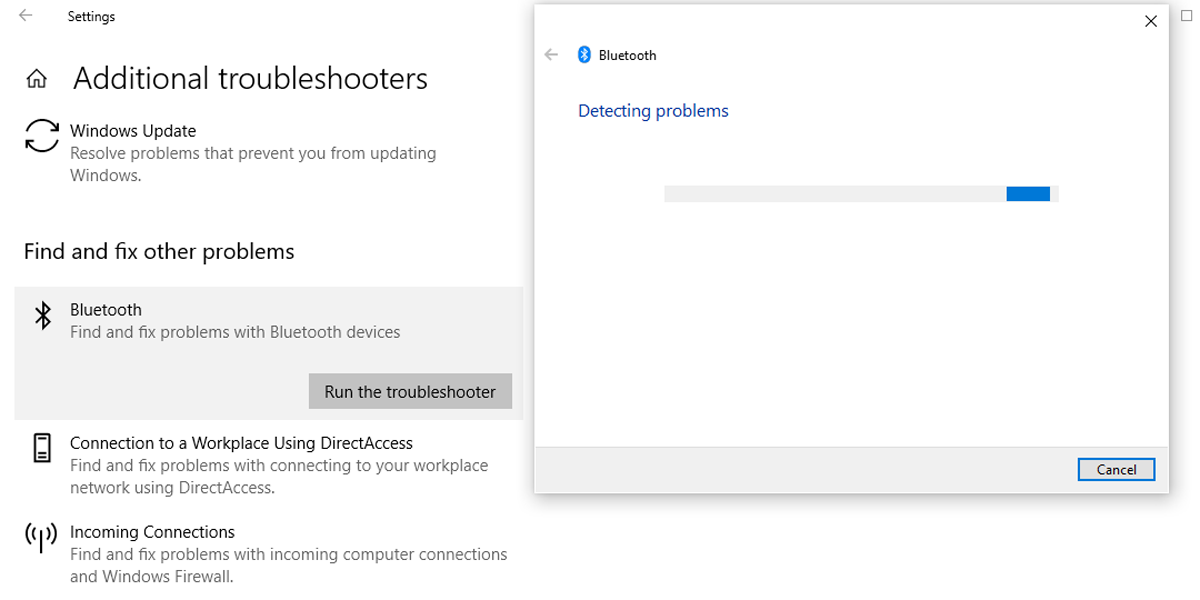
O solucionador de problemas de Bluetooth corrigirá todos os problemas detectados automaticamente. Assim que o processo for concluído, reinicie seu PC ou laptop e verifique se o Bluetooth já está disponível no menu do Action Center.
6. Use o solucionador de problemas de hardware e dispositivo
O solucionador de problemas de hardware e dispositivo agora está “oculto” no Windows 10. No entanto, você ainda pode acessá-lo usando o prompt de comando. Aqui está como você pode fazer isso:
- Na barra de pesquisa do menu Iniciar, pesquise o prompt de comando e selecione Executar como administrador .
- Insira msdt.exe -id DeviceDiagnostic. Isso abrirá o solucionador de problemas.
- Clique em Avançar para iniciar a varredura.
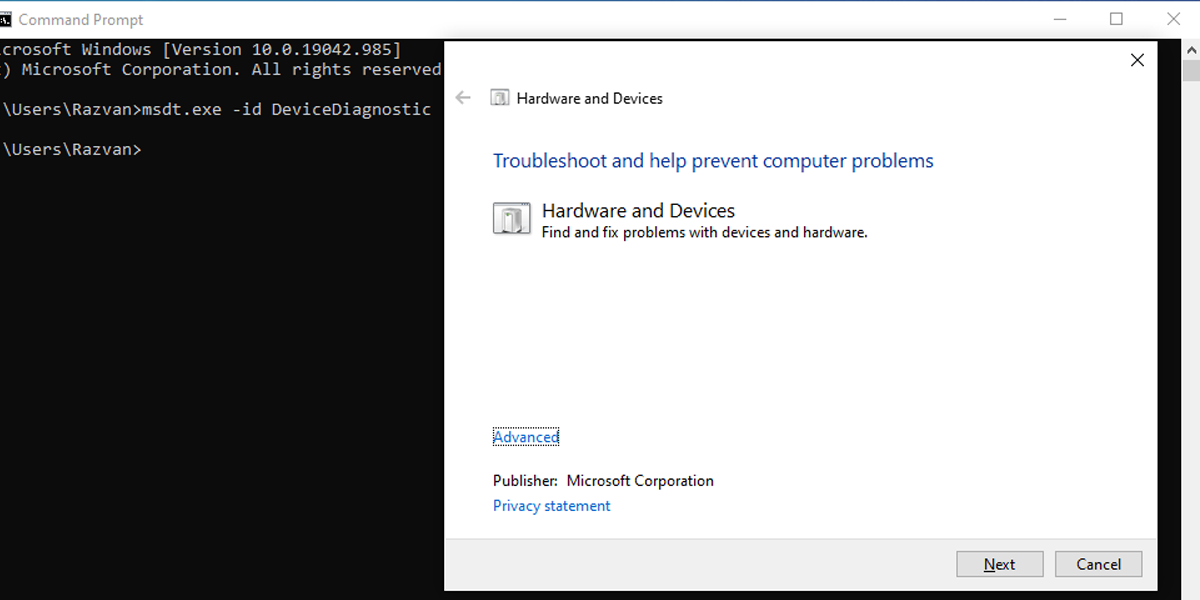
O solucionador de problemas encontrará e corrigirá problemas com seus dispositivos Bluetooth. Se for exibida a mensagem Solução de problemas não foi possível identificar o problema , você deve tentar outra solução.
7. Verifique o serviço de suporte Bluetooth
Um aplicativo de terceiros ou uma ação manual do usuário pode ter desativado o serviço de suporte do Bluetooth, removendo o ícone do Bluetooth do Action Center. Veja como você pode verificar as configurações do serviço de Suporte Bluetooth:
- Na barra de pesquisa do menu Iniciar, pesquise serviços e selecione a Melhor correspondência.
- Clique duas vezes em Serviço de suporte Bluetooth para abrir a janela Propriedades.
- Verifique o status do serviço na parte inferior da janela. Deve estar em execução .
- Se o status for Executando , clique em Parar e Iniciar para uma reinicialização rápida.
- Se o status não for Executando , use o menu suspenso ao lado de Tipo de inicialização e selecione Automático .
- Clique no botão Aplicar para salvar as novas configurações.
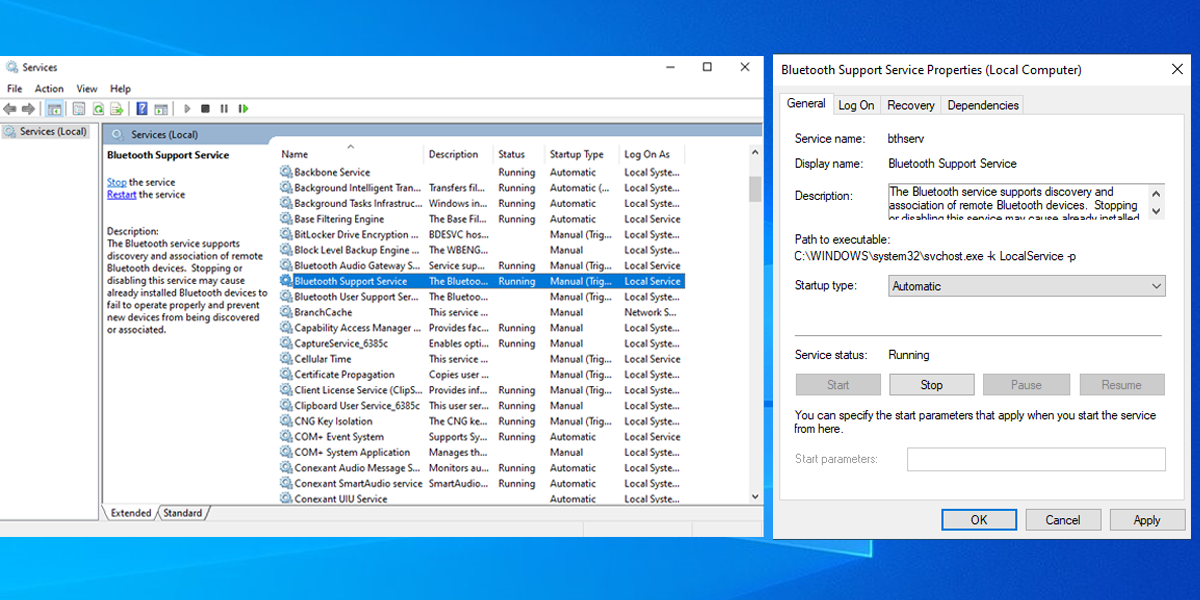
8. Use o reparo de inicialização
O Reparo de Inicialização é uma das ferramentas que você pode encontrar no menu de opções Avançadas . Se você estiver tendo problemas que indiquem corrupção do sistema, poderá corrigi-los usando o Reparo de Inicialização do Windows.
- Pressione e segure a tecla Shift na tela de login do Windows.
- Clique em Ligar> Reiniciar . Agora você deve ver a tela de inicialização.
- Clique em Solução de problemas> Opções avançadas> Reparo de inicialização .
- Escolha uma conta de administrador e digite a senha, se necessário.
- Clique em Continue .
- Reinicie o PC após a execução da ferramenta de Reparo de Inicialização.
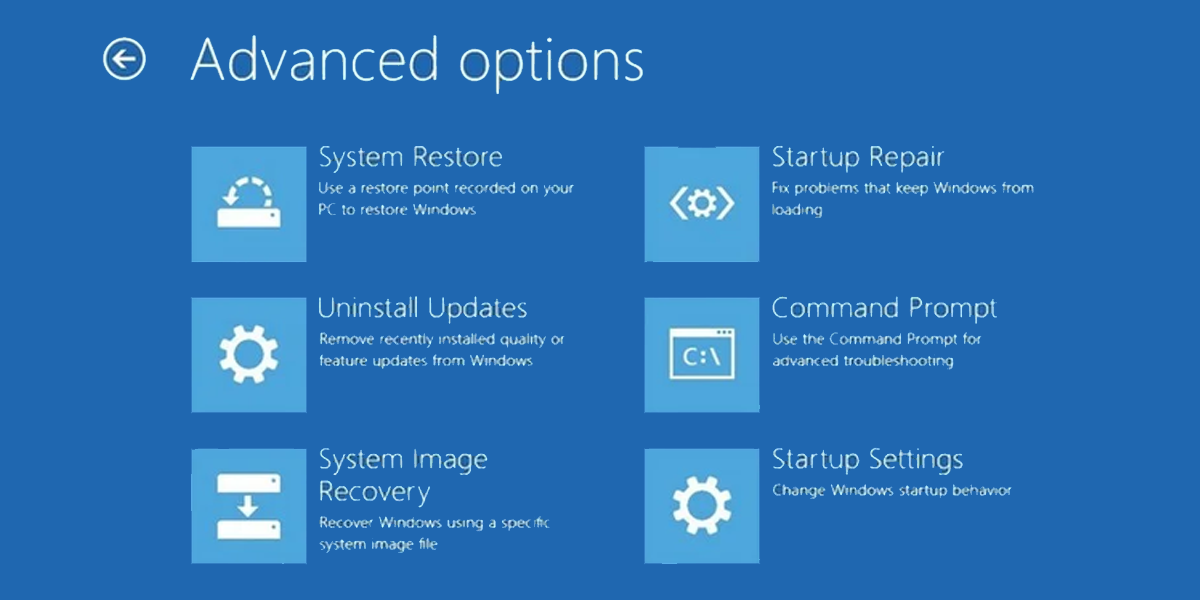
9. Pesquise por alterações de hardware
Além de fornecer uma visão organizada de todo o hardware instalado, o Gerenciador de Dispositivos também pode ser usado como uma ferramenta de solução de problemas.
- Na barra de pesquisa do menu Iniciar, pesquise o gerenciador de dispositivos e selecione a Melhor correspondência.
- Seu dispositivo deve ser o primeiro da lista. Clique com o botão direito e selecione Verificar se há alterações de hardware .
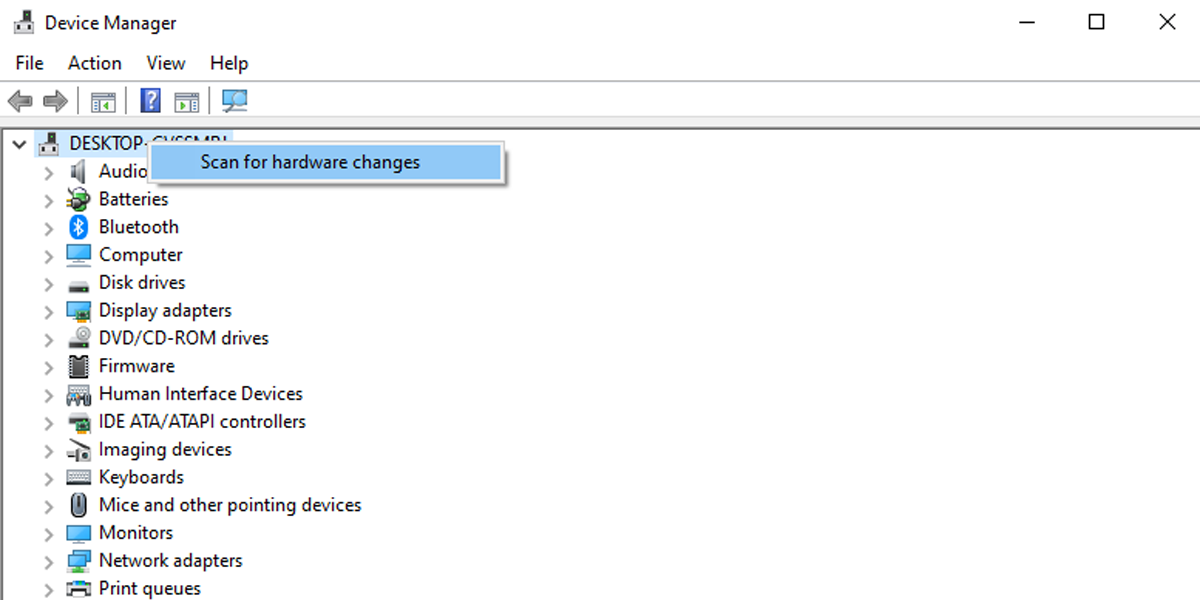
Como adicionar Bluetooth ao Windows 10 Action Center
Hoje em dia, a maioria dos gadgets suporta conectividade Bluetooth, então você não precisa de uma gaveta cheia de fios para conectar um microfone ou fone de ouvido. Aumente o nível de conforto tendo as configurações de Bluetooth a alguns cliques de distância, usando as dicas de solução de problemas listadas neste artigo.

