Sentindo-se oprimido pelo Vim? Em vez disso, tente o Micro Text Editor
Editores de texto de linha de comando são uma prova da utilidade do terminal Linux, permitindo que você edite arquivos sem precisar sair do terminal. Esses editores usam menos recursos e são extremamente rápidos, perfeitos para algumas edições rápidas.
Alguns dos editores de texto de linha de comando populares incluem Vi, Vim e Nano. Essas ferramentas são tão populares que vêm pré-instaladas na maioria das distribuições Linux. No entanto, alguns editores como Vi ou Vim têm suas curvas de aprendizado e combinações de teclas que podem ser difíceis de entender para iniciantes. Aqui está uma alternativa mais simples: Micro Text Editor.
Como Micro Fares Contra Outros Editores
Micro se proclama um editor de texto baseado em terminal moderno e intuitivo, e com razão. A principal vantagem da Micro em relação a produtos como Vi ou Vim é a simplicidade. O Vim não é para os fracos de coração e exige que você aprenda todos os diferentes modos e atalhos de teclado.
Embora valha a pena aprender e dominar o Vim, ele pode ser opressor para iniciantes. O Nano é relativamente mais simples de usar, mas ainda não chega perto da simplicidade do Micro. Pegue salvar um arquivo, por exemplo. Com o Nano, você precisa pressionar Ctrl / Cmd + O , que geralmente é um atalho para abrir um arquivo em processadores de texto populares como o Microsoft Word. Não é muito intuitivo!
Com o Micro, salvar um arquivo é tão simples quanto pressionar Ctrl / Cmd + S , um atalho de teclado ao qual você deve estar acostumado. Mesmo se você nunca usou um editor de texto baseado em terminal, você se sentirá em casa ao usar o Micro. No entanto, isso não é tudo. Ele tem seu próprio conjunto de recursos para enriquecer ainda mais a experiência do usuário.
Recursos do Micro Text Editor
Além de ser simples de usar, a Micro não tem medo de adicionar alguns recursos úteis. Vamos dar uma olhada em detalhes.
Ligações de teclas comuns, mas personalizáveis
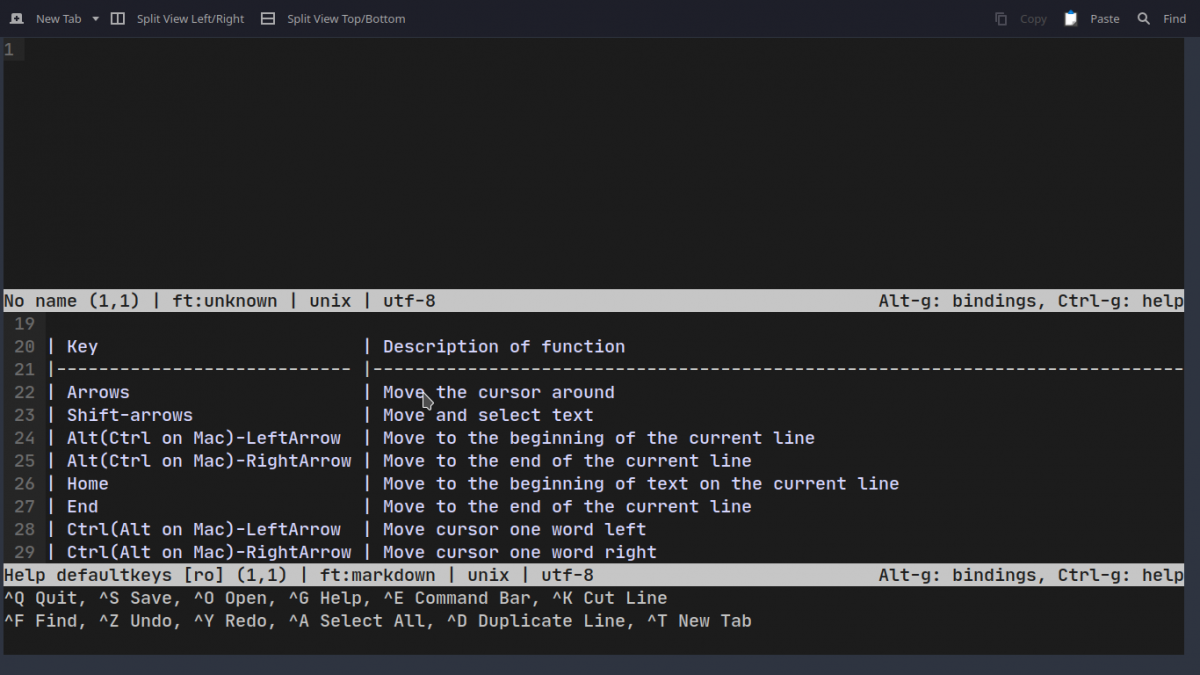
Por padrão, o Micro vem com algumas combinações de teclas semelhantes às encontradas em processadores de texto populares. Mas, como um usuário avançado, você pode personalizar essas ligações conforme desejar e configurá-las da maneira que desejar.
Suporte completo para mouse
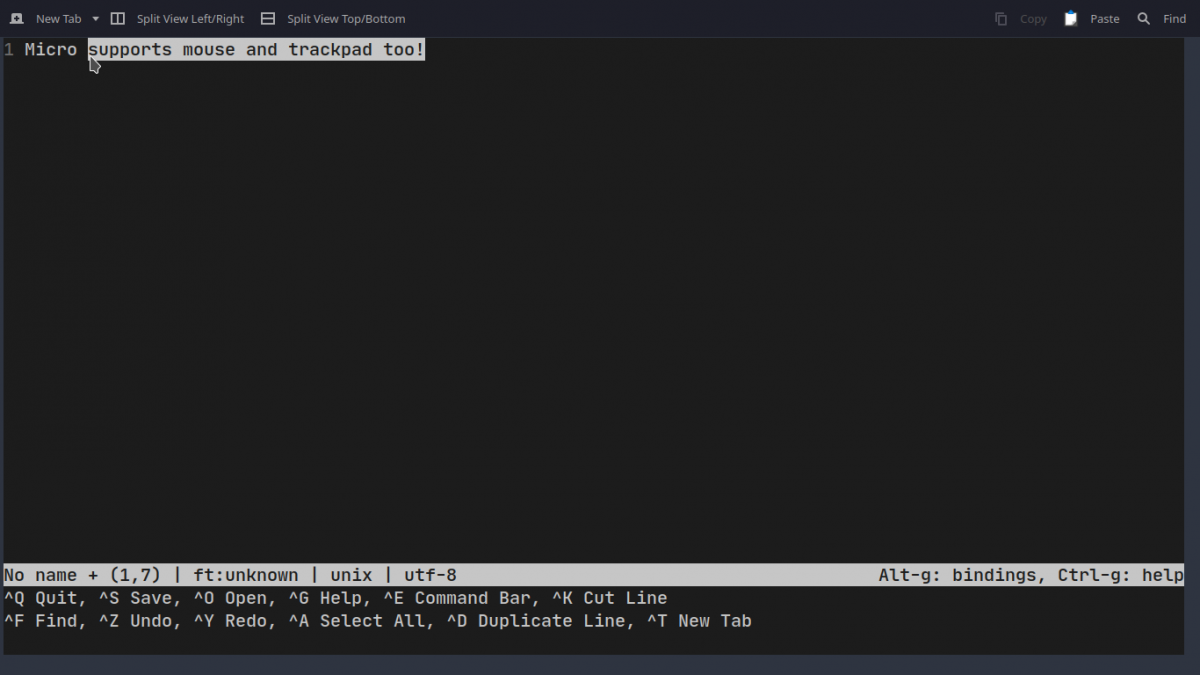
Um dos recursos que falta à maioria dos editores de texto de linha de comando é o suporte para mouse e trackpad. Com o Micro, você não precisa se preocupar com isso. Você pode clicar e arrastar para selecionar o texto, clicar duas vezes para selecionar por palavra e clicar três vezes para selecionar por linha.
Cores e realce de sintaxe
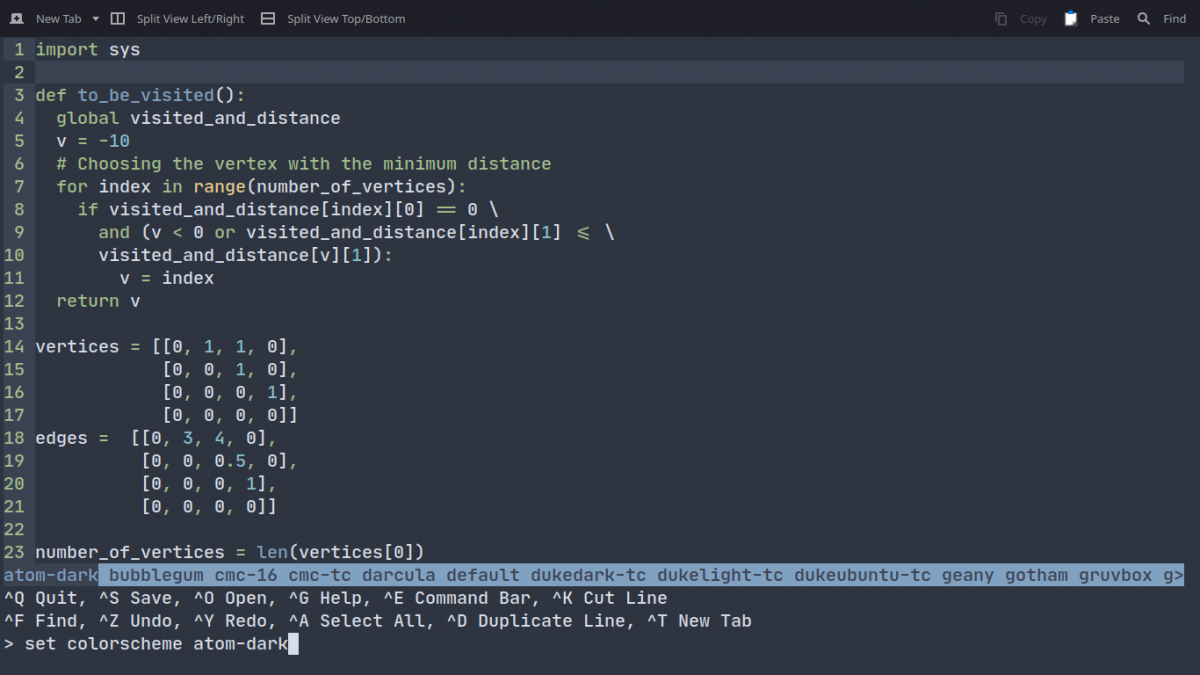
Micro oferece suporte a realce de sintaxe para mais de 130 linguagens de programação, incluindo as populares como JavaScript, Python, C ++ e mais. Além disso, você pode escolher seu tema entre os sete esquemas de cores padrão disponíveis. Não gosta dos temas existentes? Você pode até fazer seu próprio tema para usar com o Micro.
Cursores Múltiplos
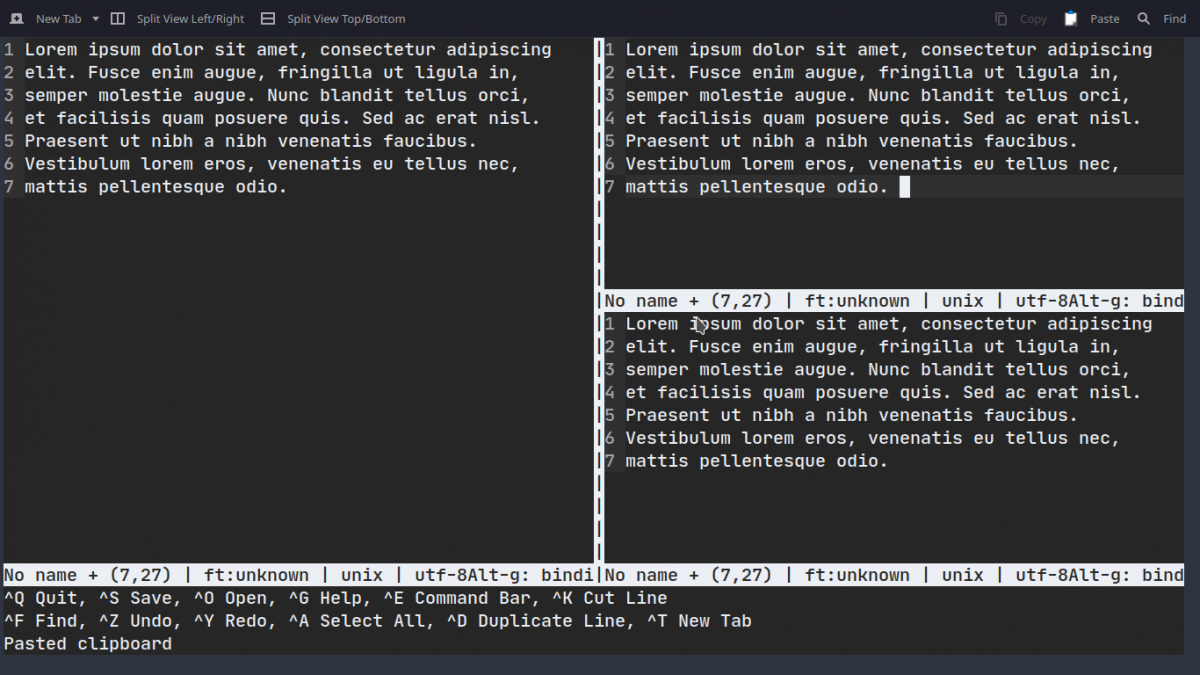
Semelhante ao recurso de vários cursores do Sublime Text, você também pode editar várias instâncias da mesma palavra usando Micro. Além disso, você pode dividir o editor horizontal e verticalmente para visualizar e editar mais de um arquivo por vez.
Sistema de Plugin Dedicado
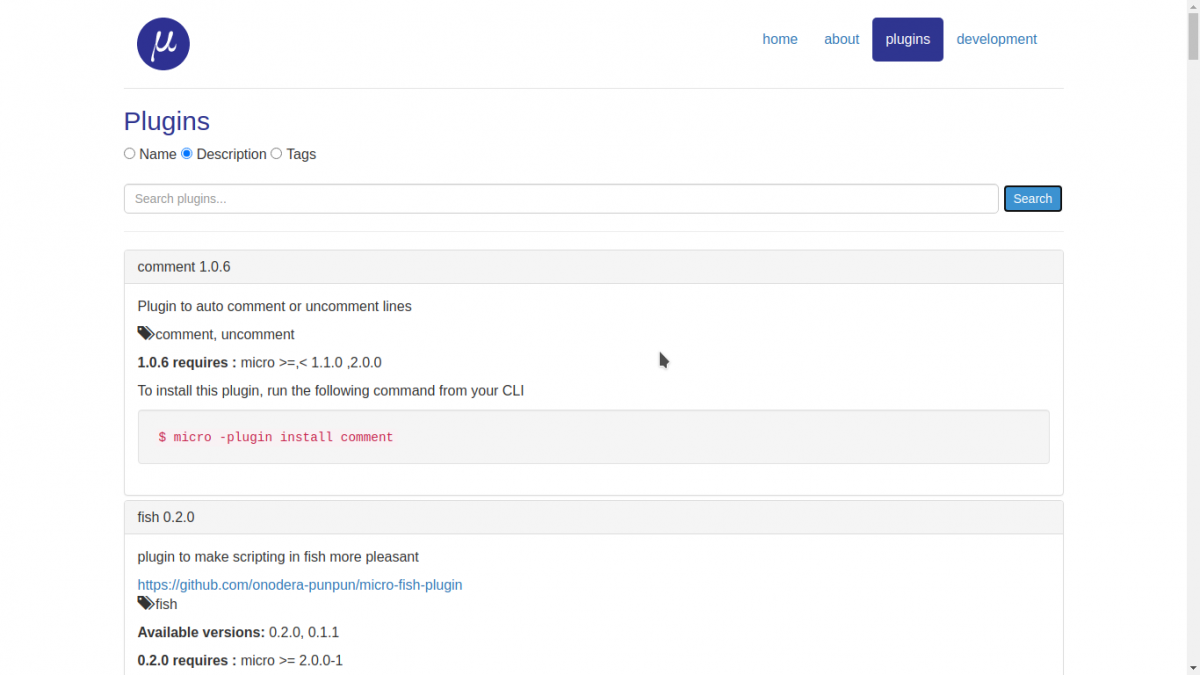
Para dar um passo adiante, você pode adicionar plug-ins ao Micro e turbinar o editor. Você pode visualizar todos os plug-ins disponíveis na página Plug – ins do site do Micro Editor . Ele vem com seis plug-ins padrão para fechar automaticamente os colchetes e aspas, linting seu código e muito mais.
Emulador de terminal integrado
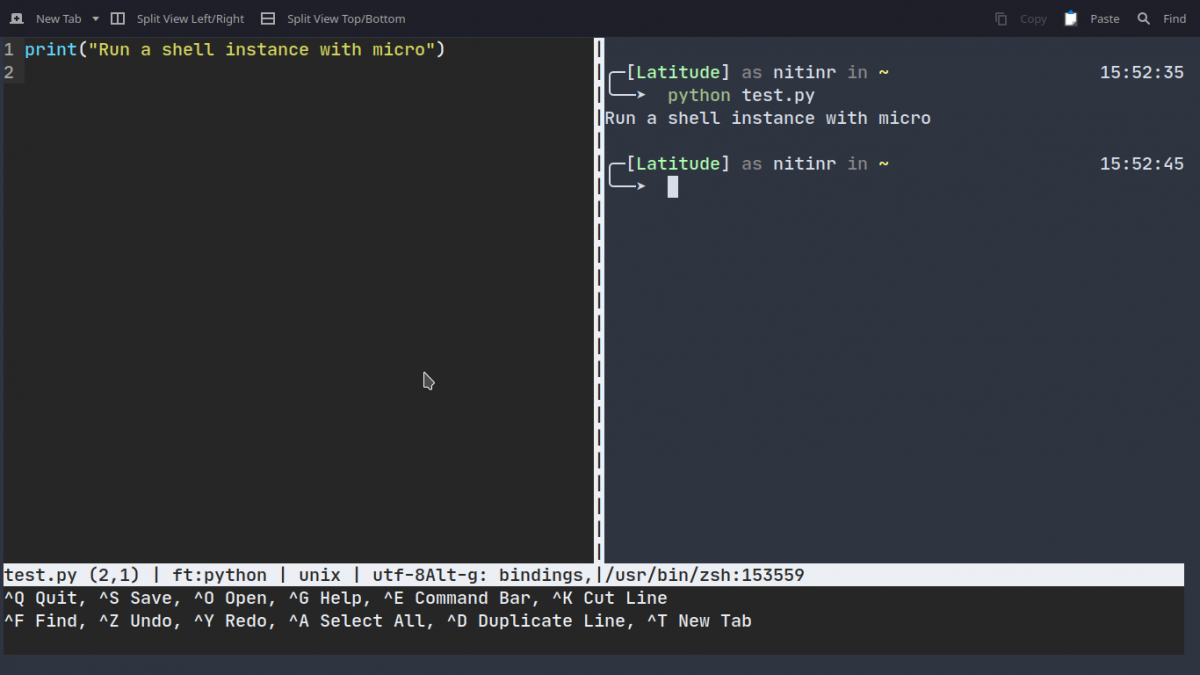
Com o Micro, você pode executar um shell interativo dentro do próprio editor. Isso é especialmente útil quando você deseja dividir o editor em duas metades, com o código de um lado e sua exibição de saída no shell do outro lado.
Como instalar o Micro no Linux
A instalação do Micro editor é simples e direta. Você pode escolher qualquer um dos vários métodos de instalação, dependendo da distribuição do Linux em execução. Você pode baixar o binário pré-construído mais recente para todas as distribuições usando:
curl https://getmic.ro | bashNo entanto, esse método fará o download apenas do binário e estará acessível apenas na pasta baixada. Para usar Micro em todas as pastas no terminal, você terá que mover o binário para o diretório / usr / bin usando este comando:
sudo mv micro /usr/binPara distribuições como o Ubuntu que oferecem suporte a pacotes snap, você pode instalar a variante snap do Micro com o seguinte comando:
snap install micro --classicSe você não é fã de snap ou curl , pode baixar o binário DEB pré-construído na página de lançamentos e instalá-lo em distribuições Linux baseadas em Debian.
Operações de arquivo comuns com Micro
Agora que você instalou o Micro, é hora de se familiarizar com o uso. Para fazer isso, você pode tentar criar um novo arquivo de texto usando Micro, editando-o, encontrando uma palavra e salvando o arquivo quando terminar. Para iniciar o Micro, execute o seguinte comando:
micro test.txt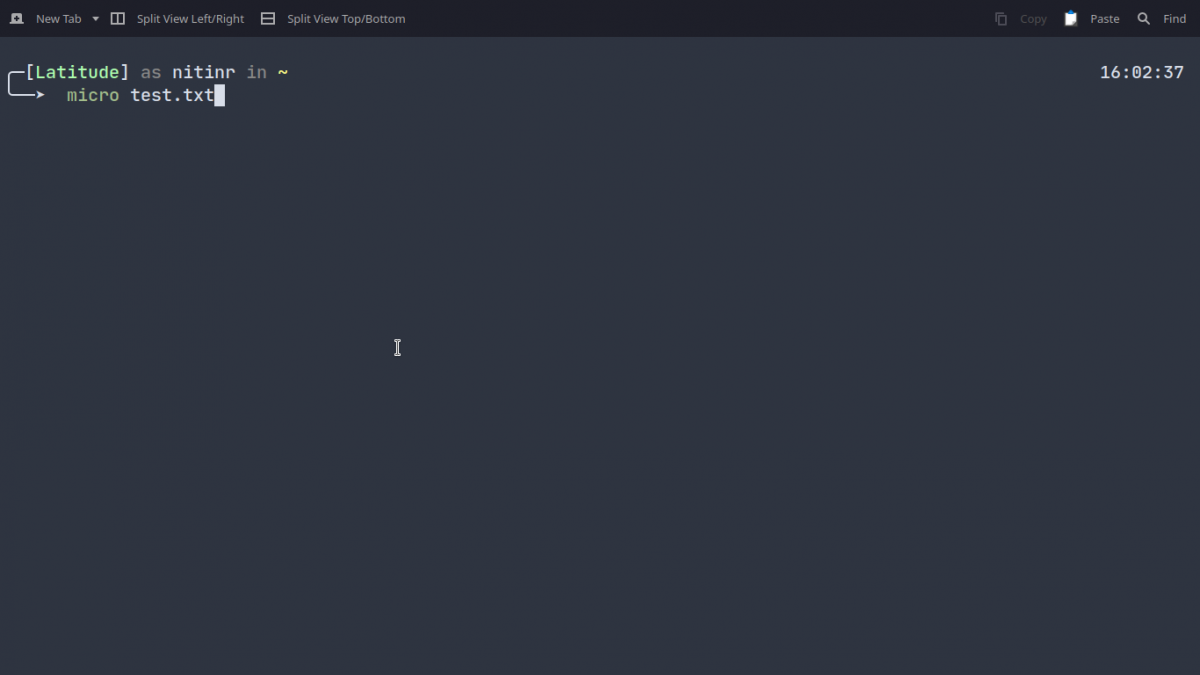
Isso criará um novo arquivo de texto denominado test com a extensão TXT . Para abrir um arquivo existente em vez de criar um novo, você pode substituir o text.txt no comando pelo nome do arquivo e extensão.
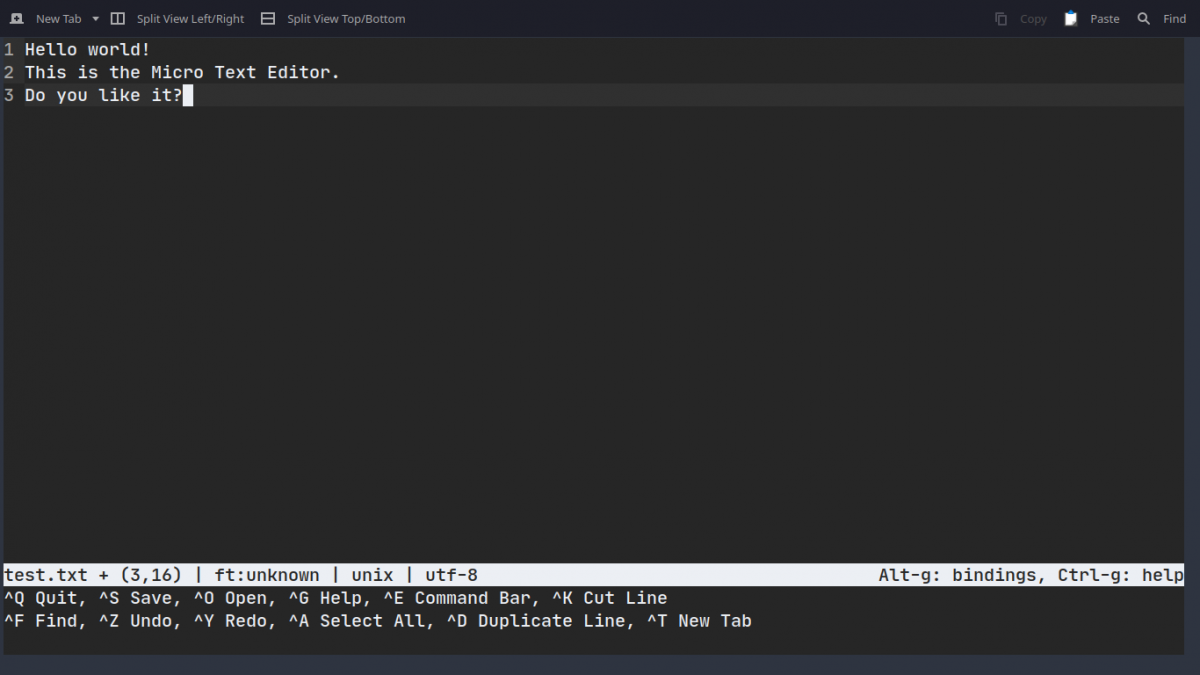
Ao executar o comando, Micro irá cumprimentá-lo com a interface do editor de texto tradicional. Como você criou um novo arquivo, o conteúdo do arquivo ficará em branco. Vá em frente e adicione uma frase ou duas para se familiarizar com a interface.
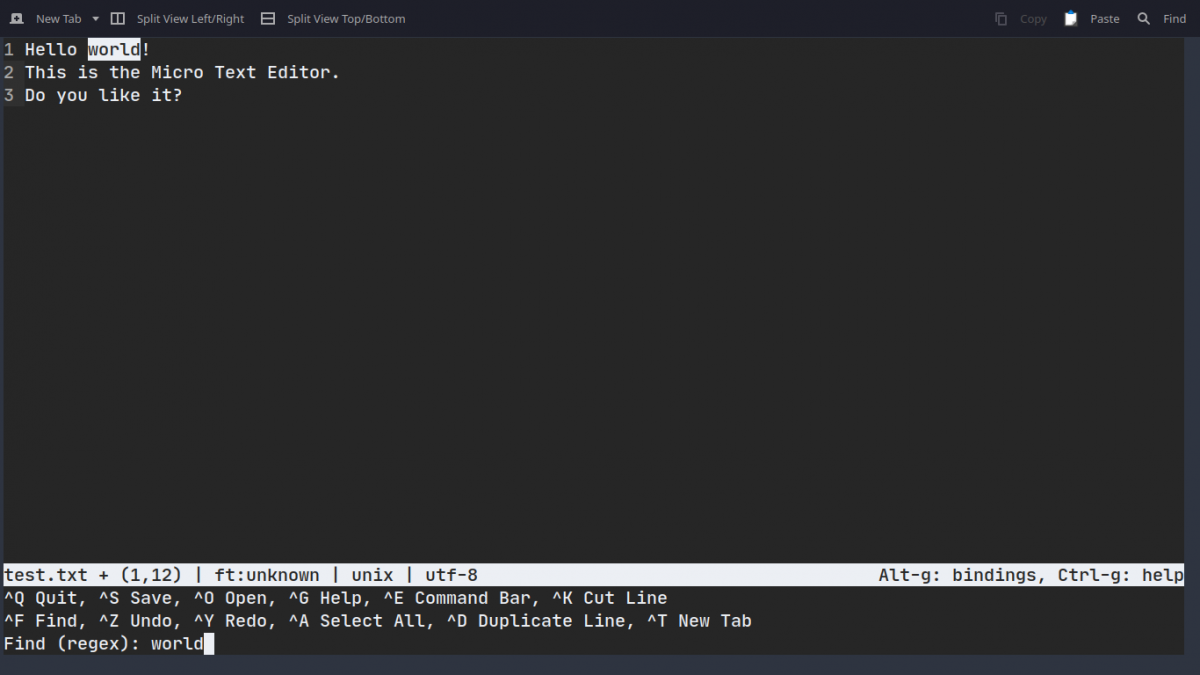
Você pode desfazer e refazer suas ações usando Ctrl / Cmd + Z e Ctrl / Cmd + Y respectivamente, assim como você faria em um processador de texto. Para encontrar palavras, você pode usar o atalho Ctrl + F.
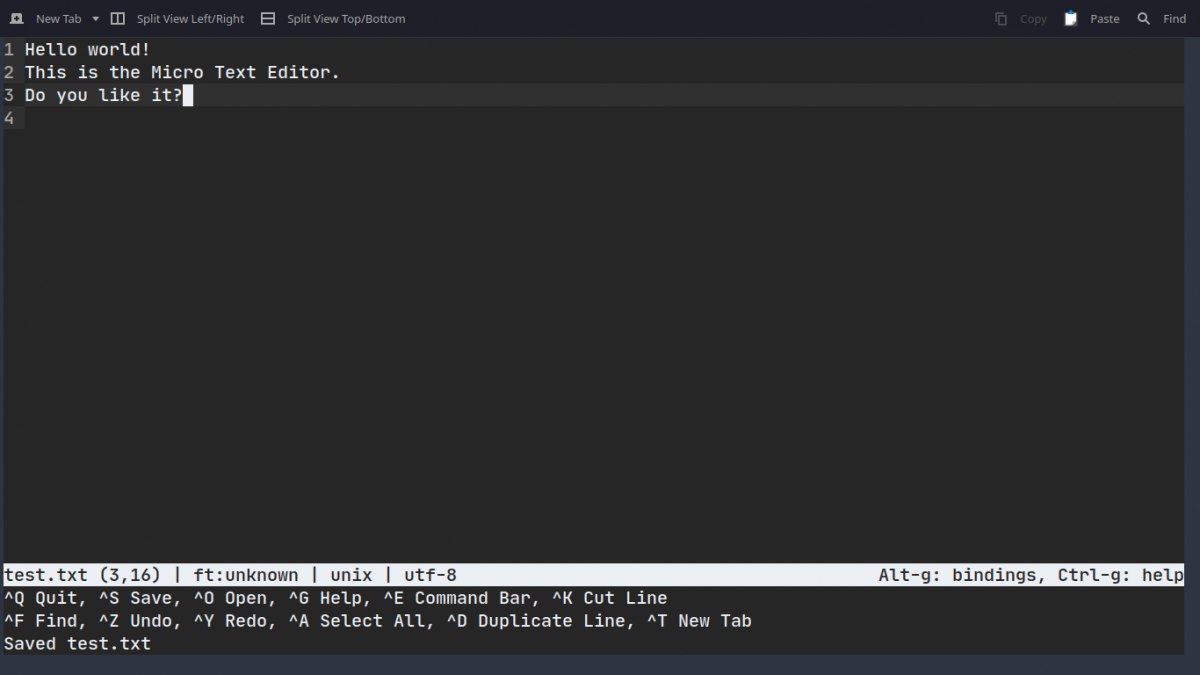
Finalmente, você pode salvar o arquivo de texto usando o atalho Ctrl / Cmd + S e sair do Micro usando o atalho Ctrl / Cmd + Q.
Desinstalando Micro
Se Micro não for o que você está procurando e não precisar mais dele, você pode desinstalá-lo facilmente excluindo o micro executável do diretório / usr / bin .
sudo rm /usr/bin/microNo entanto, se você usou o snap para instalar o Micro, você terá que desinstalá-lo usando este comando:
sudo snap remove microEditar na linha de comando não precisa ser mais difícil
Se você estava adiando o uso de editores de texto de linha de comando por ser assustador, a Micro está aqui para acabar com isso. É uma ferramenta maravilhosa para se familiarizar com o terminal e ter uma experiência mais produtiva ao fazê-lo.
Se você ainda não está pronto para dar o salto em direção à linha de comando para fins de edição de texto e deseja ficar com a GUI, temos um post dedicado sobre alguns editores de texto incríveis que você pode usar no Linux.

