Como sincronizar Todoist com o Google Calendar
Cada sistema de produtividade conta com uma lista de tarefas e um calendário. No entanto, combinar e usar essas duas ferramentas de maneira eficaz nem sempre é fácil. Freqüentemente, a linha entre uma tarefa e um evento fica confusa, causando confusão sobre se algo deve entrar em uma lista de tarefas, um calendário ou ambos.
Com Todoist e o Google Calendar integrados, as tarefas criadas em Todoist podem se tornar eventos no Google Calendar e vice-versa. Neste artigo, explicaremos como configurar e usar a integração de Todoist com o Google Calendar para que você não perca nenhuma tarefa ou evento importante.
Como integrar Todoist e o Google Calendar
Atualmente, os aplicativos móveis e desktop de Todoist não suportam configuração para esta integração. Portanto, você precisará fazer login em sua conta no site de Todoist para configurar a sincronização com o Google Calendar.
Dando a Todoist acesso à sua conta do Google
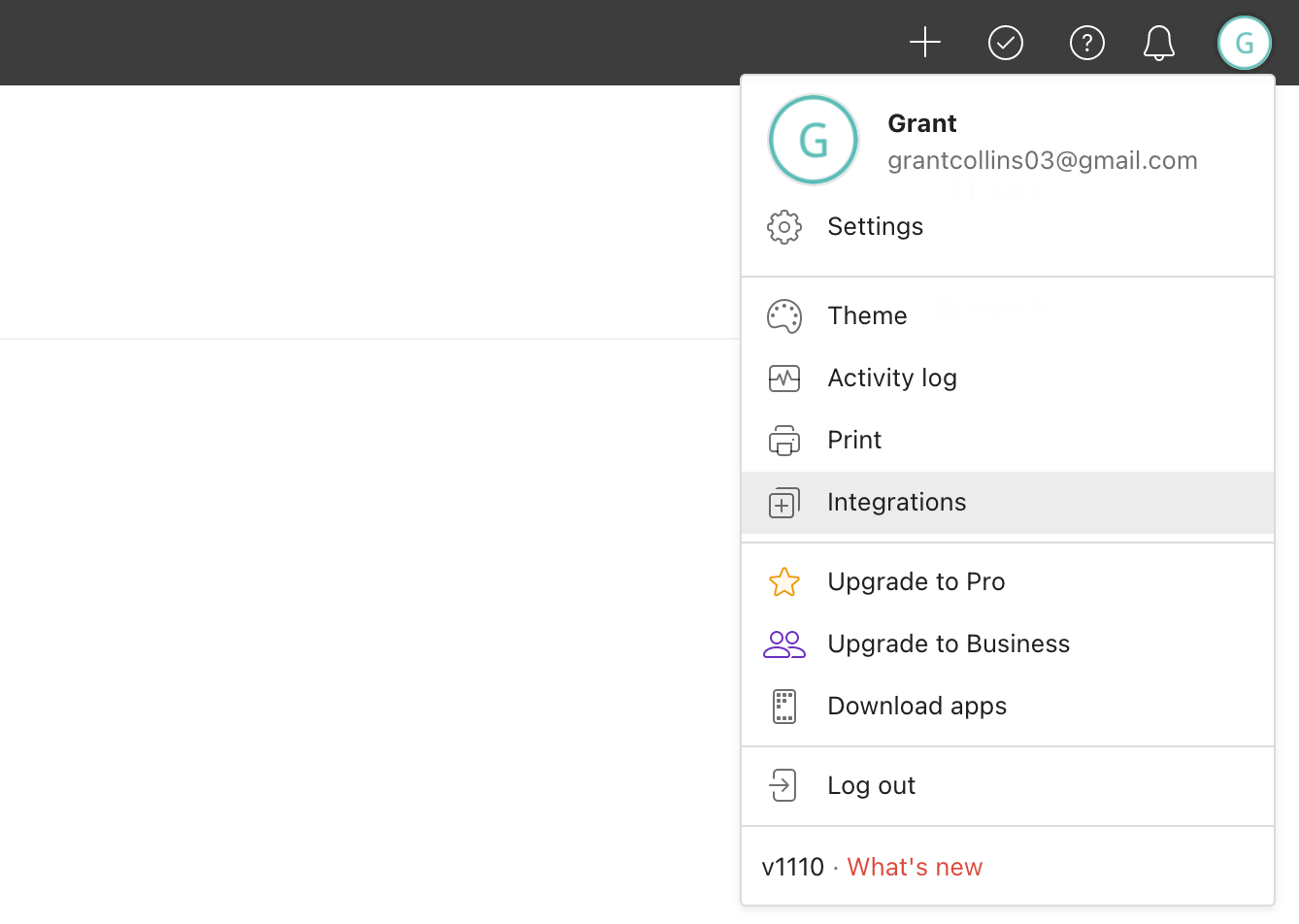
1. Primeiro, clique no ícone do seu perfil no canto superior direito da página e selecione Integrações no menu suspenso que aparece.
2. Na nova página sob o título Google Calendar , clique em Connect Calendar .
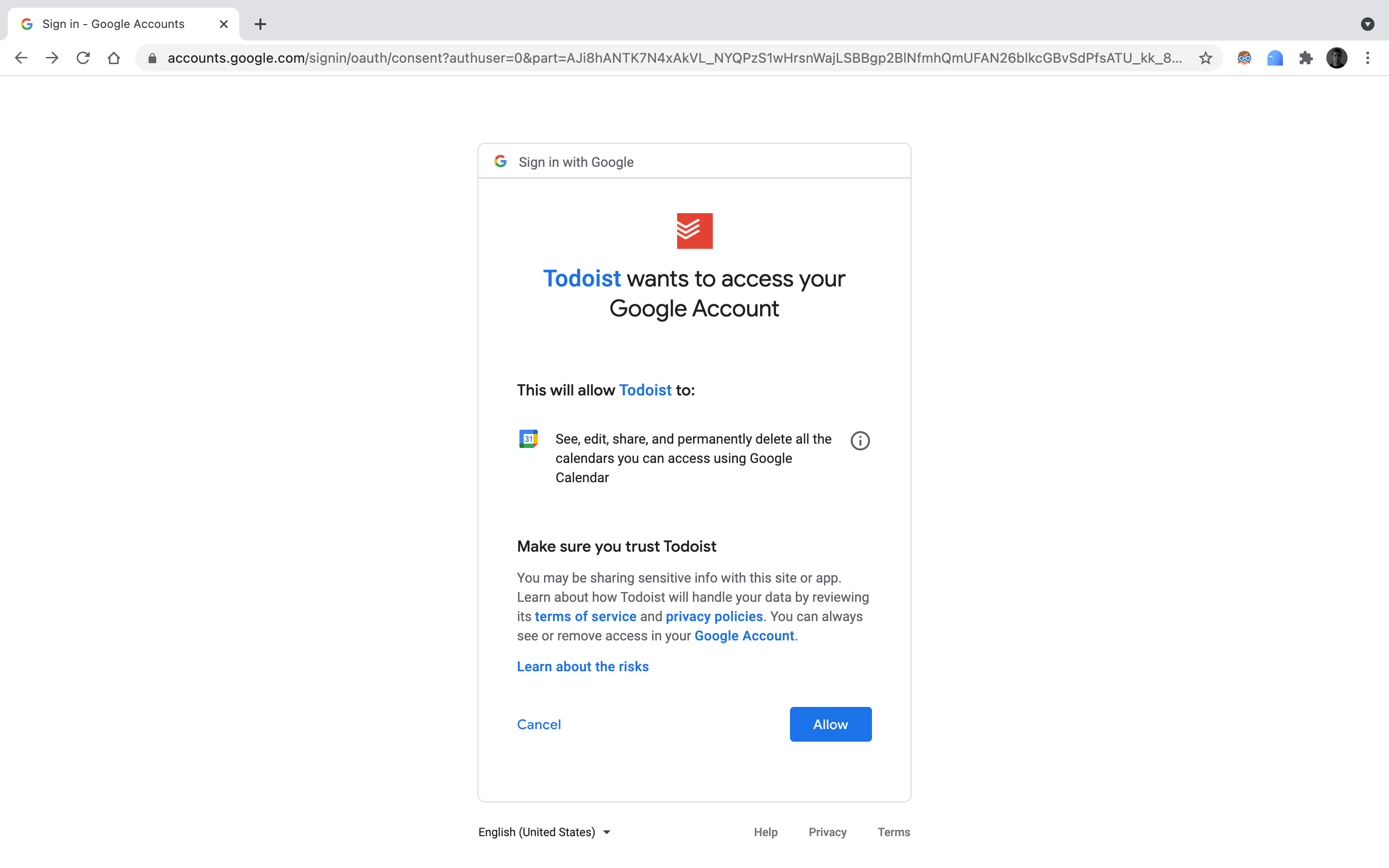
3. Você será solicitado a fazer login em sua conta do Google. Toque em Permitir para permitir que Todoist acesse e edite seu Google Agenda.
Escolhendo um Google Agenda e Projeto Todoist
Uma janela pop-up aparecerá com várias opções de seleção múltipla. Depois de preencher as opções descritas abaixo, a integração de Todoist e do Google Calendar estará completa e pronta para ser utilizada de forma produtiva.
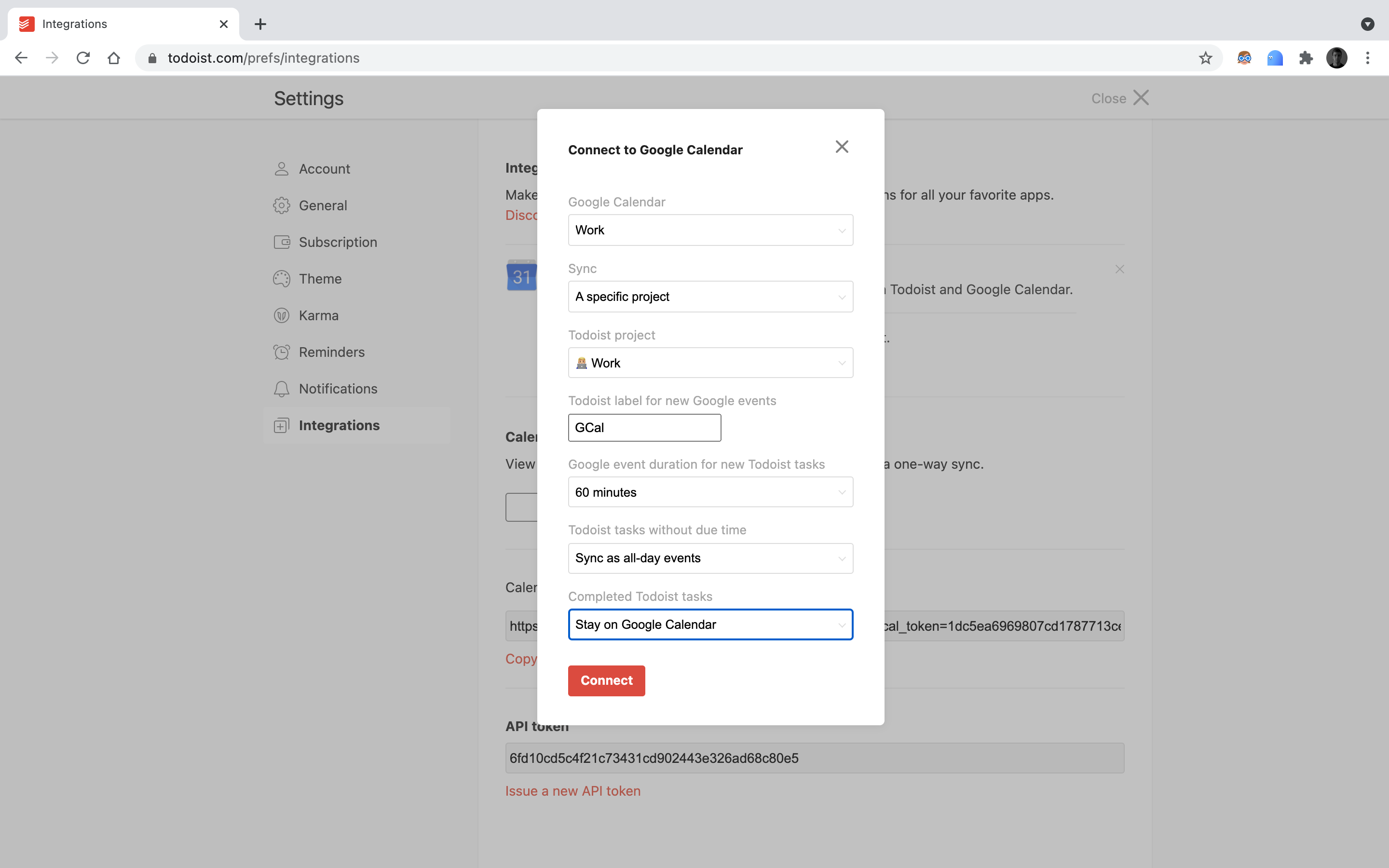
1. A partir dessas opções, você primeiro precisa selecionar qual calendário em seu Google Calendar deseja sincronizar com Todoist. Por exemplo, você pode escolher sincronizar seu calendário pessoal ou de trabalho.
2. Em seguida, você precisará escolher com qual projeto Todoist seu calendário selecionado irá sincronizar.
Para ilustrar, você pode escolher um projeto Todoist chamado Trabalho para sincronizar com o seu calendário de Trabalho. Neste caso, escolha Um projeto específico no menu suspenso sob o título Sincronizar e selecione seu projeto de Trabalho sob o título Projeto Todoist .
No entanto, também é possível sincronizar seu calendário com todas as tarefas de Todoist (independentemente do projeto a que pertençam). Nesse caso, você terá que selecionar Todos os projetos (que ainda não foram sincronizados) e, em seguida, Caixa de entrada .
Concluindo a sincronização de Todoist e do Google Agenda
Você provavelmente pode deixar as próximas seções com suas opções predefinidas selecionadas na maioria dos casos. No entanto, explicaremos cada uma dessas seções para ajudá-lo a personalizar a integração de Todoist e do Google Calendar de acordo com suas necessidades.
1. Adicionar um rótulo a um novo evento do Google em Todoist significa simplesmente que ele aparecerá em seu calendário sincronizado no Google Calendar com qualquer rótulo que você selecionar aqui. Escolher o GCal predefinido faz sentido, então você saberá que a tarefa está no Google Agenda.
2. Em seguida, escolha a duração do evento para as novas tarefas de Todoist. Então, quando você adiciona uma tarefa Todoist e escolhe um horário específico, ele irá sincronizar com o Google Calendar como um evento que você escolher.
Como regra geral, a duração padrão dos eventos no Google Calendar é de 60 minutos, então se você criar uma tarefa Todoist às 12h, ela aparecerá como um evento após as 12h.
3. Em seguida, selecione Sincronizar como eventos de dia inteiro ou Não sincronizar sob o título Tarefas de Todoist sem o devido tempo .
4. Escolha entre manter as tarefas concluídas de Todoist visíveis no Google Calendar ou removê-las.
5. Finalmente, toque em Conectar.
Dicas para usar Todoist com o Google Calendar
Depois de sincronizar seus calendários e projetos, você está pronto para usar a integração de Todoist com o Google Calendar. A beleza dessa integração é que ela é uma integração bidirecional em tempo real.
Isso significa que as tarefas que você criar em Todoist aparecerão automaticamente como eventos no Google Calendar e vice-versa. Quaisquer alterações que você fizer em Todoist ou no Google Calendar serão atualizadas instantaneamente no outro aplicativo.
Criando uma tarefa Todoist no Google Calendar
Para que uma tarefa de Todoist apareça no seu Google Calendar, você precisa atribuir essa tarefa ao projeto que você sincronizou.
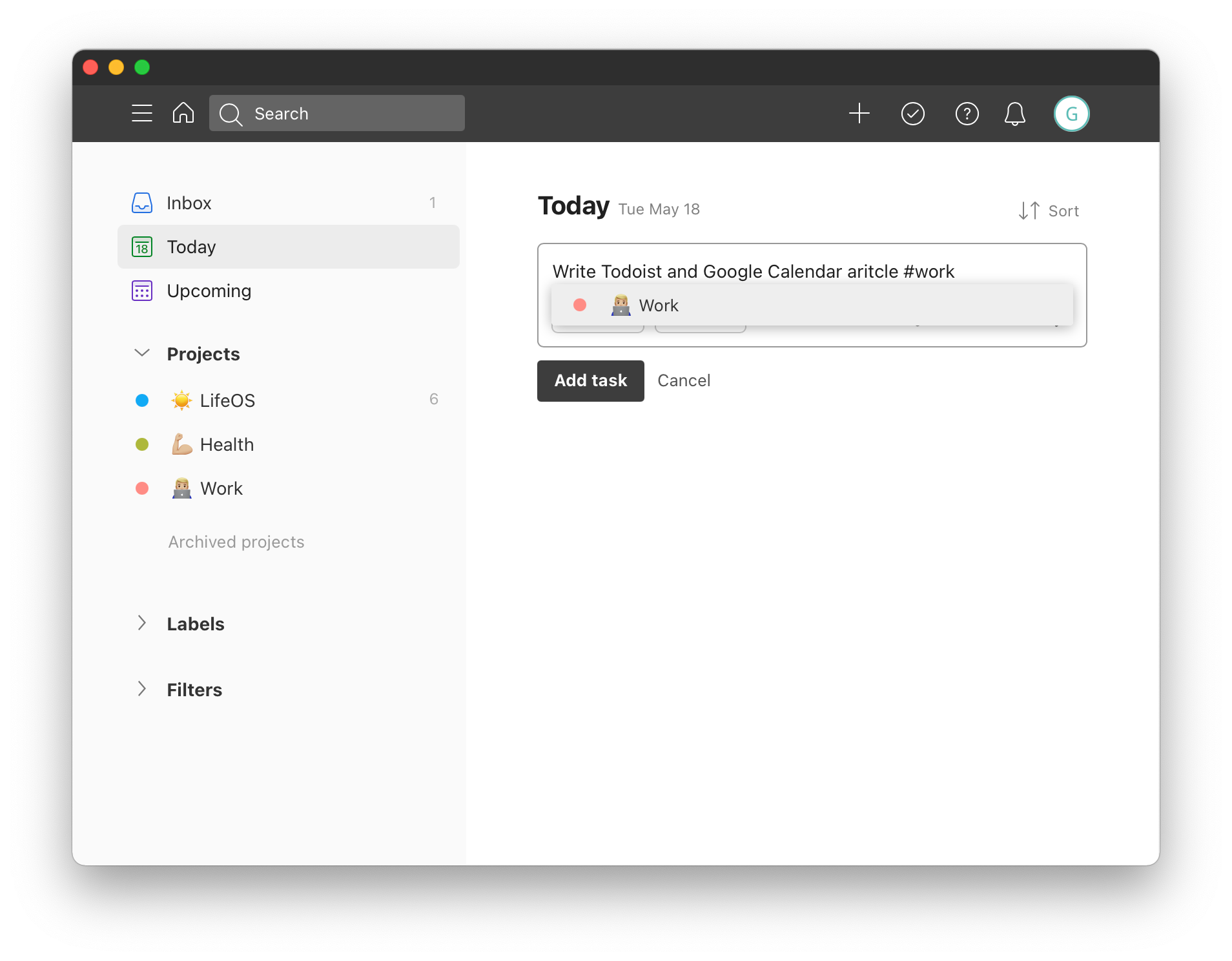
Para fazer isso, selecione o projeto sincronizado no menu do projeto ou digite # seguido do nome do projeto, que é um dos muitos atalhos de teclado convenientes e que economizam tempo de Todoist .
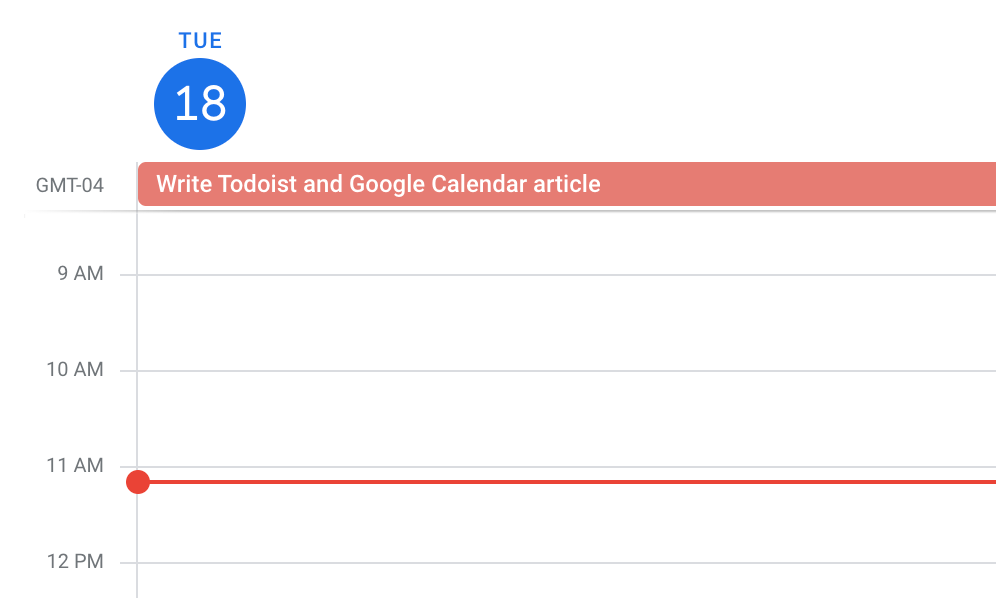
A menos que você especifique um horário em Todoist, sua tarefa aparecerá como um evento de dia inteiro no Google Calendar (ou seja, se você selecionou esta opção durante a configuração).
Criando um evento no Google Calendar em Todoist
Agora, é claro, você também pode criar eventos no Google Calendar dentro do seu calendário sincronizado que aparecerão como tarefas em Todoist.
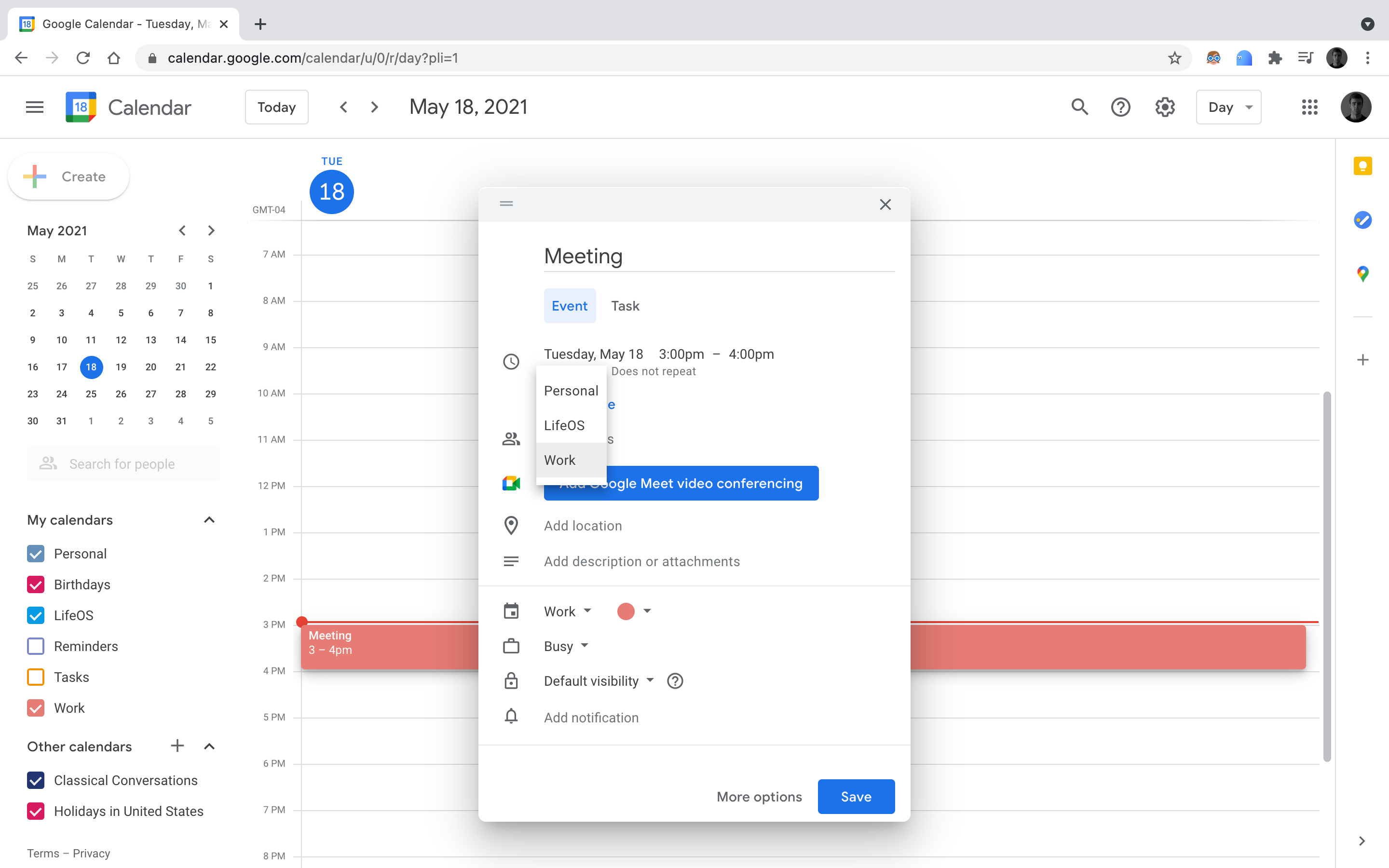
Para fazer isso, basta criar um novo evento no Google Agenda e atribuí-lo à sua agenda sincronizada. Isso criará uma tarefa em Todoist dentro do seu projeto sincronizado.
Sincronizando vários calendários e projetos
Felizmente, você tem a opção de configurar várias integrações de projetos do Google Calendar e Todoist, visto que há apenas um calendário sincronizado por projeto.
Por exemplo, você pode escolher sincronizar seu calendário de trabalho com um projeto de trabalho, um calendário de saúde com um projeto de saúde e seu calendário escolar com um projeto de escola.
Pode ser útil codificar com cores seus calendários e projetos sincronizados também. Por exemplo, se você tem um calendário de trabalho e um projeto de trabalho, você deve atribuir a ambos uma cor semelhante no Google Calendar e Todoist para evitar qualquer confusão.
A integração do Google Calendar com Todoist é uma boa ideia?
A integração de Todoist com o Google Calendar, embora não seja para todos, certamente pode evitar que você se pergunte se deve colocar itens em sua lista de tarefas ou calendário.
Se você já usa o Google Calendar e Todoist como seu calendário e lista de tarefas, então incorporar essa integração ao seu sistema de produtividade é extremamente fácil e certamente irá economizar seu tempo.
Embora Todoist seja um ótimo aplicativo de lista de tarefas, existem muitos outros que você pode usar. Se você ainda não tem certeza sobre qual aplicativo de lista de tarefas escolher, faça sua lição de casa sobre as seleções e pese seus prós e contras.

