Como usar a função FILTER no Planilhas Google
Para proprietários de pequenas empresas e freelancers, o Planilhas Google é um substituto adequado para o Microsoft Excel. Ele oferece a maioria dos recursos que funcionam de forma bastante semelhante aos do Excel, portanto, mudar para o Planilhas Google não é um grande problema.
Função de filtro é um dos recursos mais poderosos do Planilhas Google para lidar com os dados. Ele filtra os dados de várias linhas e colunas de uma matriz que atendem a uma condição especificada. Portanto, não se limita a filtrar dados de apenas uma única linha ou coluna, o que aumenta seu escopo de uso.
Uma Visão Geral da Sintaxe da Função de Filtro
Usando esta função, você pode obter vários resultados de correspondências. E como seus dados são filtrados com uma função, os resultados serão atualizados automaticamente. Vamos revisar rapidamente a sintaxe da Função de Filtro antes de avançar na implementação da fórmula.
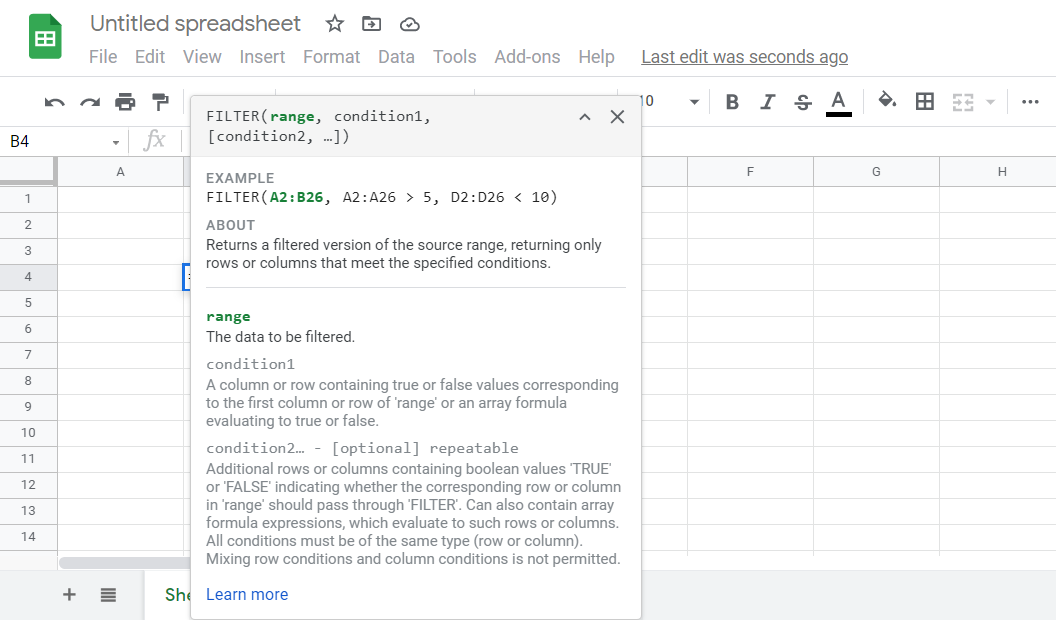
A função de filtro possui três argumentos; Intervalo, condição 1 e [condição 2 …]. Os primeiros dois argumentos são obrigatórios, enquanto o terceiro argumento é opcional.
Observe que não há limite para o número de condições que você pode especificar. Portanto, você pode continuar a adicionar condições às funções de Filtro pelo tempo que for necessário. Vamos discutir o que esses argumentos de intervalo e condição representam:
- Intervalo: o argumento intervalo refere-se aos dados que você pretende filtrar de uma matriz. Ele pode conter qualquer número de linhas ou colunas.
- Condição de teste 1: os argumentos da condição correspondem a um conjunto de valores verdadeiros ou falsos em uma coluna ou linha, estejam eles associados à primeira coluna ou linha de 'intervalo' ou a uma fórmula avaliando verdadeiro ou falso.
- [Condição 2 ….]: Refere-se a linhas ou colunas adicionais contendo o valor booleano VERDADEIRO ou FALSO, que indica se a linha ou coluna correspondente deve passar pelo 'FILTRO'.
Se você usar a função de filtro, deverá especificar os dados filtrados e um argumento de condição. A criação de um menu suspenso para a condição de teste será mais fácil de filtrar os dados desejados, atualizando a seleção.
Observe que a função de filtro transborda o tempo todo. Portanto, você não terá que adicionar cifrões ( $ ), que normalmente são colocados durante a execução de referências de intervalo. Você pode adicionar uma fórmula e ela retornará resultados de toda a matriz.
Exemplo para função de filtro
Vamos dar uma olhada nos dados abaixo para ver a implementação da Função de Filtro.
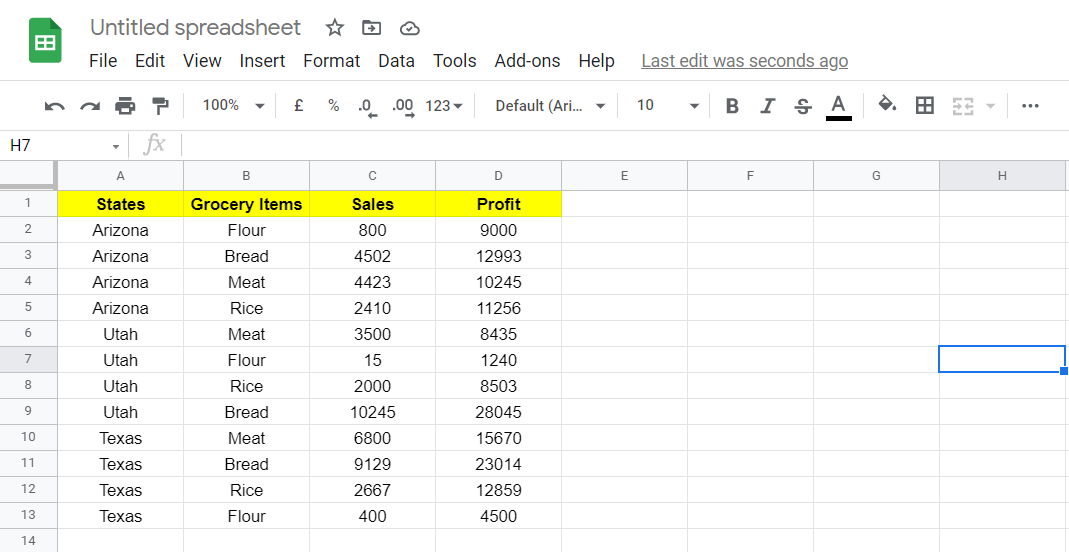
Você pode encontrar informações sobre as vendas e os lucros de vários itens de mercearia em diferentes estados dos EUA.
Digamos que você queira filtrar os itens de mercearia, vendas e lucro por estado. Aqui você tem várias correspondências para cada estado e seu intervalo é essas três colunas.
Você pode usar a função de filtro para filtrar o resultado desejado. Como uma coluna de matriz contendo os nomes dos estados é sua condição 1, vamos criar um menu suspenso para ela.
Criação de uma lista suspensa para condição testada
1. Clique com o botão direito em uma célula para abrir o menu suspenso .
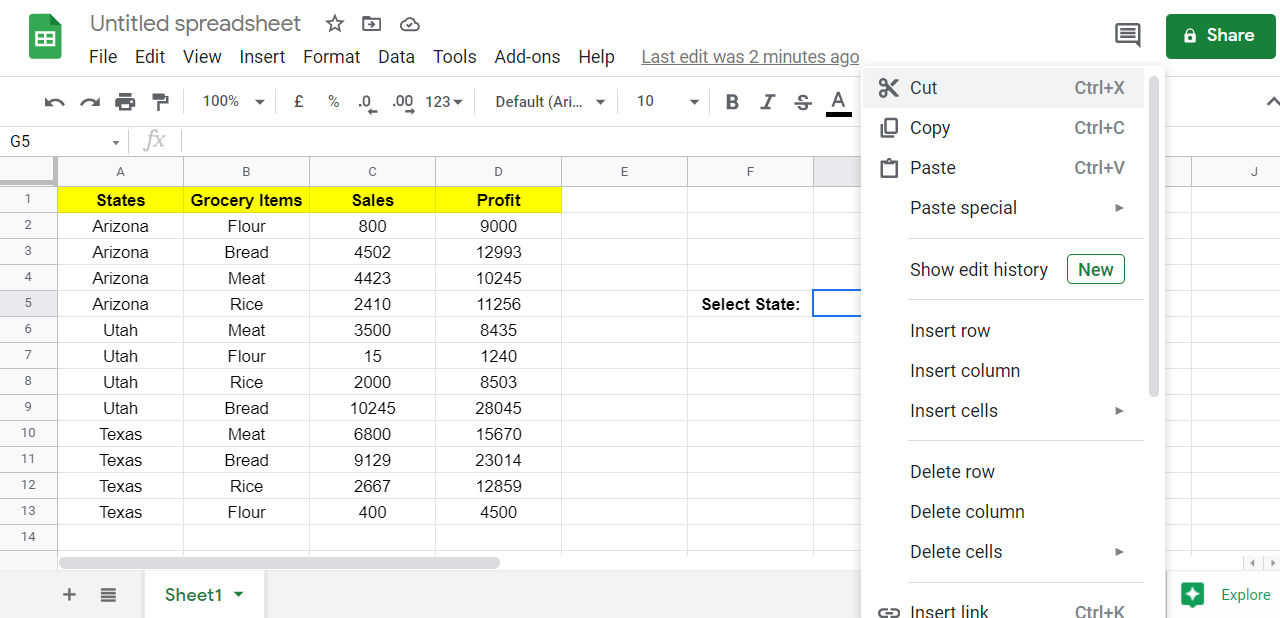
2. Role para baixo e vá para a seção de validação de dados .
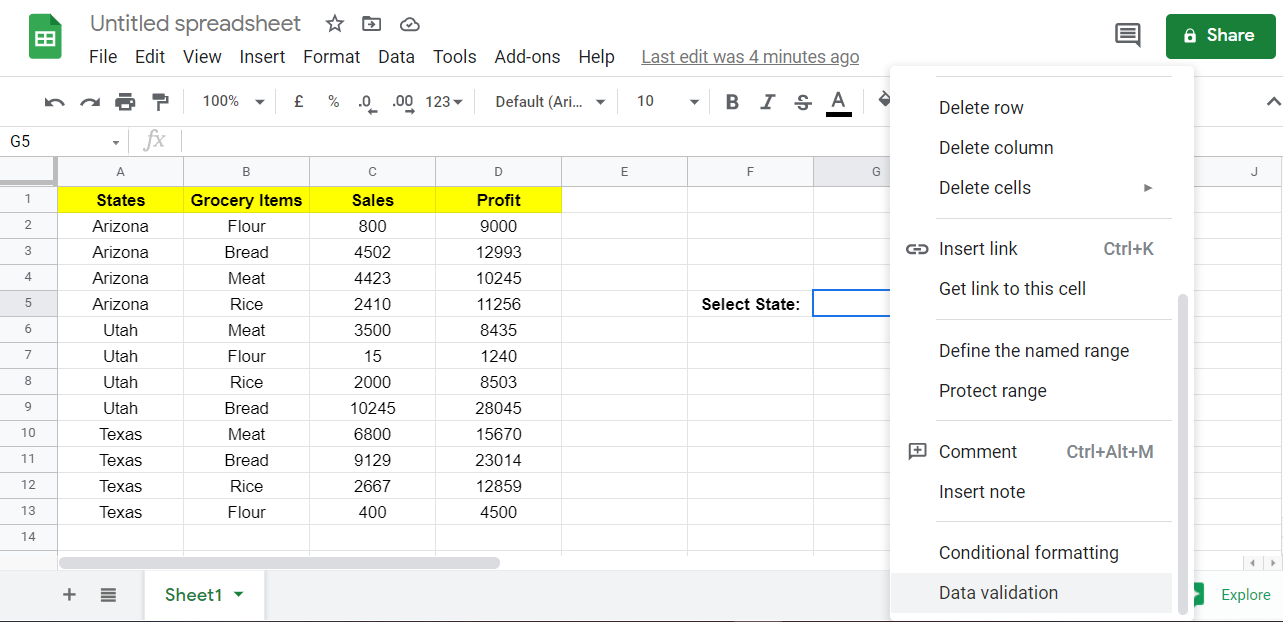
3. Na validação de dados, defina os critérios como Lista de um intervalo.
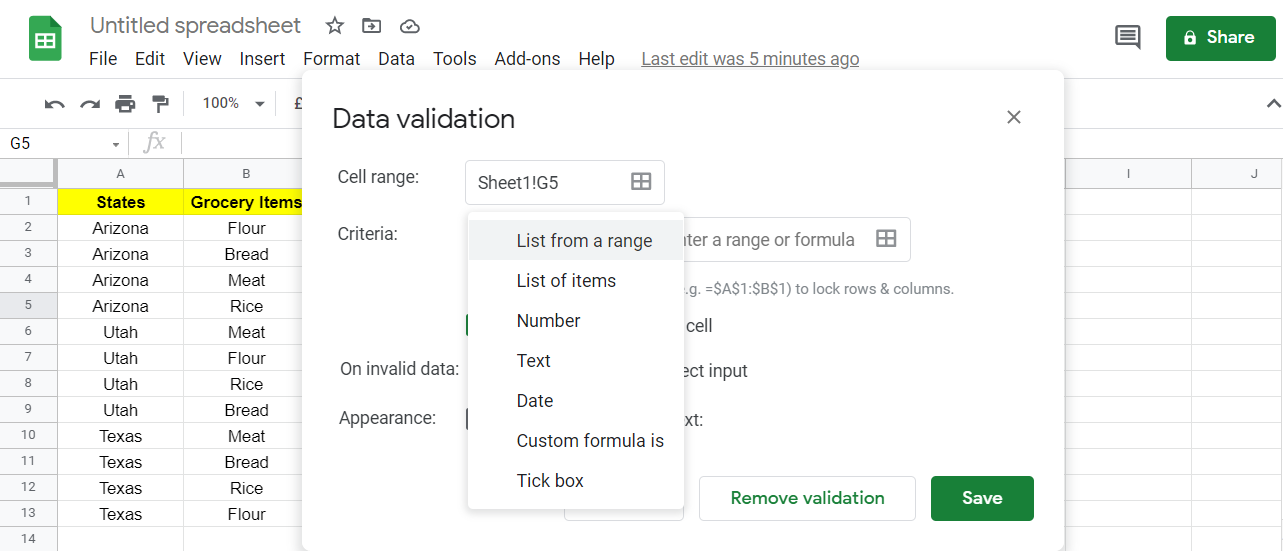
4. Clique nas caixas quadradas na seção de critérios para escolher um intervalo ou fórmula .
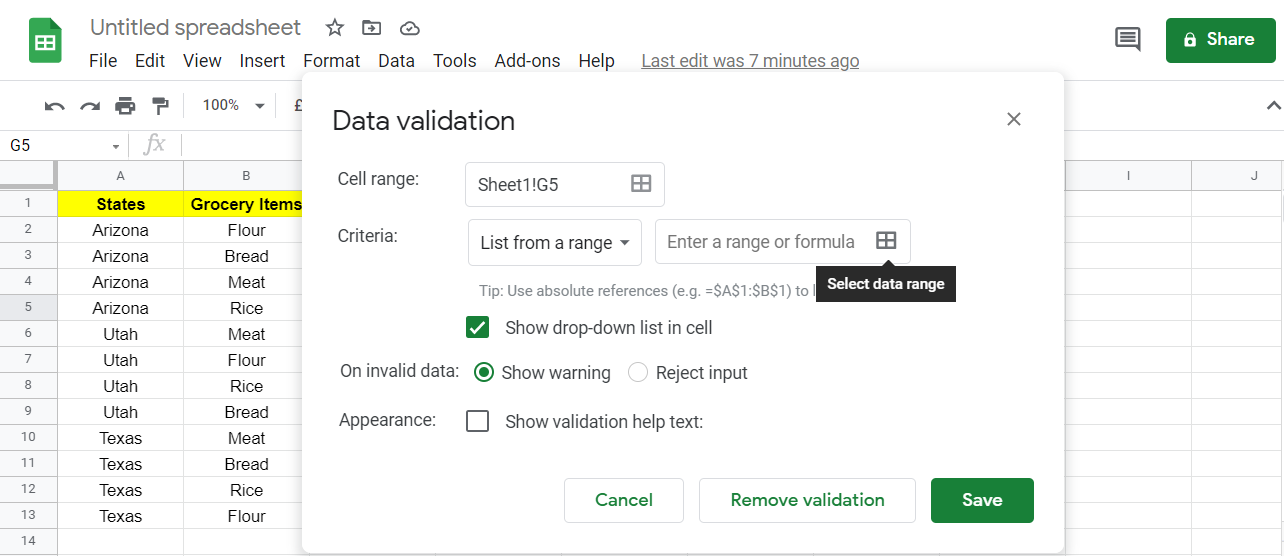
5. Nesse caso, a coluna de estado será o intervalo. Você precisará especificar as entradas das células A2 a A13 aqui.
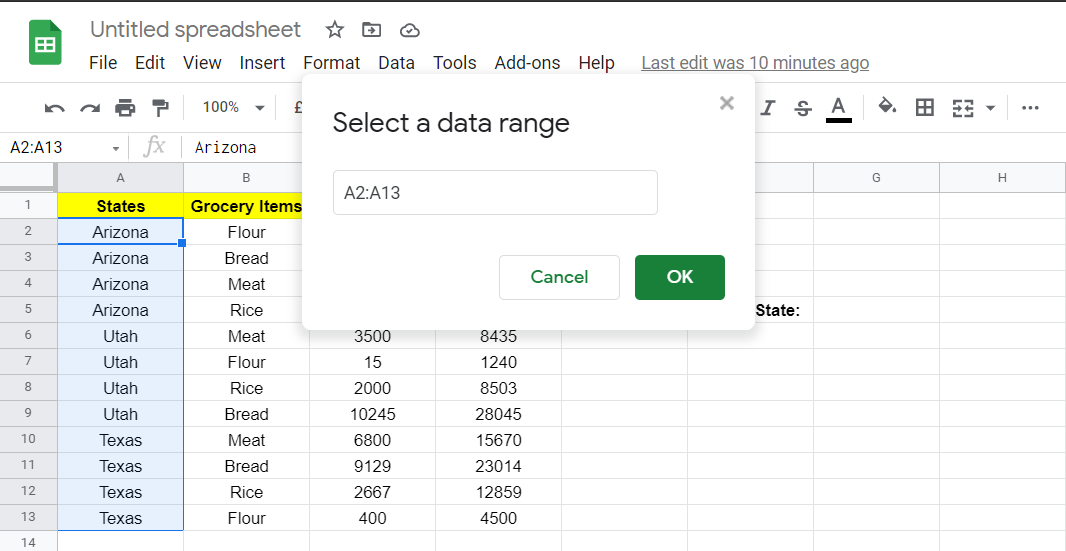
6. Salve as configurações de validação de dados clicando em Salvar .
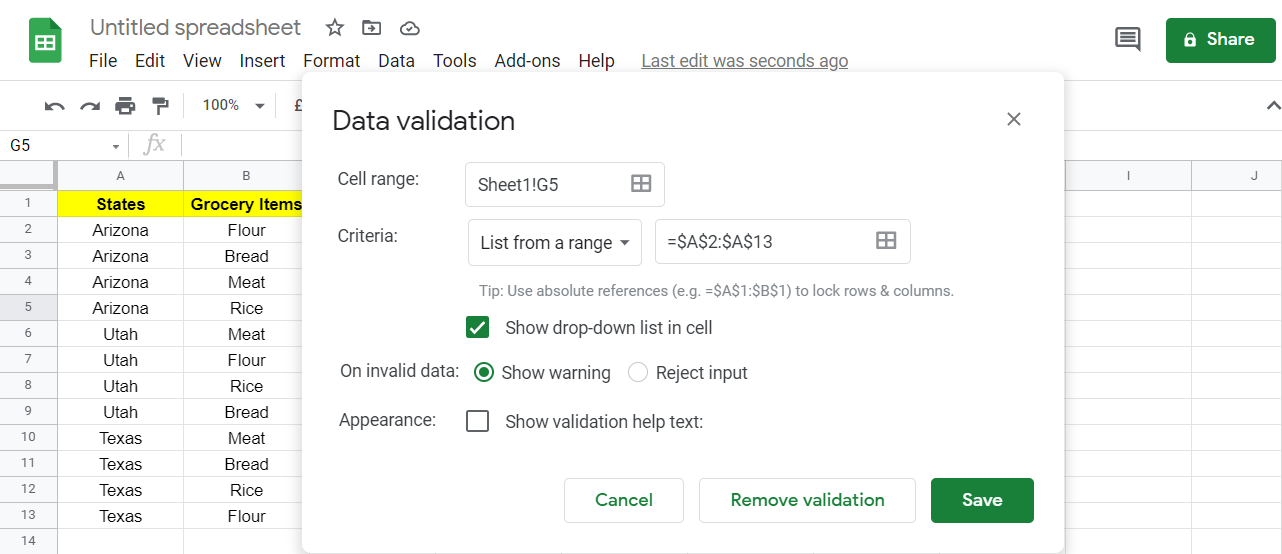
Isso criará um menu suspenso que consiste em itens exclusivos do intervalo selecionado.
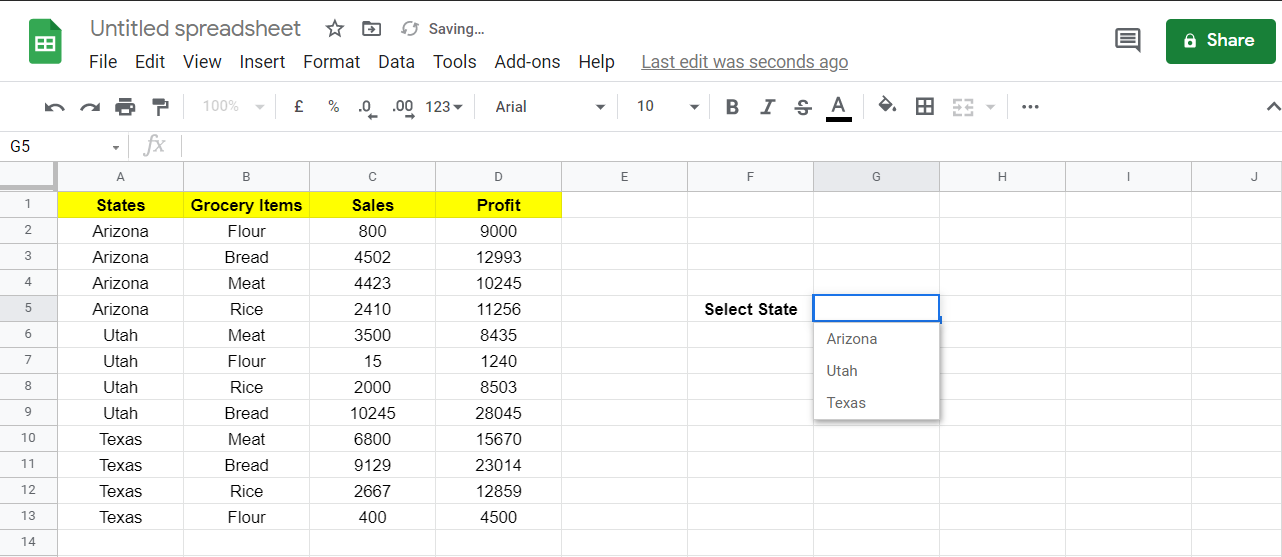
Agora que você criou o menu suspenso, vamos começar a filtrar itens de mercearia, vendas e lucro para cada estado usando esta função Filtro.
Implementando a função de filtro
Intervalo, neste caso, são os dados nas três colunas, Vendas, Itens de mercearia e Lucro. Vamos escolher as células B2 a D13 no primeiro argumento da função Filtro.
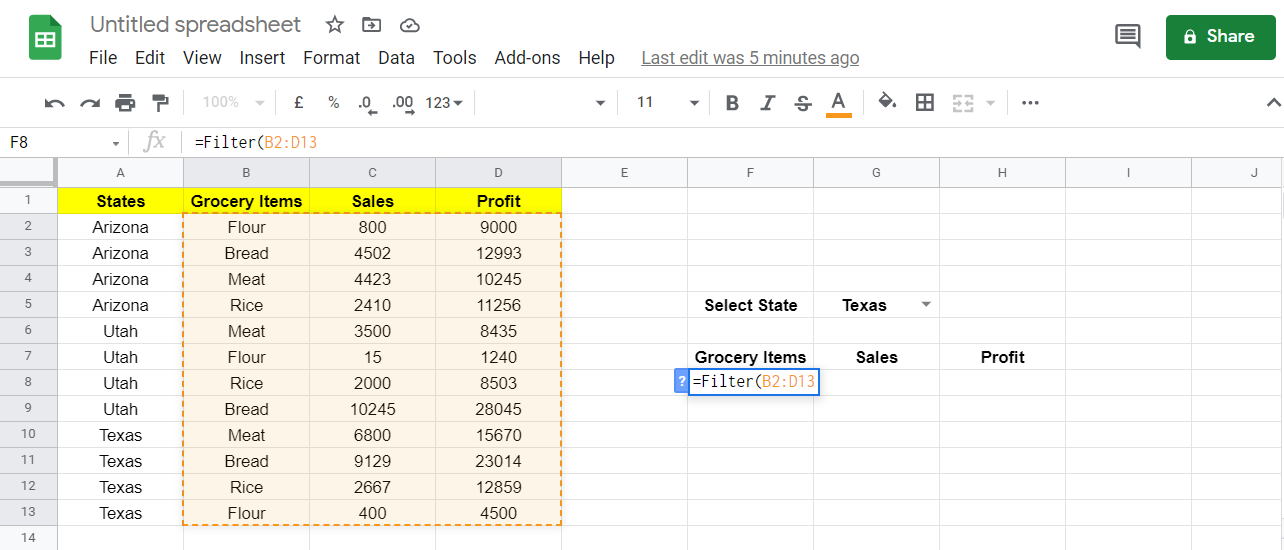
Suponha que você deseja adicionar mais dados às colunas já selecionadas como um intervalo. Mantenha o segundo valor na faixa aberta. Você pode fazer isso removendo o número do celular, que neste caso é 13.
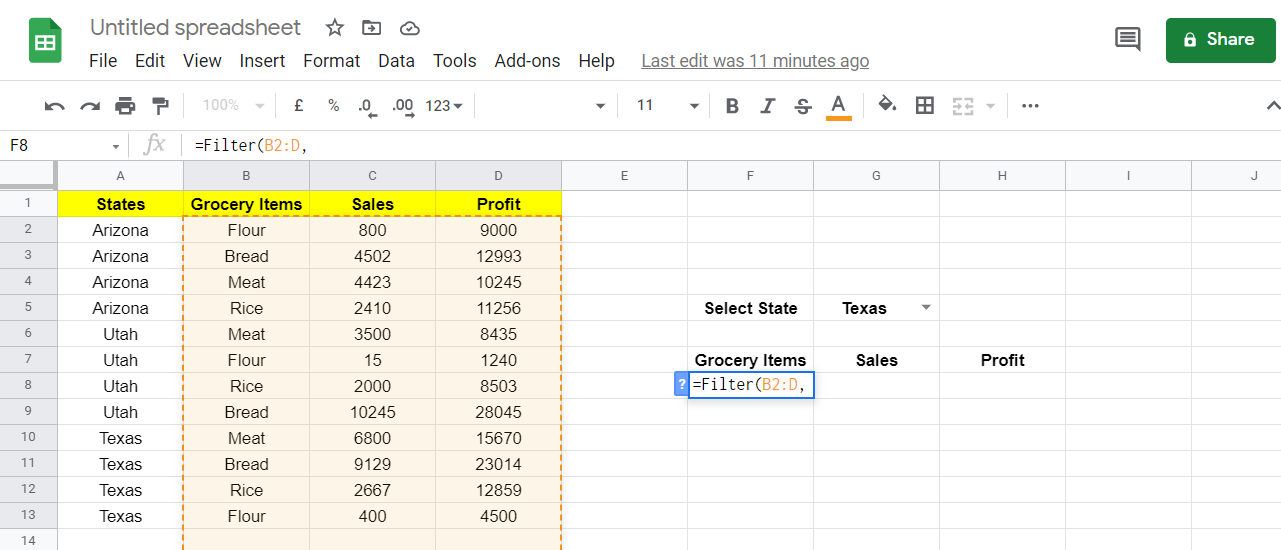
Assim que você adicionar um novo valor, a função de filtro os levará em consideração, sem exigir que você os filtre novamente.
O argumento da condição neste exemplo será o estado. Selecione a coluna de estado mantendo-a aberta e igualando-a à célula que contém o menu suspenso de onde você atribuirá filtros para cada região.
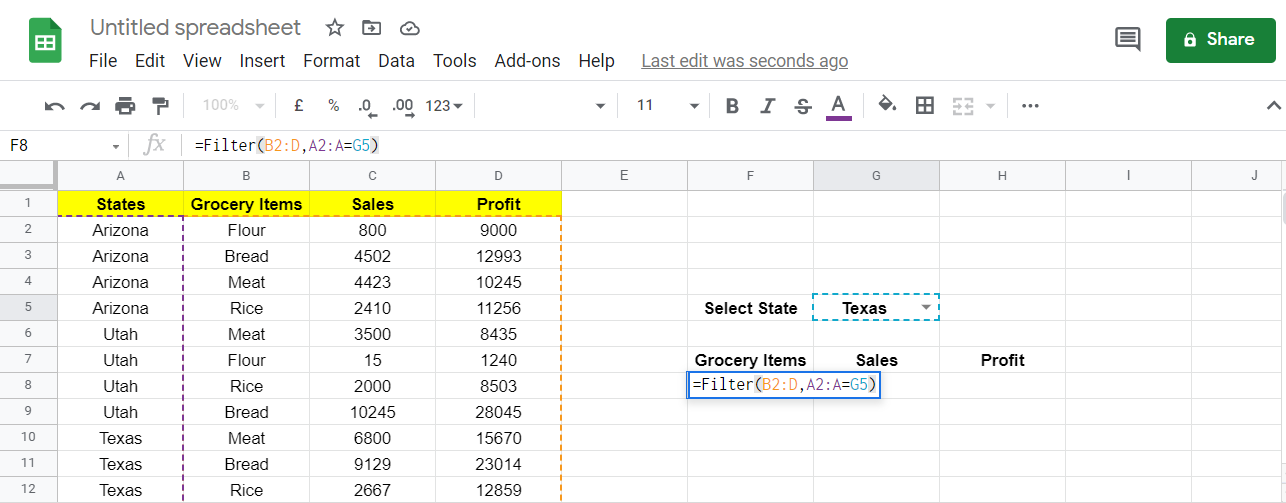
Para garantir a consistência entre os dois conjuntos de dados, certifique-se de que os dois intervalos tenham a mesma altura.
Depois de pressionar Enter para executar a fórmula, ela filtrará os dados de itens de mercearia, vendas e lucros para o estado de impostos do conjunto de dados misto.
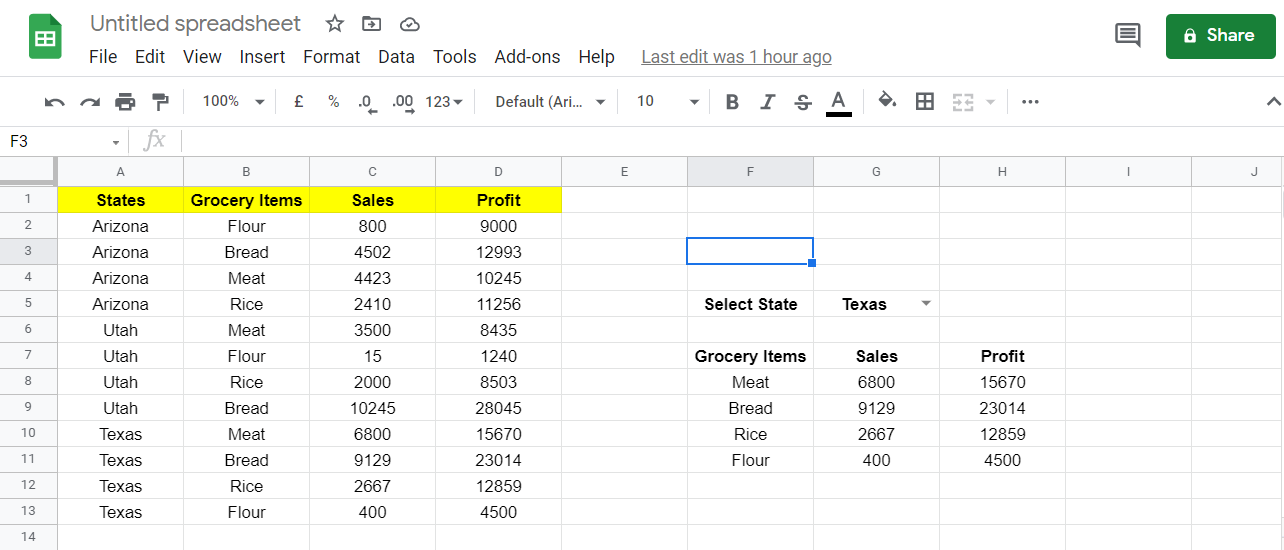
Além disso, observe que a função Filtro inclui apenas valores válidos. Se o valor testado for verdadeiro, o valor na matriz é considerado; caso contrário, a função o ignora e pula para o próximo.
Neste exemplo, ao selecionar Utah no menu suspenso, você verá os dados relevantes para aquele estado na área de filtro.
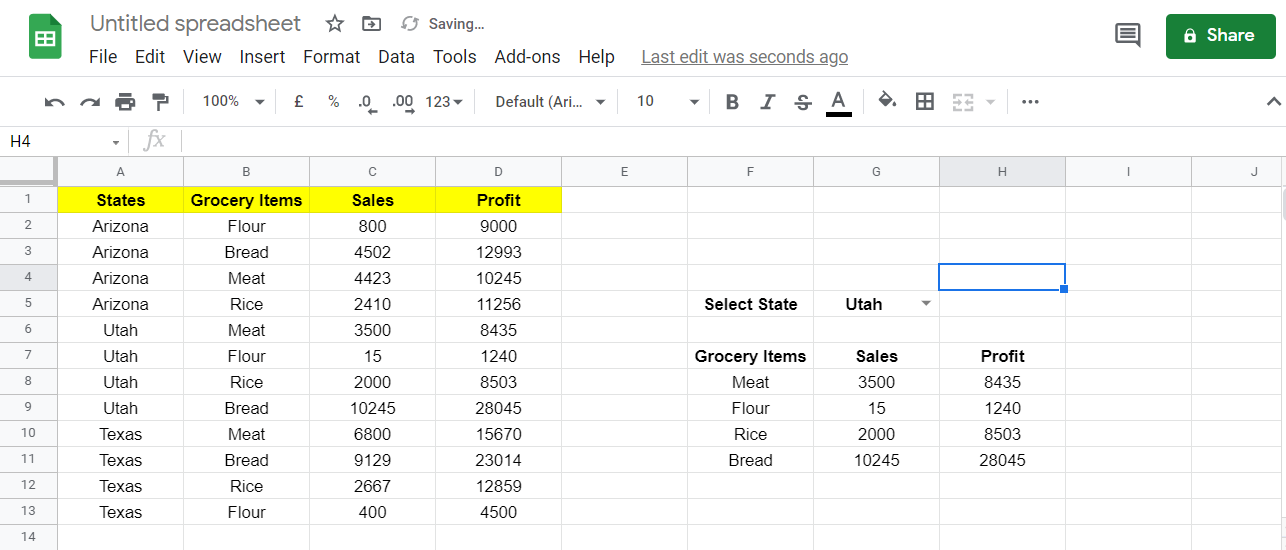
Filtrando dados testando várias condições
Vamos atualizar a função para incluir um lucro maior que 5.000 como a segunda condição. Para filtrar os dados que atendem às duas condições, você precisa adicionar esta nova condição à fórmula do filtro.
1. Vá para a célula F8 , onde você adicionou a fórmula antes.
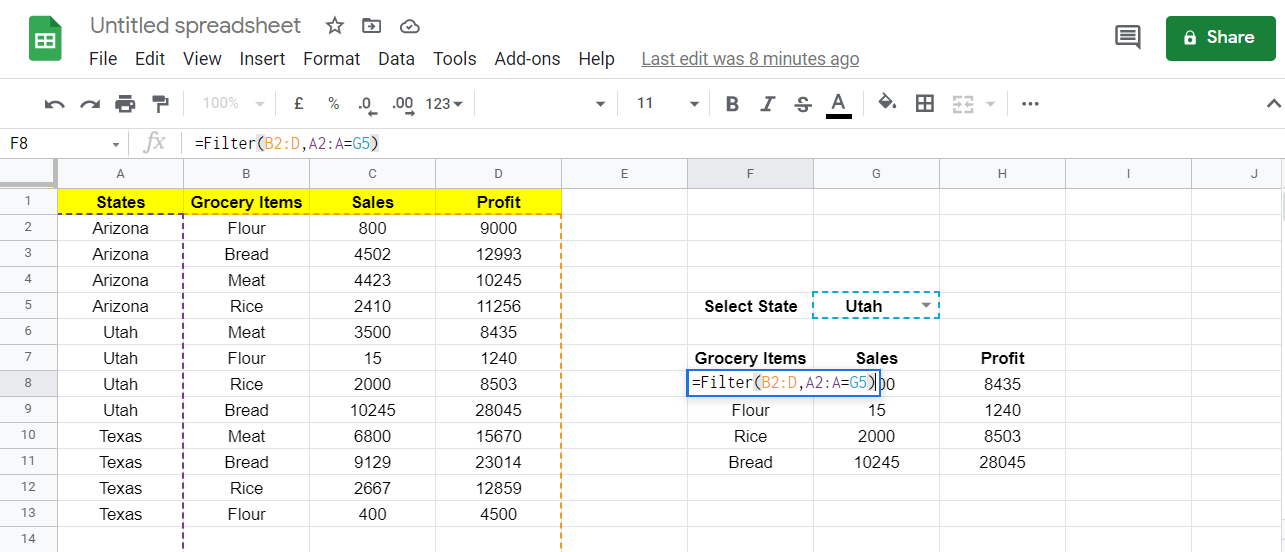
2. Escolha a coluna de lucro como um intervalo para a segunda condição, e a nova fórmula terá a seguinte aparência:
=Filter(B2:D,A2:A=G5,D2:D>5000)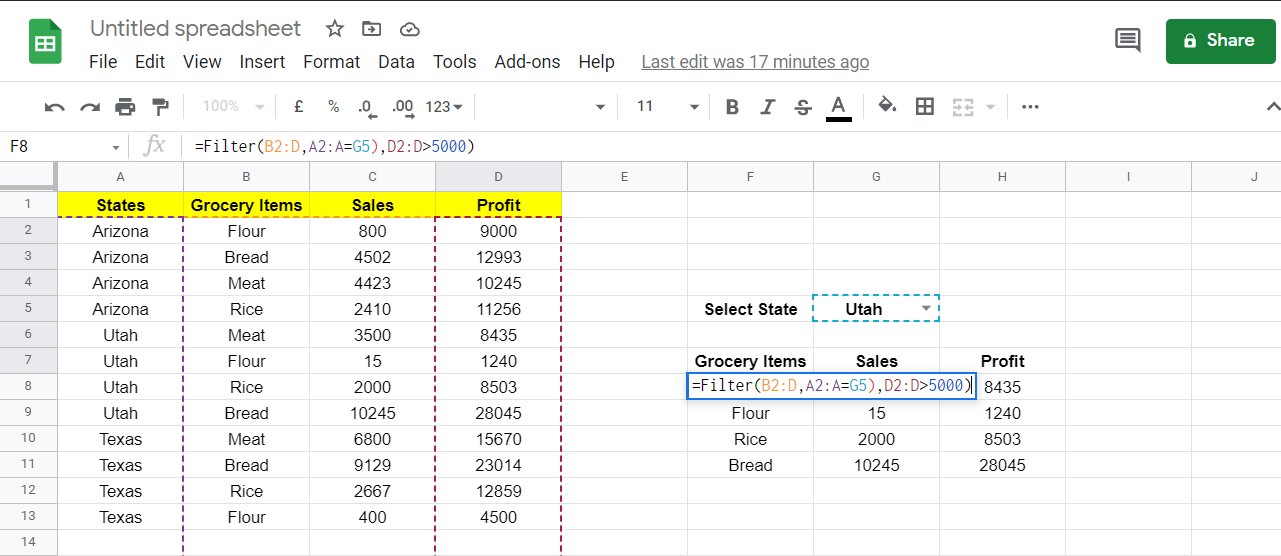
3. Pressione Enter para executar a fórmula.
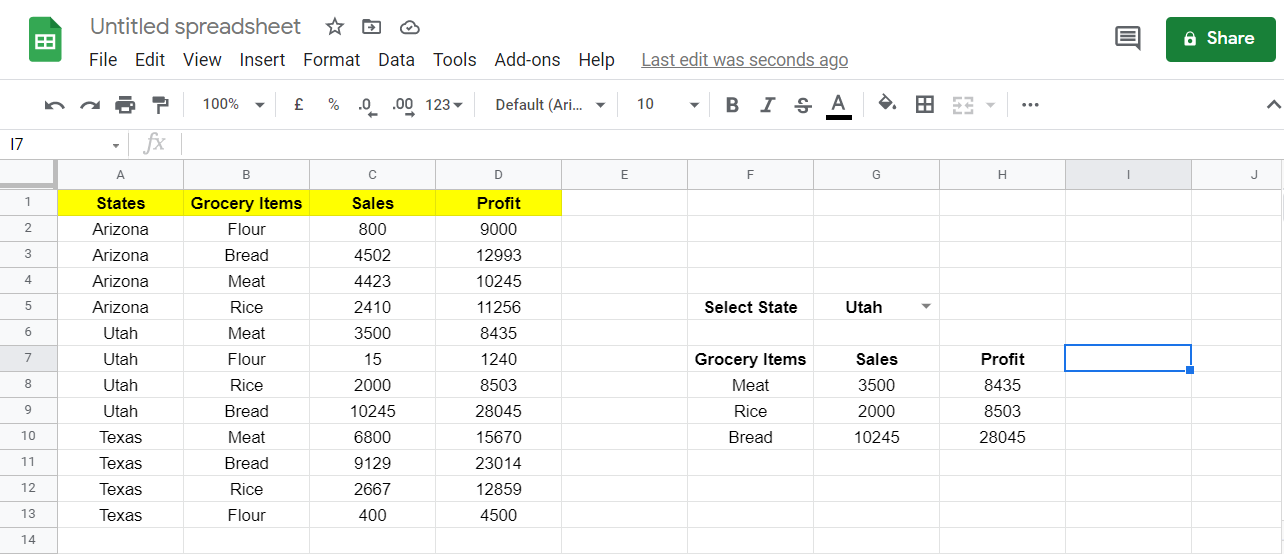
O lucro da farinha em Utah foi de 1240, e a função de filtro o ignorou porque não atendia à segunda condição. Da mesma forma, você pode filtrar os dados testando qualquer número de condições.
Tenha mais controle sobre a filtragem de dados no Planilhas Google
No Planilhas Google, a função de filtro é útil ao filtrar alguns dados após testar um grande conjunto de dados. É importante lembrar que a função de filtro no Planilhas Google é um pouco diferente do Microsoft Excel. Portanto, mantenha sua sintaxe em mente durante a implementação.
Você pode aumentar ainda mais sua produtividade integrando serviços do Google, como o Formulários Google, ao Planilhas Google.

