5 maneiras de restaurar ícones ausentes da barra de tarefas no Windows 10
Fixar seus aplicativos favoritos na barra de tarefas pode ser útil. Isso evita que você pesquise aplicativos ou use o menu Iniciar para abri-los. Mas o que acontece quando os ícones fixados na barra de tarefas desaparecem repentinamente?
Este é um problema comum em dispositivos Windows 10. Ele deixa um espaço em branco entre os outros ícones fixados da barra de tarefas. Você tem dificuldade para identificar o aplicativo, mas ainda pode abri-lo. Na pior das hipóteses, todos os ícones fixados na barra de tarefas podem desaparecer repentinamente.
Esse problema pode ser frustrante, mas mostraremos como resolvê-lo.
1. Desafixar e Repin Apps na Barra de Tarefas
A maneira mais fácil de resolver esse problema é liberar e inserir novamente o aplicativo com defeito.
- Para começar, clique com o botão direito do mouse no aplicativo da barra de tarefas fixada e selecione Desafixar da barra de tarefas .
- Em seguida, digite o nome do aplicativo na barra de pesquisa do Windows .
- Clique com o botão direito no resultado da melhor correspondência e selecione Fixar na barra de tarefas .

2. Reinstale ou atualize o aplicativo
Um aplicativo pode ficar repentinamente invisível na barra de tarefas se estiver corrompido ou tiver outros problemas. Reinstalar ou atualizar o aplicativo pode ajudar a resolver esse problema. Se você decidir reinstalá-lo, certifique-se de baixá-lo de um site seguro .
3. Exclua o cache de ícones
Excluir o cache do ícone também pode ser útil. Mas, como ele está localizado em uma pasta oculta, você terá que mostrar os arquivos ocultos no Explorador de Arquivos.
- Abra o Explorador de Arquivos e selecione Arquivo no canto superior esquerdo da tela.
- Selecione Opções e navegue até a guia Exibir .
- Na seção Configurações avançadas , marque a opção Mostrar arquivos, pastas e unidades ocultas .
- Pressione Aplicar e OK para aplicar essas alterações.

Em seguida, pressione a tecla Windows + R para abrir a caixa de diálogo Executar. Digite appdata e pressione Enter . Abra a pasta Local , clique com o botão direito em IconCache e selecione Excluir .
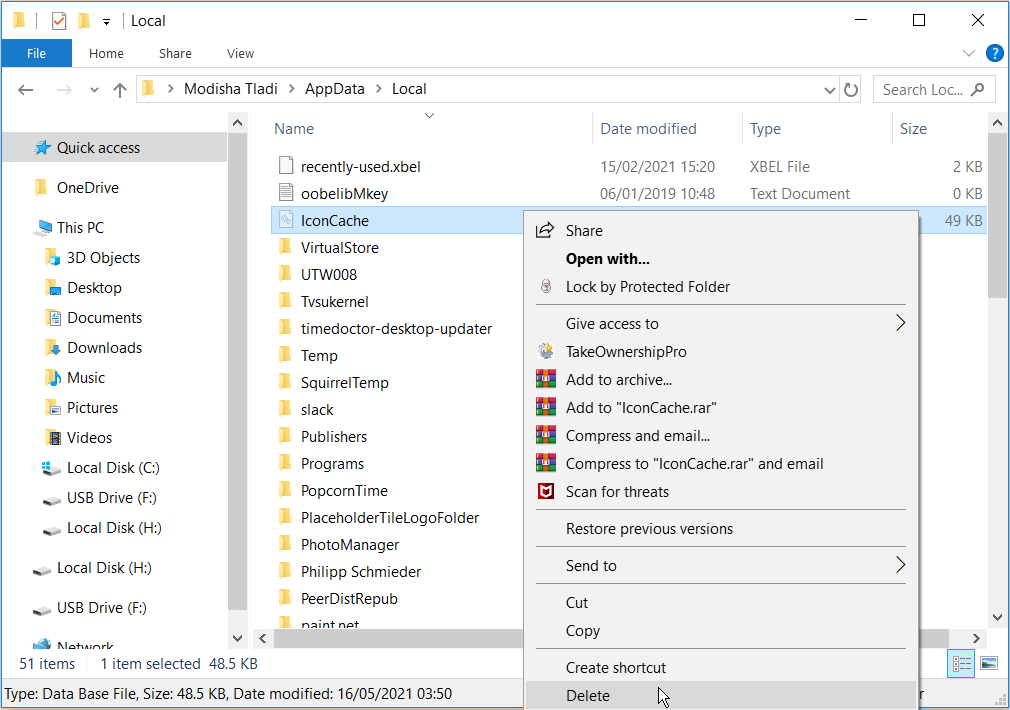
Feche o File Explorer e reinicie o PC.
4. Desative o modo Tablet
Se o seu PC estiver no modo tablet, todos os ícones fixados da barra de tarefas podem desaparecer. No entanto, isso depende das configurações do seu PC. Como resultado, você pode desativar o modo tablet para resolver esse problema.
- Para começar, abra o Centro de Ação pressionando a tecla Windows + A.
- Se o widget do modo Tablet estiver azul, isso indica que está ativado. Pressione para desativá-lo.

Se o seu PC sempre inicializa no modo tablet, você pode alterar isso definindo as configurações do Windows 10.
- Navegue até o menu Iniciar do Windows> Configurações do PC> Sistema .
- Selecione o modo Tablet no painel esquerdo.
- Selecione o menu suspenso Quando eu entrar no painel do lado direito.
- Selecione a opção Usar modo de área de trabalho .

Se você estiver usando um dispositivo com tela sensível ao toque e preferir manter o modo tablet ativado, também não há problema. Você ainda pode mostrar os ícones fixados da barra de tarefas neste modo. Abra as configurações do modo Tablet conforme as etapas anteriores. A partir daí, desative o botão Ocultar ícones do aplicativo na barra de tarefas no modo tablet .
5. Use as ferramentas DISM e SFC
Conforme indicado, esse erro pode ser causado por arquivos de sistema corrompidos. Para solucionar o problema, execute uma varredura SFC em seu PC. Isso fará a varredura em seu PC em busca de arquivos de sistema corrompidos ou ausentes. Mas, primeiro, você precisa executar a ferramenta DISM. É importante notar que o DISM tem várias funções . Nesse caso, ele garantirá que o SFC funcione corretamente.
Para executar o DISM, siga estas etapas:
- Pressione a tecla Windows + R e digite CMD .
- Pressione Ctrl + Shift + Enter para abrir um Prompt de Comando elevado.
- Digite o seguinte comando e pressione Enter :
DISM /Online /Cleanup-Image /ScanHealthAguarde a conclusão da varredura. A partir daí, digite o seguinte comando e pressione Enter:
DISM /Online /Cleanup-Image /RestoreHealthReinicie o seu PC quando a varredura for concluída.
Para executar a ferramenta SFC, abra o Prompt de Comando conforme as etapas anteriores. Digite o seguinte comando e pressione Enter:
sfc /scannowFeche o prompt de comando quando a verificação for concluída. Reinicie seu PC para salvar essas alterações.
Revele todos os ícones invisíveis da barra de tarefas
É frustrante quando seus ícones favoritos desaparecem repentinamente da barra de tarefas. Se você já lutou com esse problema, esse não deve ser mais o caso. As dicas que fornecemos aqui são tudo de que você precisa para resolver esse problema.

