5 maneiras de consertar o Windows File Explorer quando estiver lento
O Windows File Explorer é uma ótima ferramenta, mas também tem suas desvantagens. O programa geralmente responde lentamente quando você abre ou copia arquivos. Às vezes, a barra de pesquisa do Explorador de arquivos demora muito para carregar os resultados da pesquisa ou não fornece os resultados da pesquisa.
Se você gerencia e trabalha com arquivos diariamente, os problemas de desempenho do File Explorer podem prejudicar drasticamente sua produtividade. Felizmente, existem várias maneiras de consertar o File Explorer quando ele está lento ou não responde.
1. Reinicie o Explorador de Arquivos
Reiniciar o File Explorer pode ajudar a resolver esse problema – especialmente quando você abre várias janelas do File Explorer.
- Para começar, clique com o botão direito na barra de tarefas e selecione Gerenciador de Tarefas nas opções.
- Clique com o botão direito do mouse no Windows Explorer e selecione Reiniciar .
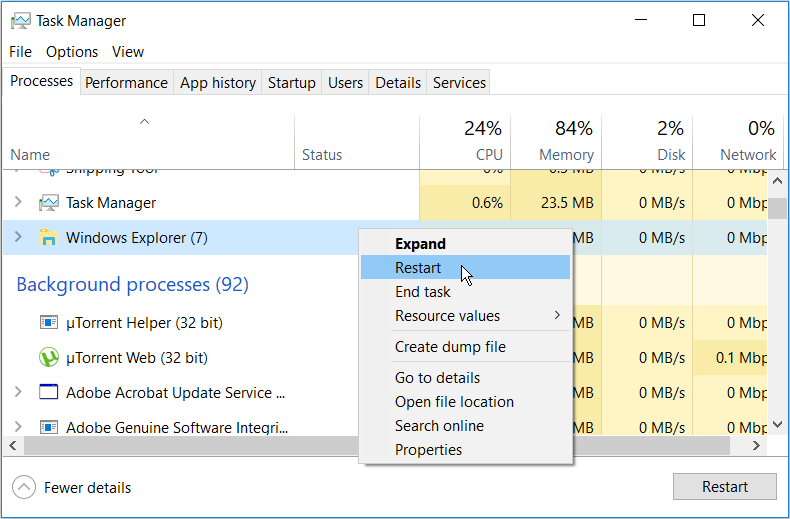
Se o problema persistir, tente fechar o Explorador de Arquivos usando o Gerenciador de Tarefas e reabri-lo manualmente.
Para fazer isso, abra o Gerenciador de Tarefas conforme as etapas anteriores. A partir daí, clique com o botão direito do mouse no Windows Explorer e selecione Finalizar tarefa . Por fim, abra o Explorador de Arquivos e verifique se o problema foi resolvido.
2. Minimize seus programas em execução
Executar muitos programas de PC ao mesmo tempo pode afetar a velocidade do Explorador de Arquivos. Na verdade, isso pode deixar todo o seu PC lento.
Para resolver isso, tente minimizar o número de programas em execução no seu PC.
- Para começar, abra o Gerenciador de Tarefas pressionando Ctrl + Shift + Esc .
- Navegue até a guia Processos .
- Na seção Aplicativos , clique com o botão direito em um programa específico e selecione Finalizar tarefa . Repita isso para todos os programas que deseja fechar.
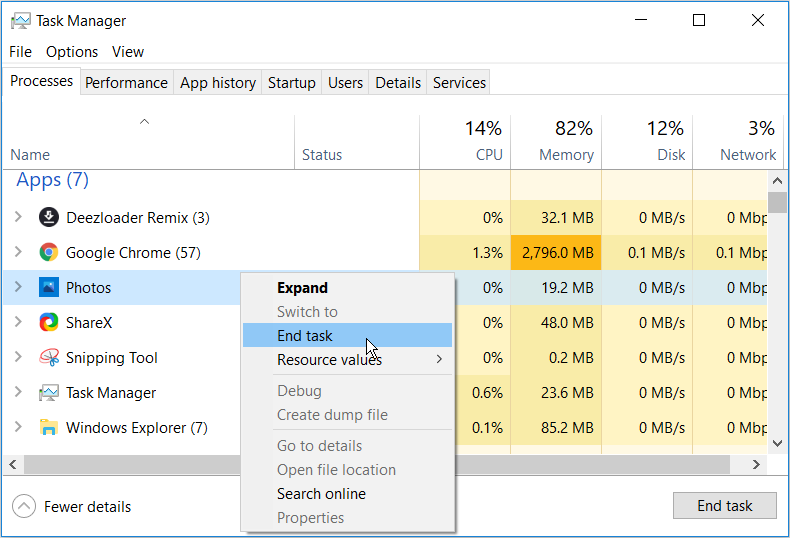
Em seguida, role para baixo até a seção Processos em segundo plano e feche algumas tarefas usando as etapas anteriores.
3. Desative o acesso rápido e limpe o histórico do File Explorer
O Acesso rápido é um dos melhores recursos do Explorador de arquivos . Quando você abre o Explorador de Arquivos, os arquivos e pastas acessados recentemente aparecem na opção Acesso rápido. Isso ajuda você a acessar seus arquivos e pastas rapidamente, mas também pode tornar o Explorador de Arquivos mais lento.
Para acelerar o File Explorer, você pode desabilitar o Acesso rápido.
- Abra o Explorador de Arquivos e clique na opção Arquivo no canto superior esquerdo da tela.
- Selecione Alterar pasta e opções de pesquisa .
- Na próxima janela, navegue até a guia Geral .
- Clique em Abrir o Explorador de Arquivos no menu suspenso e selecione Este PC .
- Em seguida, desmarque as opções Mostrar arquivos usados recentemente em Acesso rápido e Mostrar pastas usadas com frequência em Acesso rápido .
- Agora, pressione o botão Limpar próximo a Limpar histórico do File Explorer .
- Pressione Aplicar e OK para aplicar essas alterações.
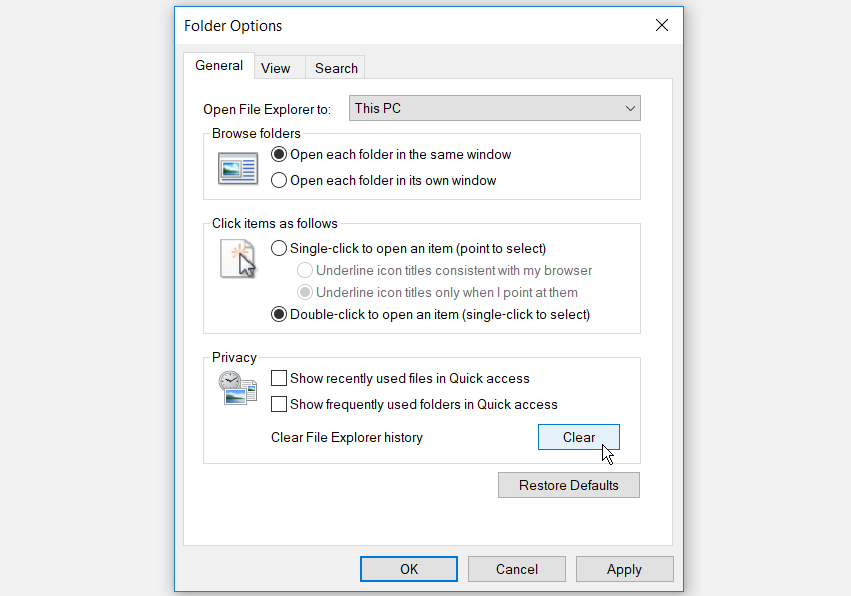
Reinicie seu PC para aplicar essas alterações.
4. Defina as configurações de otimização de pasta
Você está enfrentando esse problema principalmente com uma pasta que contém muitos arquivos e subpastas? Se for esse o caso, otimizar essa pasta pode ajudar.
Veja como você pode otimizar sua pasta para ajudar a acelerar o File Explorer:
- Clique com o botão direito na pasta problemática e selecione Propriedades .
- Navegue até a guia Personalizar .
- Clique no menu suspenso Otimizar esta pasta para e selecione Itens gerais .
- Marque a caixa Aplicar também este modelo a todas as subpastas .
- Pressione Aplicar e OK para aplicar essas alterações.
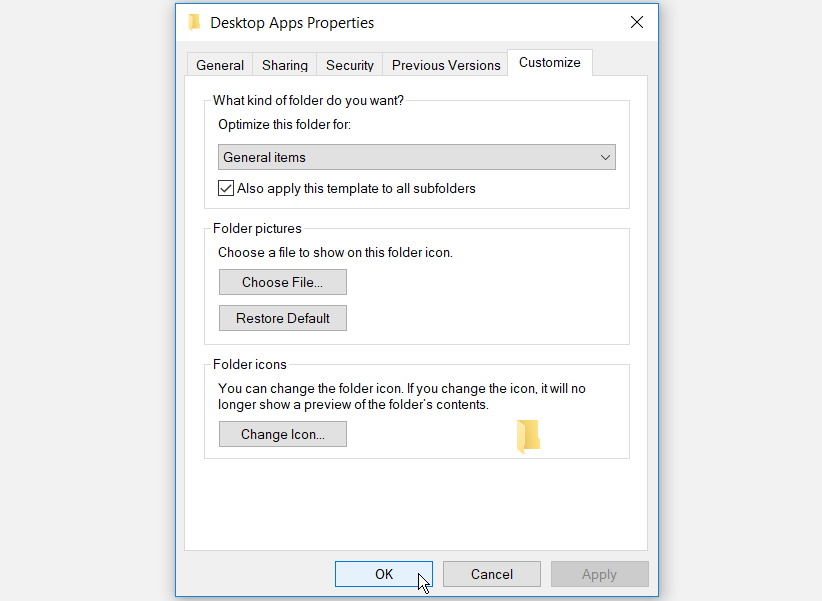
5. Solucionar problemas do serviço de indexação e pesquisa do Windows
O serviço de pesquisa e indexação do Windows é uma ótima ferramenta. Isso ajuda a melhorar o desempenho de pesquisa em seu PC. No entanto, o File Explorer e sua barra de pesquisa podem ser lentos se o serviço de pesquisa e indexação apresentar problemas.
Solucionar problemas de pesquisa e serviço de indexação do Windows pode ajudar a acelerar o Explorador de Arquivos.
Veja como você pode solucionar problemas da ferramenta:
- Digite Painel de Controle na barra de pesquisa do Windows e selecione a Melhor correspondência .
- No menu suspenso Exibir por , selecione Ícones pequenos .
- A partir daí, selecione Opções de indexação .
- Na próxima janela, selecione Resolver problemas de pesquisa e indexação .
- Verifique se a caixa de pesquisa ou indexação está deixando o computador mais lento .
- Pressione Avançar para finalizar o processo.
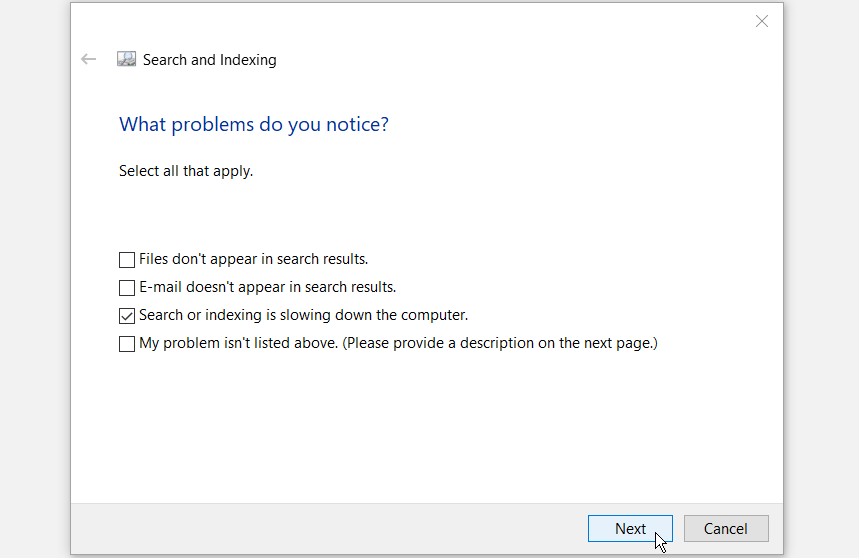
Acelere o File Explorer com facilidade
O File Explorer pode ser bastante irritante quando é lento. É uma experiência desagradável gerenciar e trabalhar com seus arquivos. Felizmente, você deve conseguir acelerar o File Explorer usando as dicas que fornecemos.

