7 correções para o Outlook travado ao carregar o problema do perfil
O Outlook da Microsoft é ótimo e oferece um arsenal de recursos. Com o Outlook, você recebe um e-mail, calendário, contatos e muito mais em um único aplicativo, mas o Outlook ainda tem seus problemas às vezes, apesar de tudo isso.
Um desses problemas é quando você não consegue abrir o aplicativo e ele fica travado na tela Carregando perfil. Ficar travado no carregamento do perfil pode ser o resultado de vários problemas. Existem muitas soluções alternativas para isso.
1. Execute o Outlook como administrador
Embora o Outlook geralmente não precise de acesso de administrador para funcionar, é possível que o seu problema seja devido à falta de permissão do Outlook para acessar o perfil. Nesse caso, executar o Outlook como administrador irá consertar as coisas.
- Na barra de pesquisa, digite Outlook .
- Nos resultados da pesquisa, clique com o botão direito do mouse em Outlook e selecione Executar como administrador .
- Clique em Sim na caixa de diálogo que pede confirmação. Isso executará o Outlook como administrador.
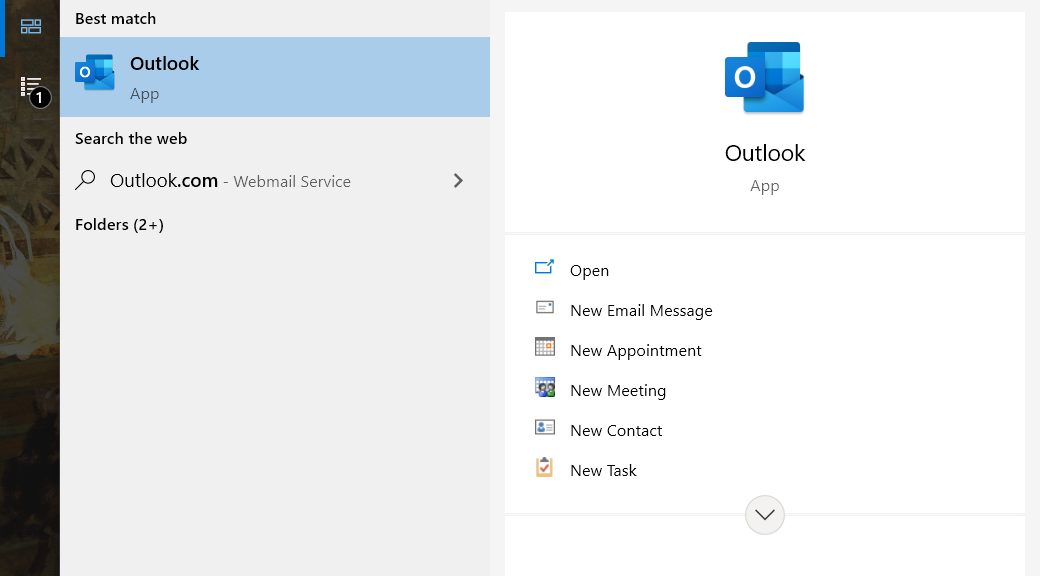
2. Desconecte seu dispositivo da Internet
O Outlook pode estar tentando acessar algo online e falhando. Essa pode ser uma causa possível, já que o Outlook não consegue terminar de carregar o perfil, então ele ficará travado na tela Carregando Perfil.
A solução alternativa para isso é forçar o Outlook para o modo offline, cortando sua conexão com a Internet. Cortar a Internet toda vez que você deseja abrir o Outlook obviamente não é uma solução, mas isso lhe dá a chance de entrar no Outlook e alterar as configurações que podem estar causando o problema.
Desconectando o Wi-Fi
- Clique no ícone de notificação no canto inferior direito para abrir a Central de ações .
- No Action Center, clique em Network.
- Clique em Wi-Fi para desligá-lo. Habilitar o Modo Avião também desligará o Wi-Fi.
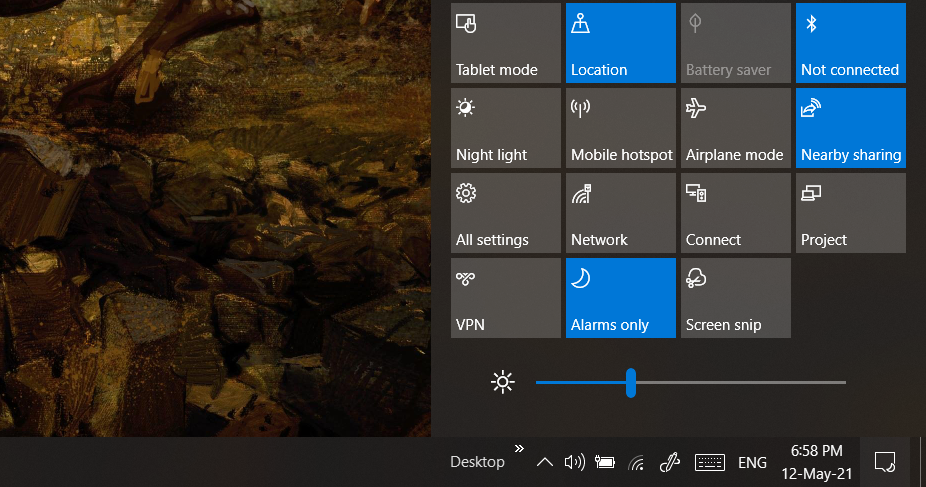
Desconectando LAN
A maneira mais simples de desconectar sua conexão LAN é simplesmente desconectar o cabo Ethernet do seu computador. No entanto, se a porta Ethernet estiver inacessível ou você não quiser desconectar fisicamente nada, pode desativar o adaptador Ethernet.
- Abra o menu Iniciar e pesquise Painel de Controle .
- Selecione Painel de controle nos resultados da pesquisa.
- No Painel de Controle, vá para Centro de Rede e Compartilhamento .
- Na barra esquerda, clique em Alterar configurações do adaptador .
- Clique com o botão direito do mouse em seu adaptador Ethernet e selecione Desativar . Isso desconectará sua conexão LAN. Você pode habilitar a conexão clicando com o botão direito do mouse no adaptador e selecionando Habilitar .
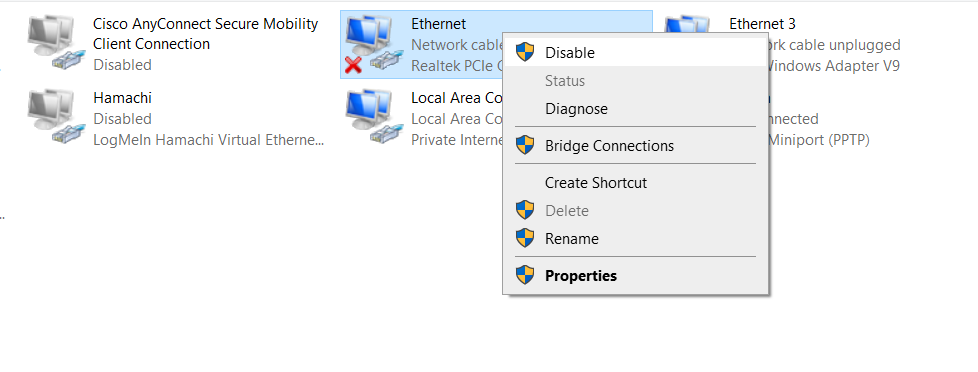
3. Elimine os processos relacionados ao Office no gerenciador de tarefas
Reiniciar o Outlook pode não ser totalmente eficaz se outros serviços relacionados ao Office ainda estiverem em execução. Para garantir um novo começo para tudo, você pode encerrar os processos relacionados ao Office no Gerenciador de Tarefas.
- Pressione Ctrl + Shift + Esc no teclado para abrir o Gerenciador de Tarefas.
- Encontre processos relacionados ao Office , selecione-os e clique em Finalizar tarefa . Isso inclui outros aplicativos e processos do Office, como Clique para Executar.
- Inicie o Outlook .
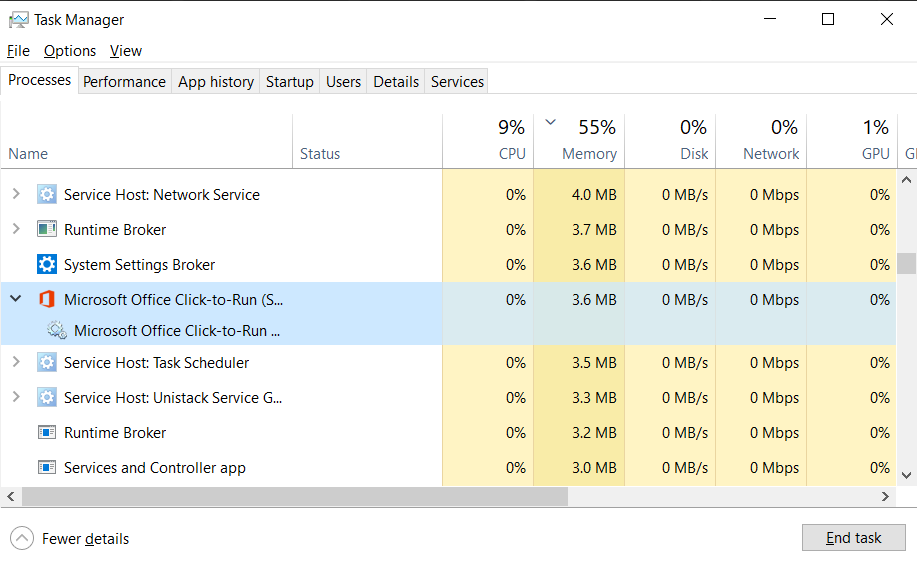
4. Desligue a aceleração de hardware
A aceleração de hardware é um recurso interno do Outlook projetado para aumentar a eficiência geral do programa. No entanto, se você estiver usando o Outlook em um hardware mais antigo, isso pode causar problemas e, em alguns casos, pode inutilizar o Outlook.
Felizmente, você pode resolver esse problema executando o Outlook no modo de segurança e, em seguida, desabilitando a aceleração de hardware.
- No teclado, pressione Win + R para abrir Executar . Você também pode pesquisar Executar no menu Iniciar.
- Digite o seguinte código na caixa de texto e pressione Enter : Outlook.com / safe Isso abrirá o Outlook no modo de segurança.
- No Outlook, clique na guia Arquivo e vá para Opções .
- Na janela Opções do Outlook, vá para a guia Avançado .
- Role para baixo até Exibir e marque Desativar aceleração gráfica de hardware .
- Clique OK .
- Feche o Outlook e inicie-o sem o modo de segurança.
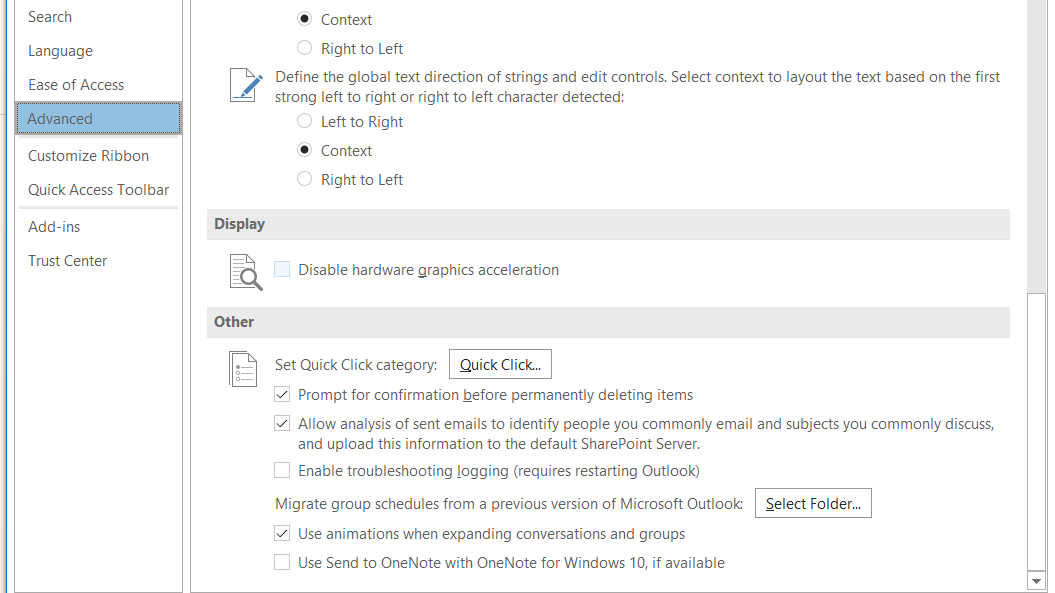
Se você não conseguiu executar o Outlook no modo de segurança devido a restrições de conta, leia nosso guia detalhado sobre como iniciar o Outlook no modo de segurança .
5. Reparar arquivos corrompidos do Outlook
O Outlook não funcionará corretamente e pode travar na tela Carregando Perfil se um ou mais de seus arquivos estiverem corrompidos. Os arquivos do Outlook podem ser reparados usando um executável no diretório de instalação do Outlook.
- Clique com o botão direito do mouse no atalho do Outlook e selecione Propriedades . Isso abrirá a janela Propriedades.
- Na guia Atalho , clique em Abrir local do arquivo . Isso abrirá o diretório de instalação.
- Localize SCANPST.EXE e, em seguida, abra-o. A ferramenta de reparo da caixa de entrada do Microsoft Outlook será aberta e solicitará um arquivo para verificar e reparar.
- Clique em Navegar e navegue até o diretório abaixo:
C:Users*username*AppDataLocalMicrosoftOutlookSubstitua * nome de usuário * pelo seu próprio nome de usuário.
- Selecione o perfil que deseja reparar e clique em Iniciar . Os perfis são armazenados como arquivos OST . O programa começará a verificar se há erros no arquivo.
- Assim que o SCANPST terminar de digitalizar e reparar, clique em OK .
- Inicie o Outlook.
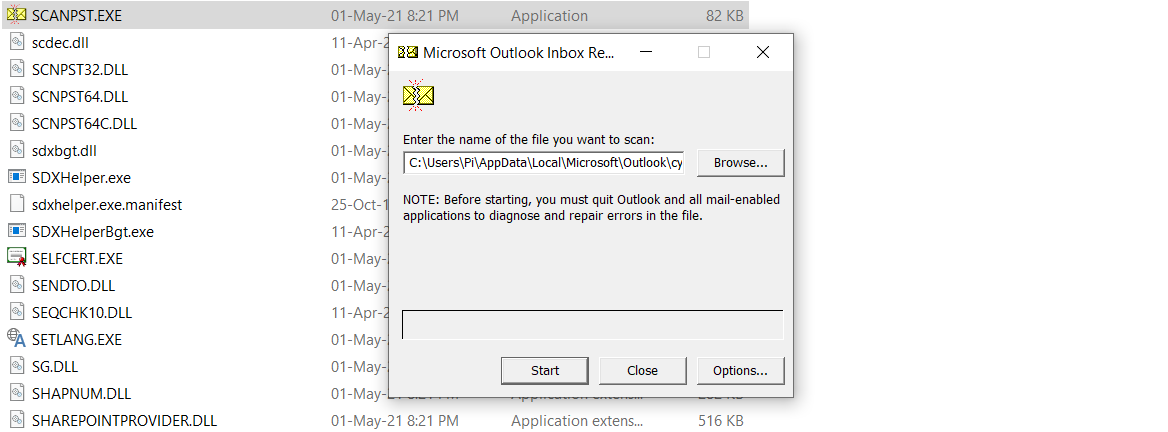
6. Corrija os arquivos do Office que estão corrompidos
Afinal, o Outlook faz parte do Office da Microsoft, e repará-lo com êxito também corrigirá os problemas do Outlook. Você não precisa instalar nenhum software adicional para reparar o Office. Você pode conseguir esse reparo através do painel de controle.
- Encontre o Painel de Controle usando a barra de pesquisa.
- No Painel de Controle, selecione Programas e Recursos .
- Na lista, encontre o Microsoft Office e selecione-o.
- Clique em Alterar . Isso abrirá uma janela.
- Selecione Reparo rápido e clique em Reparar .
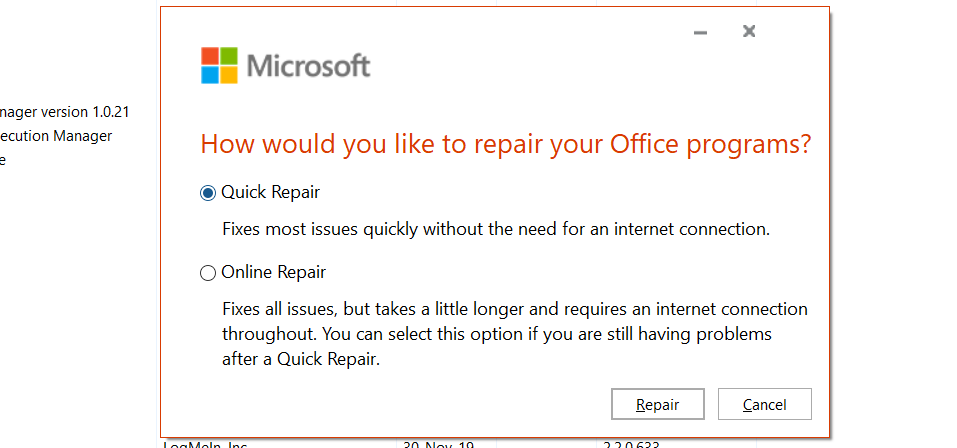
Assim que o processo de reparo for concluído, inicie o Outlook e veja se o problema foi resolvido. Caso contrário, repita o processo e conduza o reparo online.
7. Crie um novo perfil do Outlook
Se nenhuma das soluções acima funcionou para você, é possível que seu perfil do Outlook esteja corrompido e não seja possível recuperá-lo. Criar um novo perfil e torná-lo o padrão é a única maneira de corrigir esse problema.
- Selecione Painel de controle nos resultados da pesquisa.
- No Painel de Controle, localize e selecione Correio . Isso abrirá a janela Mail Setup.
- Na janela Mail Setup, clique em Show Profiles . Isso abrirá outra janela.
- Clique em Adicionar .
- Digite um nome para o seu novo perfil.
- Defina suas configurações de e-mail e clique em Avançar . O Outlook verificará e se conectará aos servidores de e-mail.
- Assim que seu novo perfil for definido, altere Sempre usar este perfil do Outlook para o seu novo perfil.
- Clique em OK e inicie o Outlook.
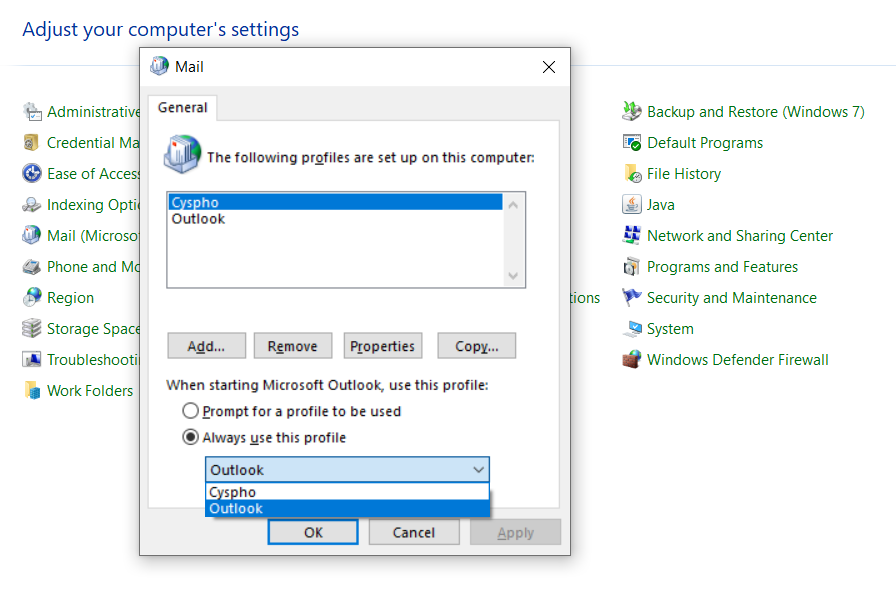
Não fique esperando
Carregar problemas na tela do perfil pode ser frustrante, mas agora você sabe como lidar com eles. De uma forma ou de outra, você tem que passar pela tela de carregamento. Você pode querer criar backups agora que você pode acessar seu e-mail.

