Como configurar o controlador Xbox Series X / S
O Xbox fez grandes avanços em relação à acessibilidade, permitindo que mais pessoas desfrutassem de videogames. Uma das funções mais importantes para acessibilidade é permitir aos jogadores remapear sua configuração de controle para que seja mais confortável para eles.
E no Xbox Series X / Series S, você pode configurar facilmente seu controlador para que funcione como preferir. Veja como fazer isso.
Como configurar o controlador Xbox Series X / S
Depois de ligar o Xbox, aperte o botão do Xbox no controle para abrir o Guia. Use RB para rolar até o menu Perfil e sistema , representado pelo ícone do seu perfil. Aqui, escolha Configurações .
No menu Configurações, role para baixo até Dispositivos e conexões e selecione o painel Acessórios . Isso abre o aplicativo Acessórios do Xbox, permitindo que você ajuste algumas opções de funcionamento do controlador.
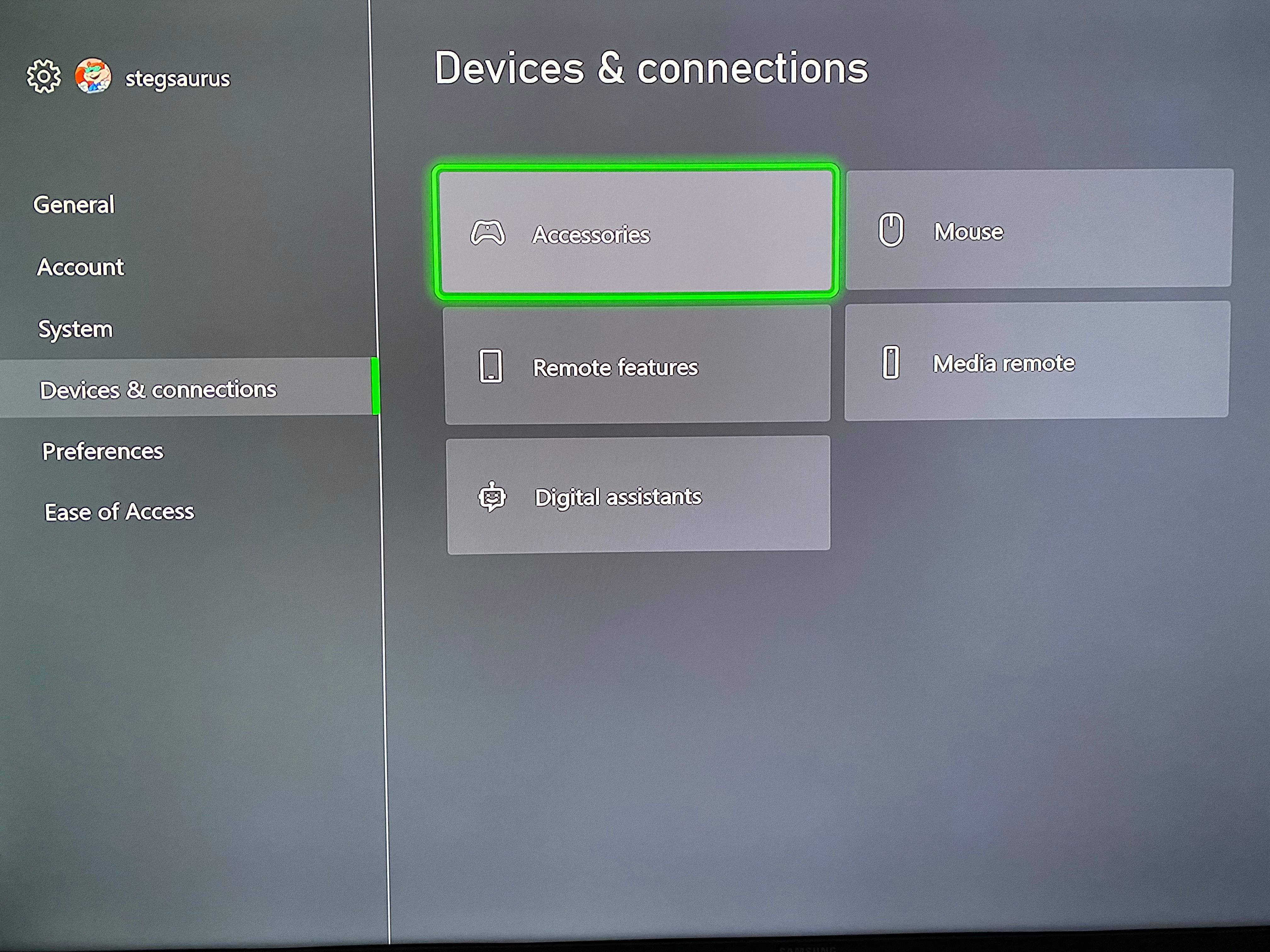
Mapeamento de botão e ajustes globais
Escolha Configurar na página principal de Acessórios do Xbox para abrir uma lista de perfis de controlador. Aqui, você pode criar um perfil único para jogos ou jogadores específicos. Depois de escolher um perfil, selecione o botão Editar (lápis) para configurar o mapeamento de botão para ele.
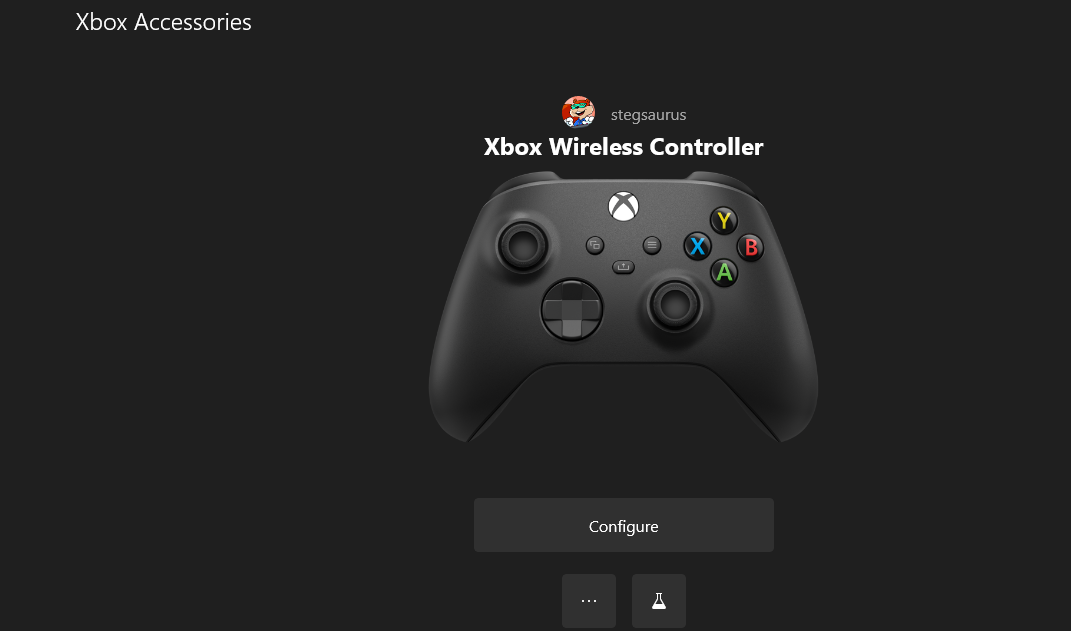
Aqui, você pode alterar a funcionalidade do botão para qualquer coisa em seu controlador. Selecione a caixa suspensa na parte superior que diz botão Compartilhar, pressione por padrão para escolher um botão para remapear e selecione o que deve ser feito na caixa Mapear para .
Por exemplo, se você está acostumado com o layout do controlador Nintendo Switch e prefere que o botão direito atue como "aceitar" em vez do inferior, pode remapear A para B para trocar os dois. O que você faz depende totalmente de suas preferências.
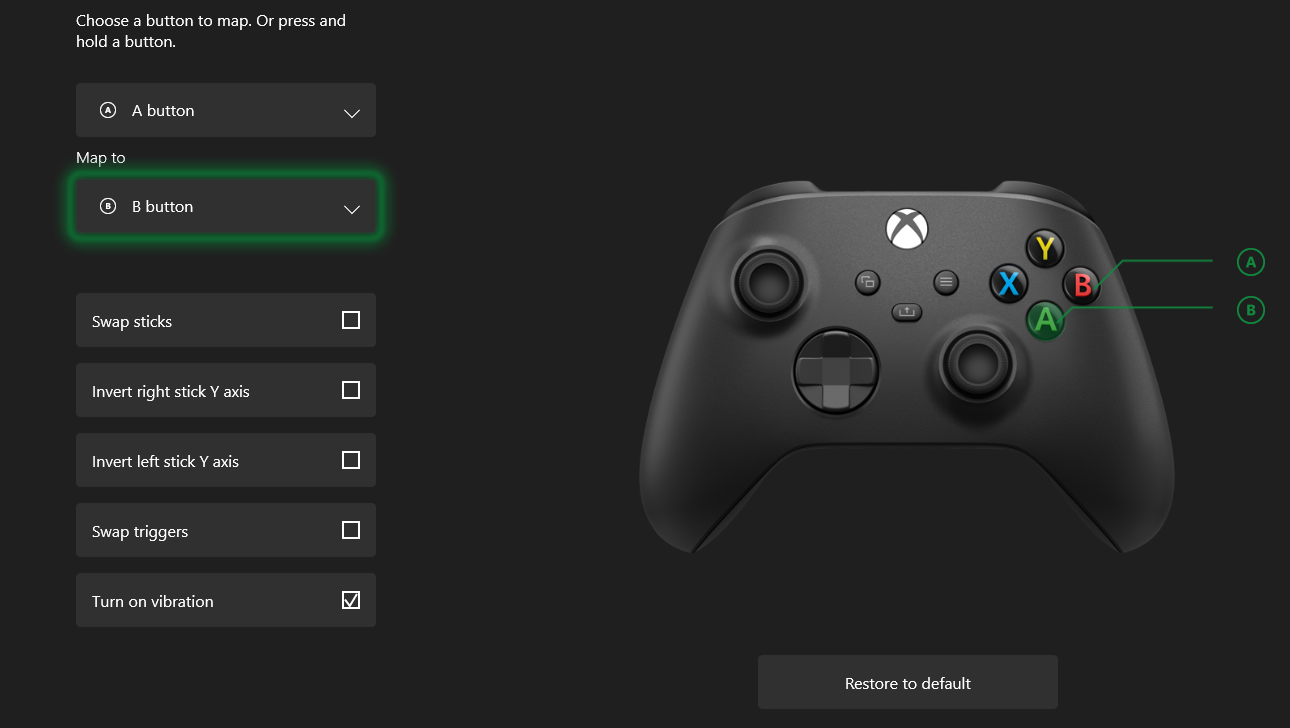
Digno de nota são o botão Compartilhar, segure o botão Compartilhar e pressione as opções. Por padrão, pressionar Compartilhar fará uma captura de tela e, segurá-lo, gravará o que acabou de acontecer. Mas você pode alterá-los, bem como definir um para Iniciar / Parar a gravação, se preferir.
Dê uma olhada nas caixas de seleção abaixo nesta página também. Eles permitem que você troque os dois manípulos de controle, inverta o eixo Y globalmente e troque os gatilhos. Você também pode desativar a vibração se não quiser em nenhum jogo.
Vinculando seu controlador e modo de copiloto
Na página principal de Acessórios do Xbox , selecione o menu de três pontos para abrir algumas opções adicionais. Aqui você pode verificar se há atualizações para o seu controlador, bem como atribuir o controlador para fazer login em um determinado jogador. Isso é conveniente se você tiver vários usuários no Xbox, pois ligar o controlador sempre levará ao perfil deles.
Ligar o Copilot é uma função interessante. Ele permite que você conecte um segundo controlador e, em seguida, jogue com alguém como se apenas um controlador estivesse em uso. Efetivamente, duas pessoas podem enviar entradas para um jogo de um jogador.
É uma ótima maneira de ajudar alguém em uma parte complicada de um jogo ou de juntar seu filho para brincar. Selecione esta opção com pelo menos dois controladores conectados para fazer a configuração.
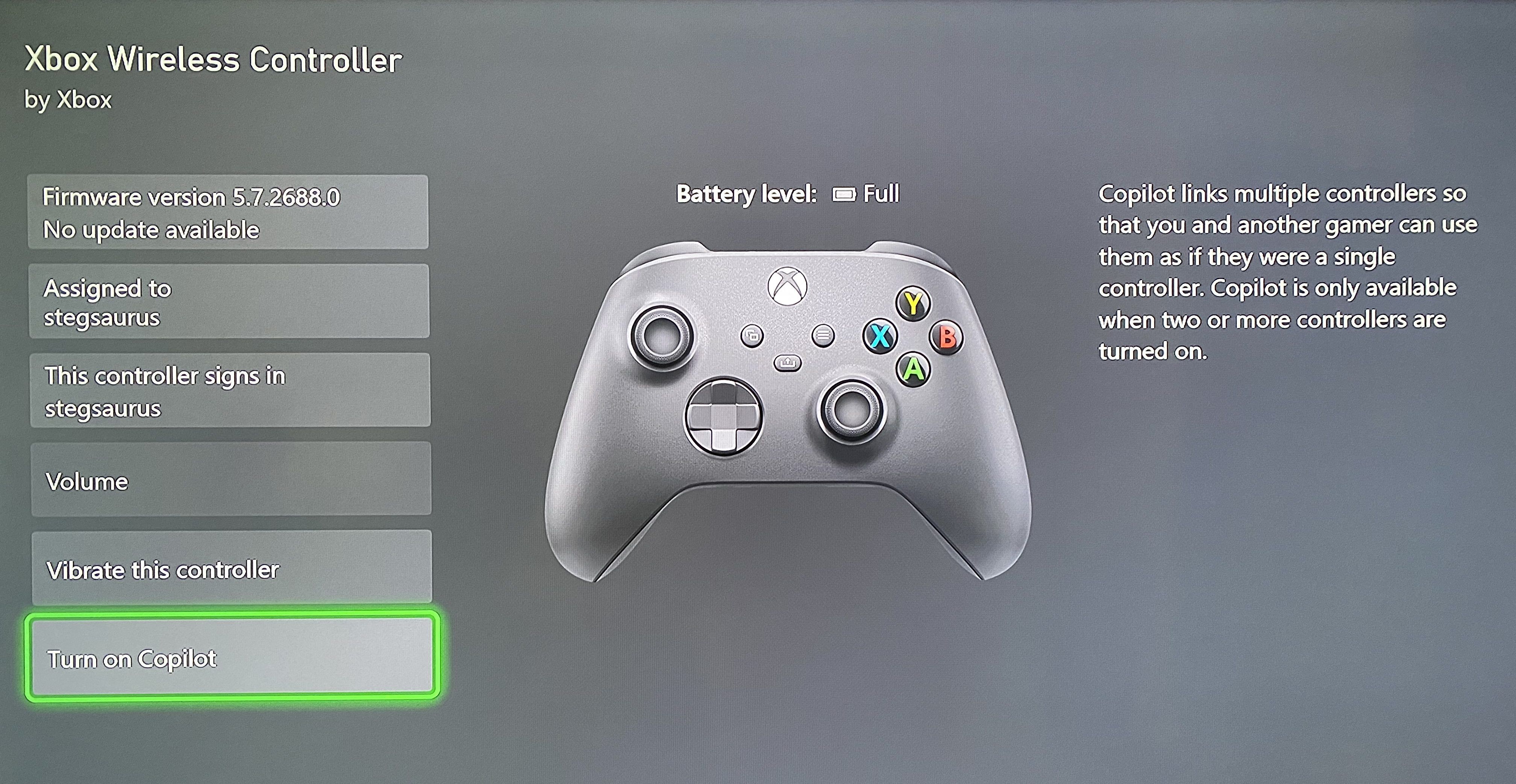
Observe que, como você pode usar os controladores do Xbox One em sua Série X / S , pode fazer todas as opções acima para qualquer controlador do Xbox moderno.
Como configurar um controlador Xbox no Windows 10
Se você usar o controlador do Xbox com o PC, ainda poderá configurá-lo da mesma maneira. Você precisará instalar o aplicativo Xbox Accessories gratuito da Microsoft Store para fazer isso.
Abra o aplicativo e conecte o controlador do Xbox ao PC usando um cabo USB. Seu controlador deve aparecer na tela principal do aplicativo. A partir daí, ele funcionará exatamente como a interface do Xbox examinada acima. Clique em Configurar para criar vários perfis de controlador com botões atribuídos como desejar.
Para obter um guia completo, veja como configurar o controlador do Xbox no Windows 10 .
Use o controle do Xbox como quiser
Agora você sabe como trocar os botões do controlador do Xbox Series X / S para tornar os jogos mais fáceis de controlar, além de ajustar outras opções de configuração. Esses são recursos úteis, portanto, lembre-se deles se os controles padrão de um jogo parecerem estranhos para você.
Crédito da imagem: Chikena / Shutterstock

