Como configurar e usar o Touch ID em seu Mac
Touch ID é um método de autenticação sem senha disponível em alguns dispositivos Apple, incluindo MacBooks. Este recurso permite que você desbloqueie seu Mac, acesse uma conta, faça compras e execute outras tarefas sem a necessidade de inserir uma senha. Simplesmente colocando seu dedo no sensor Touch ID do Mac, você poderá fazer tudo isso e muito mais.
Continue lendo para aprender tudo sobre o Touch ID do seu MacBook, incluindo como configurá-lo, usá-lo e adicionar ou remover impressões digitais.
Aqui está o que você pode fazer com o Touch ID em seu Mac
O Touch ID não é uma substituição completa do método tradicional de login por senha porque às vezes o Mac ainda pode exigir que você digite sua senha em vez de usar esta ferramenta. No entanto, o Touch ID pode ser bastante útil, pois torna o processo de login mais rápido e pode ser usado em várias situações.
Você pode usar o recurso Touch ID em seu Mac para:
- Desbloqueie o seu MacBook
- Faça compras online usando Apple Pay
- Faça login em aplicativos e sites
- Autorizar compras no aplicativo
Como usar o Touch ID no Mac
Nem todos os MacBooks vêm com um sensor Touch ID. Só é possível usá-lo nos modelos que possuem um sensor Touch ID.
Para desbloquear o seu Mac com Touch ID, fazer uma compra na App Store ou realizar qualquer outra ação compatível com esta ferramenta, tudo o que você precisa fazer é colocar o dedo no sensor Touch ID sempre que solicitado. O sensor está localizado no canto superior direito do teclado do Mac.

E, claro, para começar a usar o Touch ID em seu Mac, você precisa primeiro configurá-lo.
Como configurar o Touch ID
Seu MacBook solicitará que você configure o Touch ID ao iniciar o Mac pela primeira vez. Você pode optar por configurá-lo naquele momento ou mais tarde. Se você escolheu a segunda opção e agora está pronto para configurar o Touch ID em seu Mac, veja como você pode fazer isso:
- Abra as Preferências do Sistema no seu Mac.
- Vá para o Touch ID .
- Clique no ícone de adição ( + ) localizado em Adicionar impressão digital .
- Siga as instruções na tela: coloque o dedo no sensor Touch ID, levante-o e repita algumas vezes. Quando sua impressão digital está colorida em vermelho, significa que está pronta e você pode clicar em Concluído .
- Agora você pode escolher como deseja usar a ferramenta Touch ID. Ative as caixas de seleção próximas às maneiras como você pode usar o Touch ID:
- Desbloqueando seu Mac
- Apple Pay
- loja Itunes
- App Store e Apple Books
- Preenchimento automático de senha
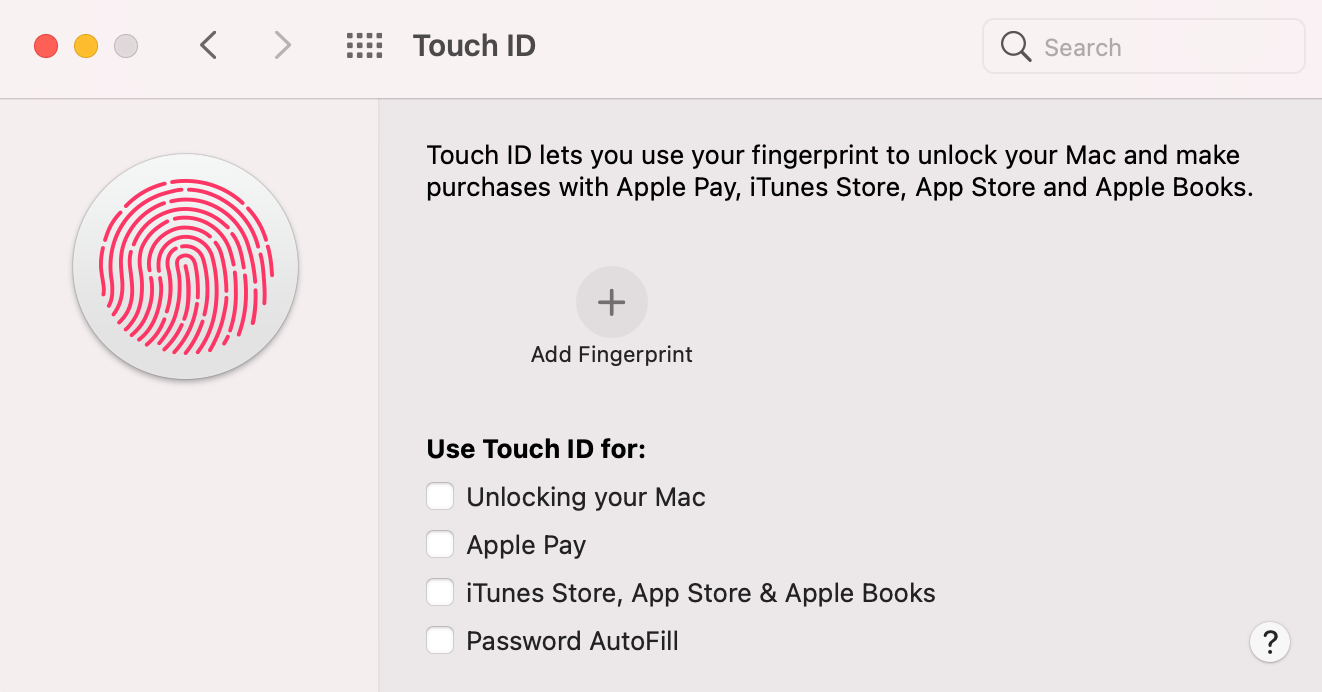
Isso é tudo. Tão simples quanto isso, agora você tem o Touch ID configurado no seu Mac e está pronto para usá-lo.
Como adicionar, excluir ou nomear impressões digitais
Seu Mac pode conter até três impressões digitais em sua conta de usuário. Portanto, após configurar o Touch ID em seu dispositivo, você pode adicionar mais impressões digitais, suas ou de outra pessoa. Para fazer isso, basta acessar Preferências do sistema> Touch ID e clicar em Adicionar impressão digital .
O processo de adição de uma nova impressão digital é igual ao da configuração inicial.
Para nomear sua impressão digital, clique em Dedo 1, Dedo 2 ou qualquer outro nome e digite o novo nome. Pressione Enter no teclado para salvar o novo nome.
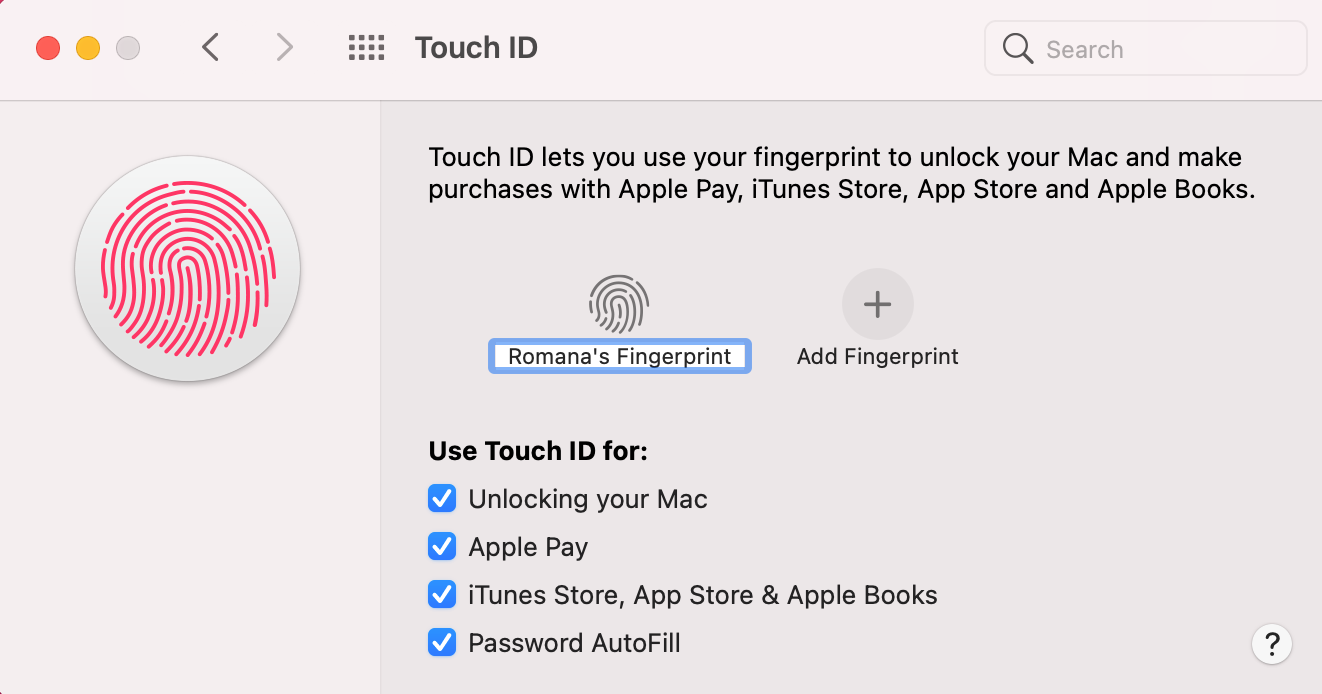
Se desejar excluir uma impressão digital de seu Mac, passe o cursor do mouse sobre a impressão digital e clique no ícone X. Seu Mac perguntará se você tem certeza sobre esta decisão. Para confirmar, clique em Excluir .
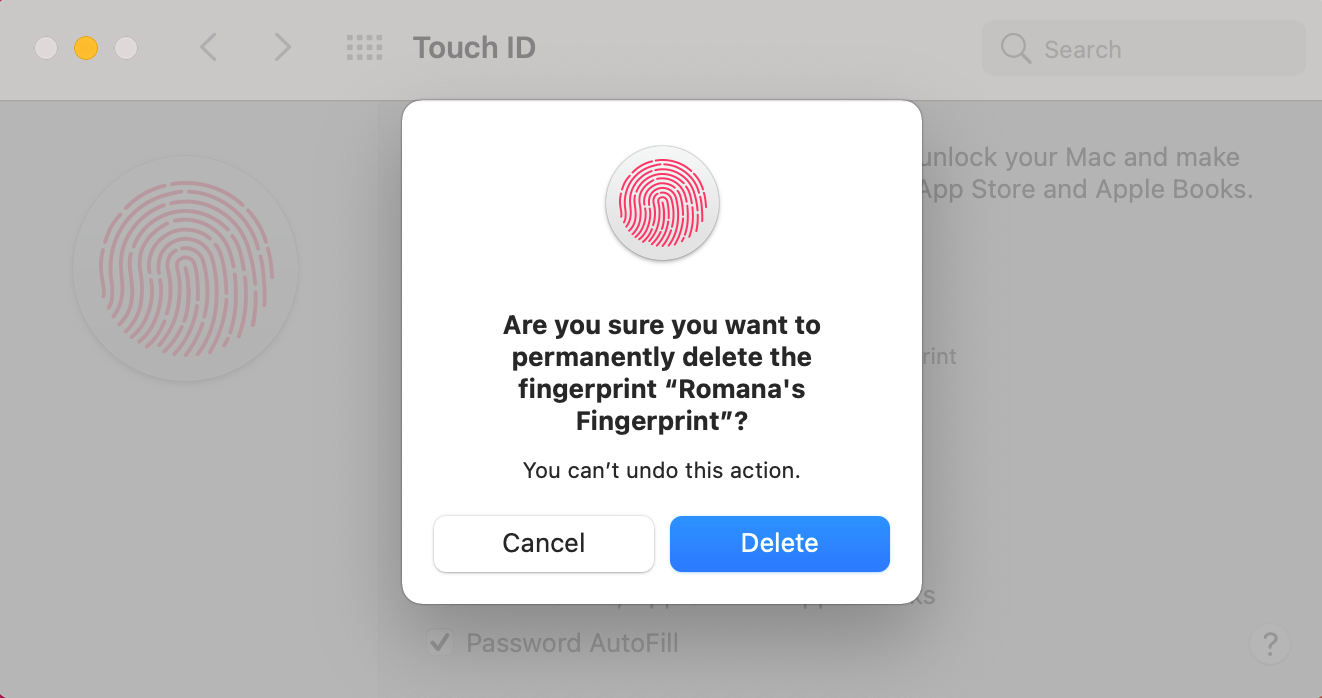
Aproveite os benefícios de usar o Touch ID em seu Mac
Touch ID é um método de autenticação seguro que torna o login em uma conta ou fazer compras no seu Mac muito mais fácil. Ao usar o Touch ID, não há necessidade de inserir nenhuma senha. Com apenas um toque de seu dedo, você poderá fazer login rapidamente em seu Mac, fazer uma compra na App Store e muito mais.
