7 maneiras de inicializar no ambiente de recuperação do Windows
Se você não conseguir inicializar o Windows, seu instinto imediato pode ser chamar um técnico. Antes de começar a discar, dedique alguns minutos para resolver o problema sozinho usando o Ambiente de Recuperação do Windows (Windows RE ou WinRE).
O Windows RE é baseado no Windows PE (ambiente de pré-instalação) e inclui as seguintes ferramentas:
- O Reparo Automático corrige automaticamente os erros de inicialização.
- A Recuperação da imagem do sistema permite restaurar o computador usando uma imagem do sistema, desde que você tenha criado uma.
- A Restauração do sistema permite que você volte a um estado anterior do computador usando um ponto de restauração, desde que você tenha criado um.
Essas são as ferramentas mais comumente usadas. Outras ferramentas disponíveis no WinRE são Prompt de Comando, Configurações de Inicialização e Ferramenta de Diagnóstico de Memória do Windows.
WinRE é executado automaticamente após a detecção de uma falha de inicialização. Duas tentativas consecutivas de iniciar o Windows irão acionar o WinRE. No entanto, existem várias maneiras de inicializar manualmente no Windows RE.
Certifique-se de que o Windows RE está ativado
Antes de discutirmos os métodos de inicialização no WinRE, vamos verificar se o ambiente de recuperação está ativado em seu computador.
O Windows RE é habilitado por padrão nas edições Home, Pro, Enterprise e Education do Windows 10. No entanto, se você já o havia desativado, certifique-se de reativá-lo.
Naturalmente, isso precisa ser feito enquanto você ainda consegue inicializar no Windows. Se você desativou o Windows RE e o computador encontrou um erro de inicialização, sua única opção será usar uma unidade de recuperação ou instalação do Windows.
Usaremos o prompt de comando para habilitar o WinRE.
- Clique no menu Iniciar, digite “cmd” na barra de Pesquisa e execute o Prompt de Comando como administrador clicando com o botão direito e escolhendo Executar como administrador .
- Verifique se o Windows RE está ativado ou desativado com o seguinte comando:
reagent /info
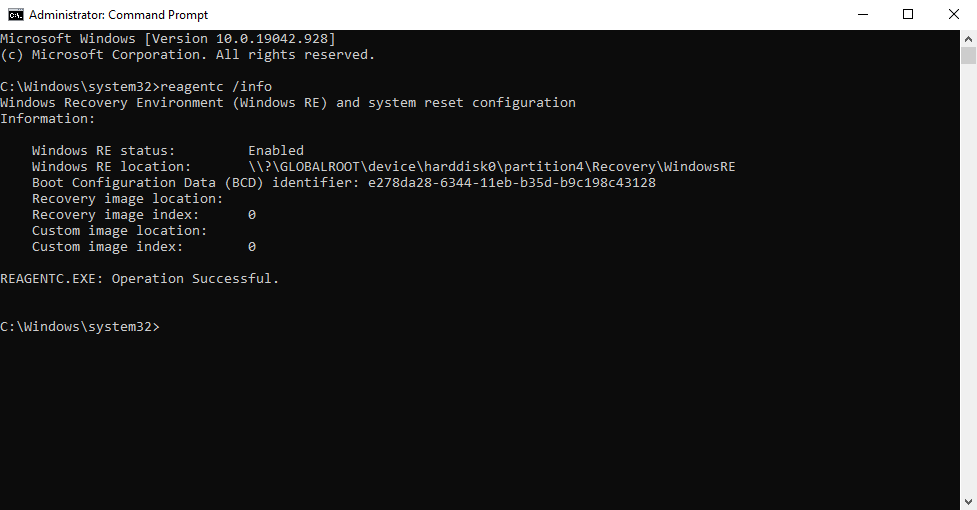
- Se o status do Windows RE estiver habilitado, você pode pular as etapas restantes. Se estiver desativado, você precisará ativá-lo.
- Use o seguinte comando para ativar o Windows RE:
reagent /enableAgora você habilitou o Windows RE.
1. Pressionando F11 quando o computador inicia
Ao ligar o computador e ver a primeira tela, pressione F11 para inicializar no Windows RE.
Observe que este método não funciona em todos os PCs. Alguns sistemas podem exigir que você pressione uma tecla diferente, como F9 ou F12.
2. Usando o aplicativo Configurações
Se você puder inicializar no Windows e quiser usar o Windows RE para algo diferente de erros de inicialização, use o aplicativo Configurações do Windows 10.
Navegue para Configurações> Atualização e segurança> Recuperação .
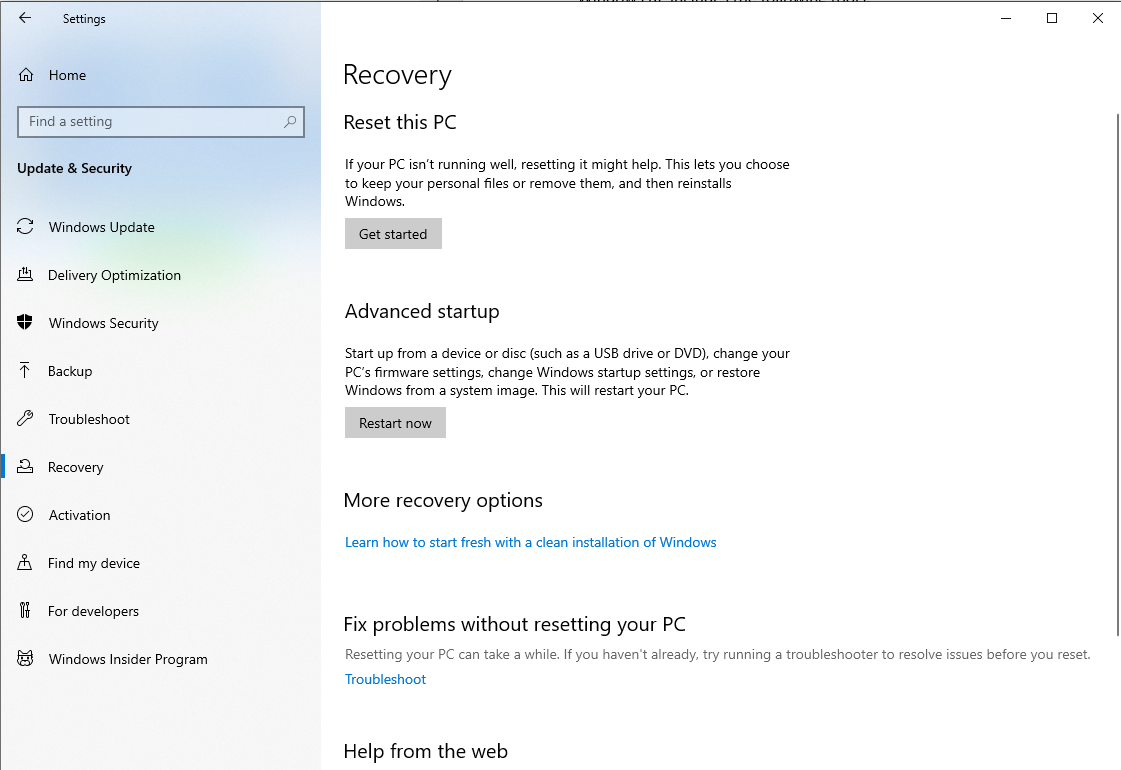
Clique no botão Reiniciar agora na seção de inicialização avançada . O computador deve reiniciar e entrar no modo de recuperação.
3. Usando a opção Reiniciar no Menu Iniciar
Esta é outra opção para inicializar no WinRE se você puder inicializar no Windows.
Clique no menu Iniciar e clique no ícone Energia . Pressione e segure a tecla Shift enquanto clica na opção Reiniciar .
Isso deve levá-lo ao Windows RE, onde você pode selecionar Solução de problemas> Opções avançadas para acessar as ferramentas do Windows RE.
Nota: Você também pode fazer isso na tela de login. Clique em Desligar e mantenha pressionada a tecla Shift enquanto seleciona Reiniciar.
4. Usando um USB inicializável do Windows
Se você não conseguir inicializar no Windows, pode usar um USB ou DVD inicializável do Windows para entrar no Windows RE. Se você ainda não tem um USB ou DVD inicializável do Windows, será necessário criar um antes de prosseguir para a próxima etapa.
Você pode baixar um ISO do Windows e gravá-lo em um DVD. Como alternativa, você pode criar um USB inicializável com ferramentas como Rufus.
Insira o USB ou DVD inicializável em seu computador e inicialize nele, da mesma forma que faria para instalar uma nova cópia do Windows . Na próxima tela, você verá uma opção para Reparar seu computador no canto inferior esquerdo. Clique nele e você entrará no Windows RE.
5. Na tela “Escolha um sistema operacional”
Se você tiver sorte o suficiente e tiver inicializado duas vezes o Windows 10 com outro sistema operacional, terá outra opção para inicializar no Windows RE.
Ao ligar o computador, você verá a tela Escolha um sistema operacional .
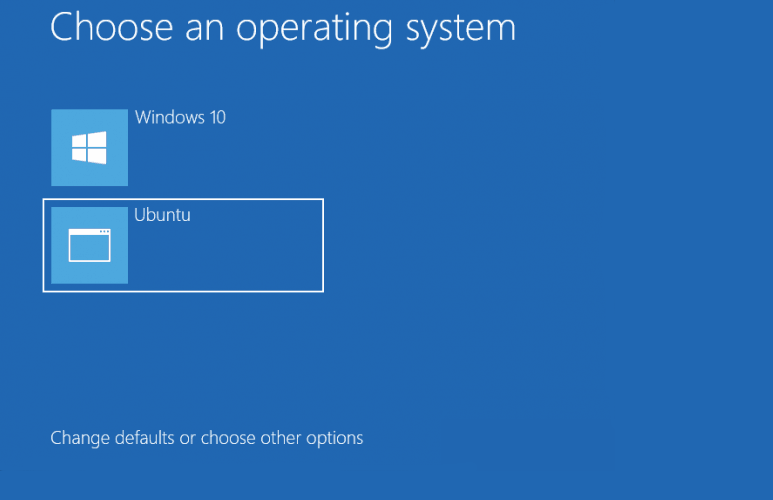
Clique em Alterar padrões ou escolha outras opções . Na próxima tela, selecione Escolher outras opções . Isso o levará ao Windows RE.
6. Usando o Hard Reboot
Uma reinicialização forçada ocorre quando você pressiona e segura o botão liga / desliga para desligar o computador. Não se preocupe, reinicializações forçadas não são tão prejudiciais quanto parecem .
Reinicialize o computador e repita o processo algumas vezes. Normalmente, são necessárias duas reinicializações consecutivas do sistema em dois minutos após a conclusão da inicialização para que o computador inicialize no Windows RE.
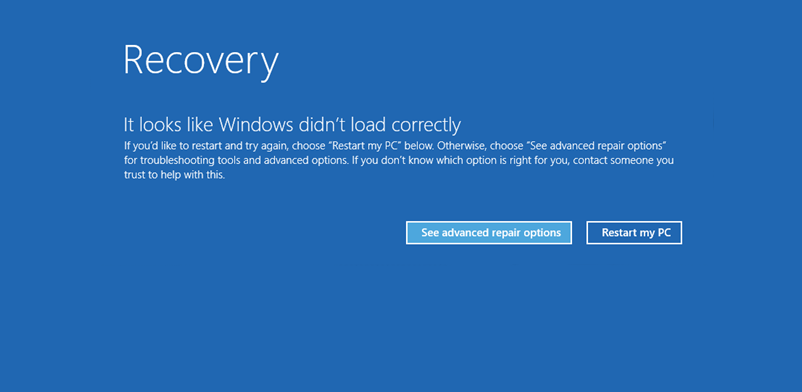
Seu computador exibirá a tela de recuperação que diz “ Parece que o Windows não carregou corretamente ” e, na parte inferior da tela, você verá um botão para ver as opções de reparo avançadas . Clique nele para entrar no Windows RE.
7. Usando o Prompt de Comando
Você pode usar o Prompt de Comando para inicializar no Windows RE, desde que seja capaz de inicializar no Windows.
Abra o Menu Iniciar., Digite “cmd” na barra de Pesquisa e execute o Prompt de Comando como administrador clicando com o botão direito e escolhendo Executar como administrador .
Digite o seguinte comando:
Shutdown /f /r /o /t 0Isso deve inicializar seu computador no Windows RE.
Há outro ponto de entrada para o Windows RE no prompt de comando. O seguinte comando também o levará ao Windows RE:
reagentc /boottoreAproveite o poder do Windows RE
Existem várias maneiras de inicializar no WinRE, mesmo que você não consiga inicializar no Windows. Conhecer esses métodos pode economizar muito tempo quando seu computador decidir ter erros de inicialização uma noite antes de uma apresentação importante.
O Windows RE não é útil apenas para erros de inicialização, mas também pode ajudar a corrigir outros problemas, como a Tela Azul da Morte, com ferramentas como a Restauração do Sistema. No entanto, às vezes as telas azuis exigem outras correções.

