Como criar uma unidade USB inicializável a partir do CD do Windows
Você tem um CD ou DVD do Windows, mas não consegue usar a unidade óptica para instalar o sistema operacional Windows no novo computador? Talvez você esteja preocupado com a podridão de CD / DVD e deseja criar um backup?
Em vez de um disco, você pode usar uma unidade flash USB para instalar o Windows. As unidades flash são menores, têm mais armazenamento e, se você usar a ferramenta certa, poderá inicializar vários sistemas operacionais a partir da mesma unidade.
Veja como criar uma unidade flash USB inicializável a partir do CD de instalação do Windows.
Os benefícios da mídia de instalação da unidade flash USB
Existem várias situações em que a mídia de instalação da unidade flash USB é melhor do que um DVD ou CD:
- Você pode criar facilmente uma mídia de instalação de backup.
- Taxa de instalação significativamente mais rápida em comparação com a mídia de instalação normal.
- Mantenha sua mídia de instalação original em perfeitas condições.
- Fácil de transportar vários sistemas operacionais em uma única unidade USB.
Nosso relacionamento com os CDs e DVDs do Windows também é diferente. Por exemplo, você pode comprar uma unidade flash USB oficial do Windows 10 em vez de um DVD ou CD. Os discos ainda estão disponíveis, mas estão longe de ser o único método de instalação.
Além disso, se você comprar um novo hardware com o Windows pré-instalado, há uma chance de você nunca ter uma mídia de instalação, a menos que você mesmo faça.
Continue lendo para descobrir como você pode criar uma unidade flash USB inicializável do Windows 10 a partir do DVD do Windows 10.
Copie o disco de instalação do Windows usando WinToFlash
Se você tiver um disco de instalação do Windows que deseja atualizar para uma unidade flash USB, o WinToFlash facilita a criação de um CD para uma unidade inicializável USB. O WinToFlash Lite criará uma unidade flash USB inicializável diretamente do CD de instalação do Windows existente.
- Primeiro, acesse o site WinToFlash , depois baixe e instale a edição WinToFlash Lite. Após a instalação, o WinToFlash será aberto automaticamente.
- Aceite o EULA e visualize o anúncio não intrusivo antes de continuar.
- Certifique-se de que o disco de instalação do Windows seja a unidade óptica, bem como a unidade flash USB para a qual deseja copiar a instalação.
- Agora, selecione o Assistente de instalação de USB inicializável do Windows e , em seguida, coloquei o CD no meu computador , seguido de Avançar .
- Na próxima página, especifique o local do disco de instalação do Windows na primeira caixa e a unidade flash USB de destino na segunda. Selecione Avançar para confirmar suas configurações, concorde com os termos do contrato de licença e Continuar.
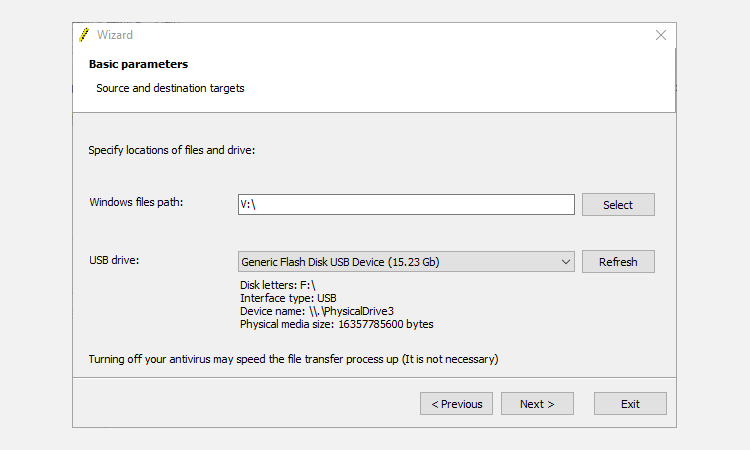
Esteja ciente de que este processo formatará sua unidade flash USB e você perderá todos os dados existentes permanentemente.
O processo de cópia do CD do Windows para a unidade flash USB inicializável pode levar algum tempo para ser concluído, então vá e coloque a chaleira no fogo.
WinToFlash Multiboot
WinToFlash também tem suporte para inicialização múltipla. Você pode construir uma unidade USB inicializável personalizada cheia de distros Linux, discos de recuperação e outras ferramentas úteis . O único limite é o tamanho da sua unidade USB.
Observe que WinToFlash Lite permitirá apenas duas ISOs em sua inicialização múltipla. Confira nossa lista abrangente de ferramentas USB de inicialização múltipla que fazem o trabalho muito melhor e sem restrições.
- Volte para a guia do modo Wizard e selecione Multiboot USB Drive Creation Menu .
- Na próxima tela, selecione Adicionar . Isso abre o painel Adicionar novo item . Como outras ferramentas de unidade USB multiboot, WinToFlash tem uma longa lista de ferramentas potenciais. Role a lista para baixo e selecione uma ferramenta.
- A opção de Baixar ISO selecionado agora aparecerá. Escolha esta opção para baixar a versão mais recente da ferramenta ou sistema operacional selecionado. Como alternativa, você pode selecionar e adicionar ISOs já armazenados em seu computador.
- Conclua sua seleção e selecione Executar .
Embora WinToFlash seja restritivo, você pode usá-lo se tiver apenas duas ISOs e já estiver instalado em seu sistema.
Criar Windows ISO a partir da mídia de instalação original usando ImgBurn
Se você preferir uma abordagem mais manual para extrair a mídia de instalação do Windows, pode usar o ImgBurn. ImgBurn é uma ótima ferramenta gratuita que você pode usar para gravar um arquivo de imagem em um disco ou criar um arquivo de imagem a partir de um disco existente.
- Acesse o site da ImgBurn . Baixe e instale o ImgBurn.
- Após a instalação, abra o ImgBurn. Certifique-se de que a mídia de instalação original do Windows esteja na unidade óptica.
- Selecione Criar arquivo de imagem do disco .
- Selecione a fonte da unidade de mídia de instalação do Windows e, em seguida, defina o destino
- Clique no botão Ler para iniciar o processo.
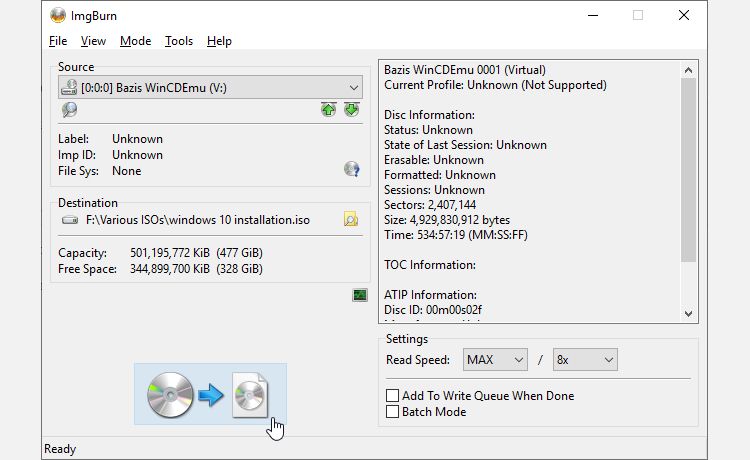
O processo de criação da imagem do disco depende da velocidade de gravação da unidade óptica, portanto, isso pode demorar um pouco.
Depois que o arquivo de imagem da mídia de instalação (ISO) do Windows terminar de ripar, você pode passar para a próxima seção, onde usará o Rufus para criar uma unidade flash USB inicializável.
Grave ISO de instalação do Windows em uma unidade flash USB usando Rufus
Agora você pode gravar o ISO de instalação do Windows extraído do disco de instalação original como uma unidade flash USB inicializável. Rufus é uma ferramenta útil para todos os tipos de tarefas de gravação USB inicializáveis . É simples e dá conta do recado – uma ótima combinação!
- Acesse o site da Rufus , faça o download e instale a versão mais recente da ferramenta.
- Abra o Rufus. Em Dispositivo , selecione a unidade flash USB que deseja usar.
- Em Seleção de inicialização, pressione Selecionar e navegue até o local do ISO de instalação do Windows criado na última seção.
- Defina um novo rótulo de volume para que você saiba o que há na unidade flash USB no futuro.
- Selecione Iniciar .
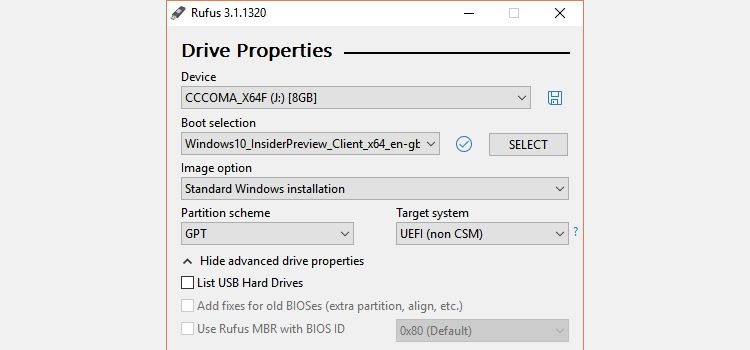
Aguarde até que Rufus conclua o processo de gravação. Depois de concluído, você moveu manualmente com êxito o disco de instalação do Windows para uma unidade flash USB inicializável. Melhor ainda, você fez um backup da mídia de instalação do Windows no processo (o ISO da última seção).
Use a ferramenta de criação de mídia do Windows 10
WinToFlash é ótimo para automatizar o processo de DVD para unidade flash USB do Windows 10. ImgBurn e Rufus são ótimos se você deseja converter a mídia de instalação do Windows 10 em uma unidade flash USB inicializável manualmente.
Mas você não precisa usar nenhum desses métodos. Pelo menos não se você não quiser e estiver usando o Windows 10.
A ferramenta de criação de mídia da Microsoft simplifica o processo de download de um ISO do Windows. Conseqüentemente, a ferramenta de criação de mídia baixa automaticamente um ISO de acordo com sua especificação, eliminando a necessidade de copiar a mídia física para o computador e, em seguida, para a unidade flash USB.
- Baixe e execute a ferramenta de criação de mídia do Windows 10 . Aceitando o contrato de licença.
- Selecione Criar mídia de instalação para outro PC .
- Selecione o idioma, a edição e a arquitetura do seu sistema operacional. A ferramenta de criação de mídia oferece configurações recomendadas. No entanto, se você estiver baixando para um sistema diferente, pode ser necessário alterá-los.
- Em seguida, escolha a unidade flash USB ou o arquivo ISO . O último cria um arquivo ISO com os detalhes inseridos na página anterior, que pode ser instalado usando uma ferramenta de gravação USB como o Rufus.
- Nesse caso, escolha a unidade flash USB e continue.
- Selecione a unidade flash USB e crie a mídia de instalação. A ferramenta de criação de mídia fará o download da versão mais recente do Windows 10, portanto, levará alguns instantes.
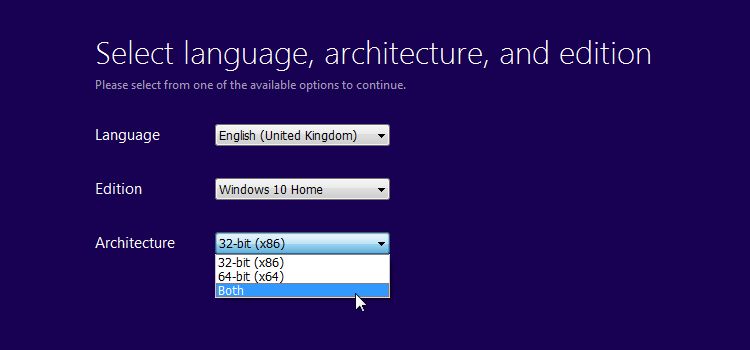
Posso inicializar do USB?
Isso é uma pergunta muito comum. É amplamente específico do sistema, mas pode ser alterado pelo usuário por meio do BIOS . A sequência de inicialização controla isso.
Em geral, seu sistema tentará inicializar de onde quer que seu sistema operacional esteja instalado. A unidade que contém seu sistema operacional principal será a primeira opção na sequência de inicialização. É possível substituir isso manualmente em vez de inicializar a partir de uma unidade USB contendo uma nova mídia de instalação.
As configurações do BIOS são diferentes para cada fabricante. Eu sugeriria pesquisar na Internet por "[fabricante de hardware] BIOS tutorial / boot sequence."
Crie um USB inicializável de um CD ou DVD
Agora você está pronto para criar uma unidade flash USB inicializável a partir do CD ou DVD de instalação do Windows. Este processo de instalação deve acelerar sua próxima instalação limpa, dando a você a chance de se livrar de alguns daqueles discos antigos irritantes. Lembre-se de anotar seus códigos de licença e mantê-los em um lugar seguro!

