Como excluir opções de menu de inicialização antigas no Windows 10
Você já fez a inicialização dupla de outro sistema operacional junto com a instalação do Windows? A inicialização dupla é uma excelente maneira de experimentar um novo sistema operacional sem afetar sua versão confiável do Windows. Você pode selecionar entre as versões do sistema operacional usando o gerenciador de inicialização embutido.
Mas e quando você decidir que não quer mais o segundo sistema operacional? Existe alguma maneira fácil de remover a entrada adicional do sistema operacional do gerenciador de inicialização para evitar confusão na inicialização?
Vamos dar uma olhada em quatro maneiras de excluir opções antigas do menu de inicialização.
O que é o gerenciador de inicialização do Windows?
O Gerenciador de inicialização do Windows é um pequeno software executado durante o processo de inicialização do sistema.
O código do gerenciador de inicialização é carregado desde o início da partição ativa do sistema, às vezes com o rótulo System Reserved para que você não o substitua acidentalmente por cat selfies. O gerenciador de inicialização ajuda a iniciar a instalação do Windows . O próprio gerenciador de inicialização do Windows é genérico e não reconhece os requisitos do sistema operacional no processo de carregamento do sistema.
Quando houver apenas uma versão do Windows presente, o sistema inicializará sem exibir a tela de seleção do gerenciador de inicialização. No entanto, depois de instalar outro sistema operacional, esse processo muda, permitindo que você escolha o sistema operacional que deseja usar.
Dados de configuração de inicialização
As versões modernas do Windows armazenam os dados de configuração de inicialização (BCD) em um banco de dados do tipo registro. Anteriormente, você gerenciava as opções da tela de inicialização usando o minúsculo arquivo boot.ini (e o carregador de inicialização do Windows NT, ntldr ). No entanto, um único arquivo de texto inseguro é vulnerável a ataques. Portanto, isso foi alterado para uma solução mais segura, mas universal.
Além disso, o BCD fornece aos sistemas baseados em BIOS e EFI as mesmas oportunidades para editar dados de configuração usando uma ferramenta de edição de opções de boot como o BCDEdit (mais sobre isso em instantes).
Aqui estão quatro maneiras de remover as opções do gerenciador de inicialização antigo do processo de inicialização do sistema no Windows 10.
1. Oculte as opções
Ok, então a primeira opção não está removendo estritamente a entrada, mas você pode ocultar as opções alternativas de inicialização usando o menu de inicialização do Windows Advanced.
- Pressione a tecla Windows + I para abrir o painel Configurações.
- Vá para Atualização e segurança> Recuperação e, em Inicialização avançada, selecione Reiniciar agora . (Como alternativa, pressione Shift enquanto seleciona Reiniciar no menu Iniciar.) Observe que isso reinicia instantaneamente o seu sistema, portanto, certifique-se de salvar todos os documentos importantes antes de apertar o botão.
- Selecione Usar outro sistema operacional> Alterar padrões . Aqui você pode definir a tela do cronômetro do Gerenciador de inicialização do Windows e escolher um sistema operacional padrão . Selecionar seu sistema operacional padrão não remove outras instalações, mas impede que o Boot Manager apareça em cada inicialização do sistema.
Método alternativo: use o MSConfig
Você pode obter resultados semelhantes usando a janela Configuração do sistema do Windows.
- Digite msconfig na barra de pesquisa do menu Iniciar e selecione a Melhor Correspondência.
- Abra a guia Boot .
- Você pode definir seu sistema operacional padrão, a tela de tempo limite e outras opções de inicialização.
Além disso, você pode "excluir" entradas antigas do processo de inicialização, mas isso não as remove de fato do seu sistema (no entanto, impede que a tela de seleção do sistema operacional do gerenciador de inicialização apareça).
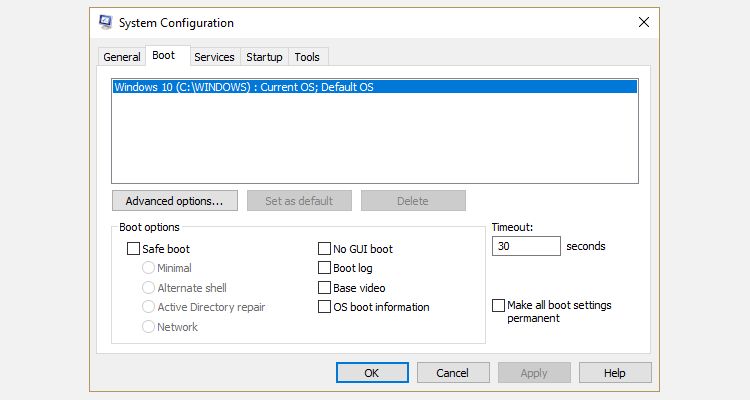
2. Use BCDEdit para remover as opções do gerenciador de inicialização
BCDEdit é a ferramenta de edição do gerenciador de inicialização embutida. Um aviso: deletar a entrada errada do gerenciador de inicialização tem resultados muito frustrantes . Verifique novamente cada edição antes de pressionar Enter .
- Digite cmd na barra de pesquisa do menu Iniciar, clique com o botão direito em Prompt de Comando e selecione Executar como administrador .
- Quando a janela elevada do Prompt de Comando abrir, digite bcdedit / export c: bcdbackup e pressione Enter para criar um backup das configurações do BCD.
- Em seguida, digite bcdedit / v para listar os carregadores de inicialização atualmente em seu sistema. Aqui está o que acontece quando executo este comando na minha área de trabalho:
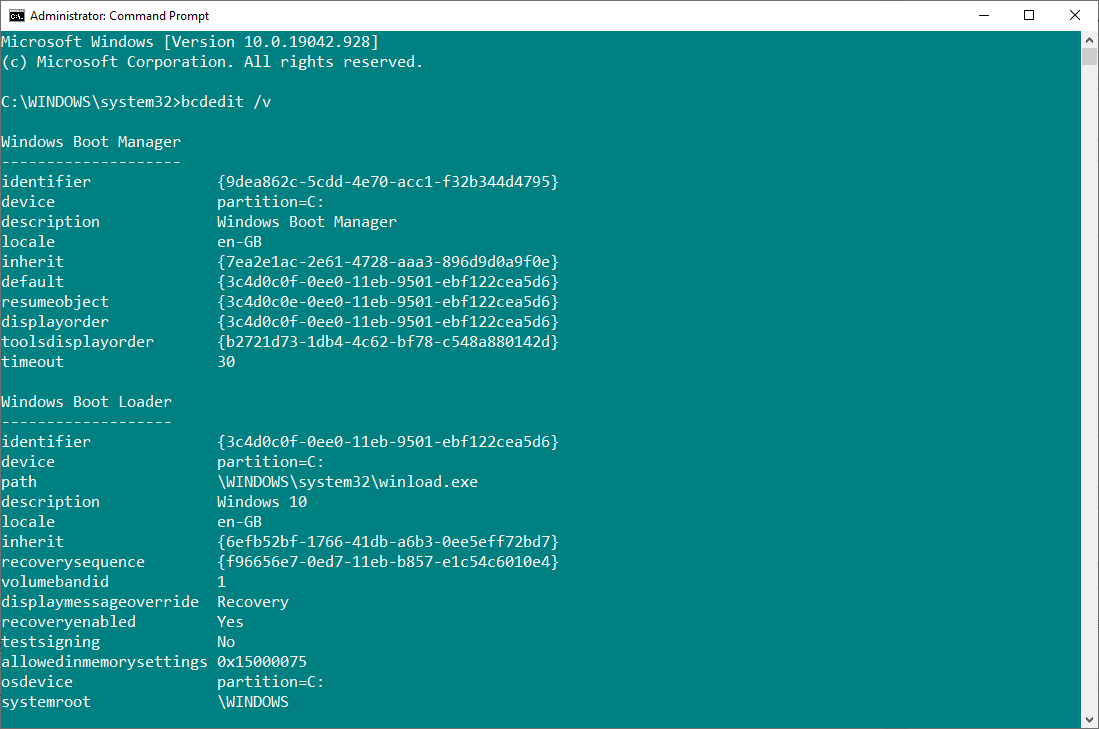
A seção Gerenciador de inicialização do Windows descreve a localização do gerenciador de inicialização, junto com outros identificadores. A seção Carregador de inicialização do Windows descreve o carregador de inicialização do Windows 10 para este sistema, o identificador exclusivo, onde encontrar winload.exe para continuar o processo de inicialização, se a partição tiver a recuperação habilitada, e a raiz do diretório do sistema.
Se você tiver mais de uma instalação do Windows, encontre aqui as informações do carregador de inicialização. O tipo de sistema operacional aparece ao lado da descrição . Além disso, um Legacy OS Loader aparecerá sob um colchete separado.
Copie o identificador (a longa string alfanumérica) do bootloader que você deseja excluir. Agora, insira o comando bcdedit / delete {identifier}, trocando o identificador por sua própria string alfanumérica.
Verifique novamente se você tem a entrada correta e pressione Enter para excluir a entrada adicional do carregador de inicialização. O Editor BCD integrado é uma das maneiras mais rápidas de remover uma opção de inicialização de seu BIOS, mas não é para todos.
3. Usando o Visual BCD Editor
Se usar o Prompt de Comando não é para você , existe a opção do Editor Visual BCD .
O Visual BCD Editor implementa uma grande variedade de comandos BCDEdit em uma GUI visual fácil de usar. Você obtém a mesma experiência e funcionalidade de usar BCDEdit no prompt de comando, mas sem se preocupar em inserir o comando exato.
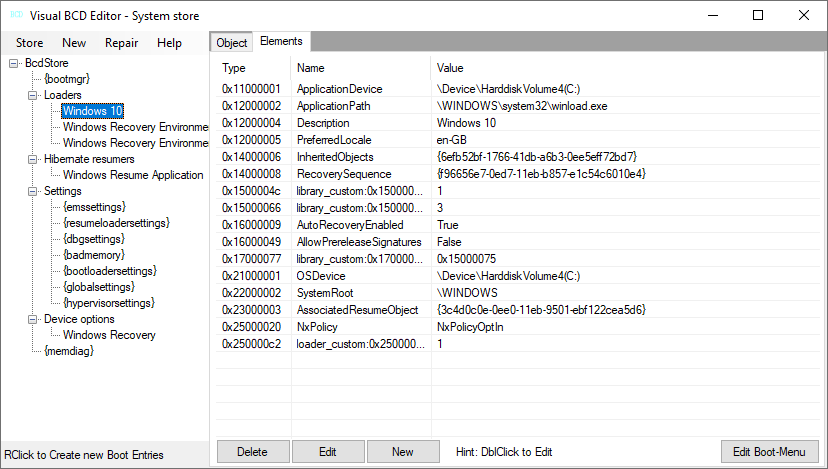
Excluir uma entrada antiga é uma tarefa fácil. Baixe e instale o Visual BCD Editor e, em seguida, abra-o. A ferramenta levará alguns instantes para fazer a varredura em seu sistema. Na árvore de opções à esquerda, você verá Bcdstore> Loaders> [suas opções do bootloader] . Selecione o bootloader que você deseja remover e pressione Delete na parte inferior do painel de informações à direita.
Tal como acontece com o BCD Editor integrado, o Visual BCD Editor facilita a remoção de entradas antigas do menu de inicialização. No entanto, como o Visual BCD Editor vem com uma GUI útil, esta é provavelmente a opção de remoção do menu de inicialização mais fácil para a maioria dos usuários.
4. Removendo as opções do gerenciador de inicialização EFI usando BCDEdit
Comecei a escrever este artigo porque meu gerenciador de inicialização EFI tinha uma série de entradas de gerenciador de inicialização Linux antigas deixadas para trás. Novamente, eles não causam problemas, mas com o tempo eles se acumulam e se tornam irritantes.
O gerenciador de inicialização EFI faz parte do pacote de gerenciamento de firmware UEFI. Você pode ter encontrado isso se alguma vez inicializou a partir de uma unidade flash USB ou fonte de mídia alternativa, e geralmente é acessível pressionando uma tecla de função durante o processo de inicialização .
Para excluir entradas EFI antigas, abra um Prompt de Comando elevado, digite bcdedit / enum firmware e pressione Enter. Ao contrário do comando usado para o Gerenciador de inicialização do Windows, o comando "enum firmware" lista todos os objetos disponíveis no armazenamento BCD, incluindo todas as instalações do Linux.
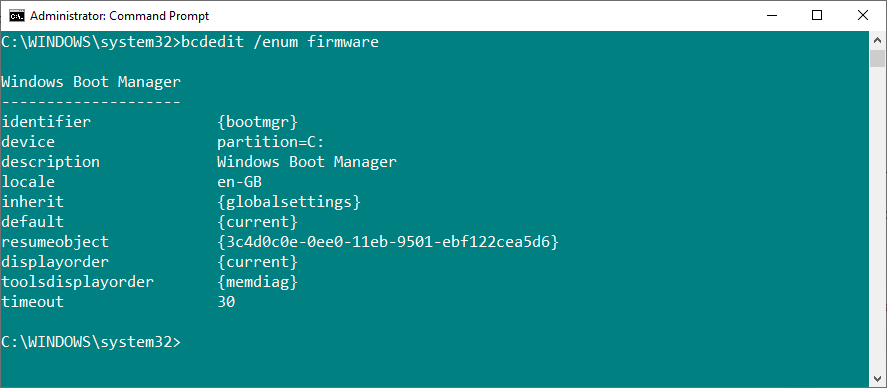
Copie o identificador da entrada de firmware que deseja excluir e execute o seguinte comando bcdedit / delete {identifier}, novamente substituindo identifier pela sequência alfanumérica correspondente à sua entrada.
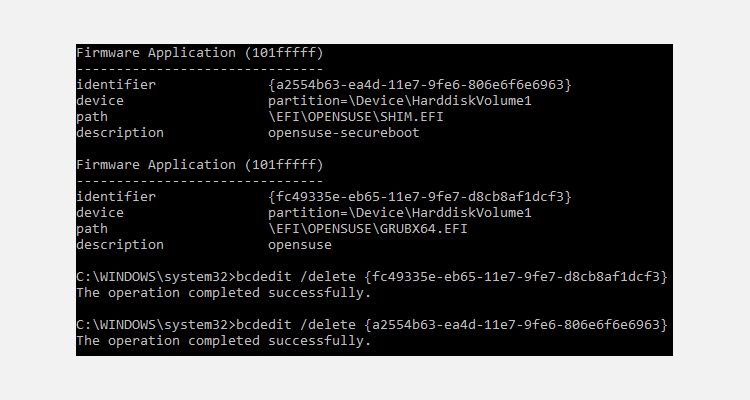
Seu gerenciador de inicialização agora está limpo
O gerenciador de inicialização do Windows agora está livre de entradas indesejadas. Como alternativa, você simplificou o processo de inicialização para ignorar quaisquer instalações alternativas em seu sistema, deixando-o livre para inicializar em seu sistema operacional padrão.
