Como adicionar ou atualizar RAM em seu Mac
Se o seu Mac está lento, atualizar a RAM é um ótimo ajuste a ser feito. Embora a troca de uma unidade de disco rígido antiga por um SSD moderno seja a melhoria de hardware mais drástica, uma atualização de RAM do Mac permite que você execute mais programas simultaneamente.
No entanto, o que você pode fazer com a RAM do seu Mac depende do seu modelo exato. Veremos quais modelos Mac permitem atualizações de RAM, onde comprar RAM para Mac e como realmente atualizar a RAM em seu dispositivo.
Posso atualizar a RAM no meu modelo Mac?

Infelizmente, a maioria dos Macs modernos não permite que você mesmo atualize a RAM.
Modelos recentes de MacBook Pro e MacBook Air têm a RAM soldada à placa-mãe. Alguns iMacs mais recentes têm tecnicamente RAM atualizável pelo usuário, mas isso requer uma desmontagem extensiva da máquina. Não recomendamos tentar isso, a menos que você seja extremamente experiente com eletrônicos e sua máquina já esteja fora da garantia.
Os modelos Mac abaixo têm RAM atualizável pelo usuário:
- iMac (todos os modelos até 2020, exceto os seguintes modelos de 21,5 polegadas: final de 2012, final de 2013, meados de 2014, final de 2015, Retina 4K final de 2015, 2017, Retina 4K 2017 e Retina 4K 2019)
- Mac Pro (todos os modelos)
- Mac Mini (modelos 2010-2012)
- MacBook (modelos de 2008-2011)
- MacBook Pro de 13 polegadas (modelos de 2009 a meados de 2012)
- MacBook Pro de 15 polegadas (modelos de 2008 a meados de 2012)
- MacBook Pro de 17 polegadas (todos os modelos)
Se você tiver um dos seguintes modelos de Mac, não poderá atualizar a RAM (em alguns casos, como o Mac Mini 2018, é possível, mas bastante difícil):
- iMac Pro (todos os modelos)
- M1 iMac (2021 e posterior)
- Mac Mini (2014 e posterior)
- MacBook Air (todos os modelos)
- MacBook de 12 polegadas (todos os modelos)
- MacBook Pro com tela Retina (todos os modelos)
- MacBook Pro com Touch Bar (todos os modelos)
- MacBook Pro de 16 polegadas (todos os modelos)
Em essência, quanto mais novo for o modelo do Mac, menos provável é que você possa atualizar a RAM.
Como Encontrar Qual Modelo de Mac Você Possui
Muitos Macs são parecidos, então você deve verificar o modelo exato que possui antes de começar a comprar RAM.
O macOS facilita esse processo. Clique no menu Apple no canto superior esquerdo da tela e escolha Sobre este Mac . Na guia Visão geral resultante, você verá o nome do seu Mac no topo das informações. Será algo como o MacBook Pro (15 polegadas, 2016) . Esta página também mostra a quantidade de memória instalada.
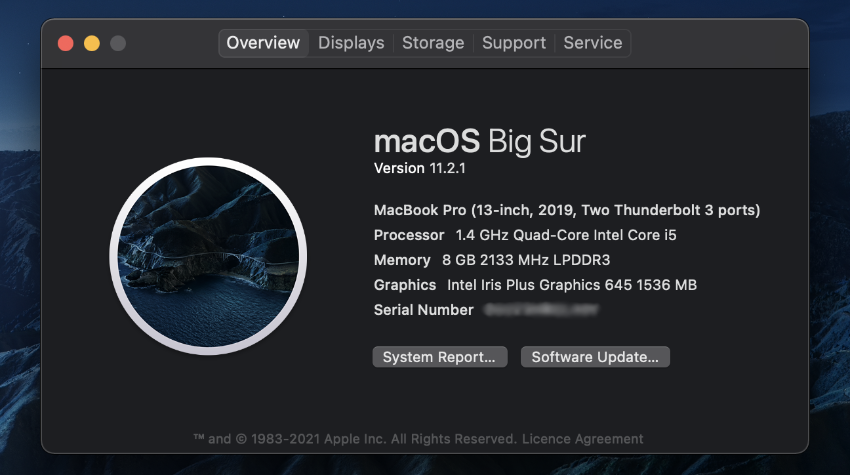
Para evitar erros, você também deve obter o identificador de modelo exato do seu dispositivo. Para fazer isso, clique no botão Relatório do sistema . Em seguida, na seção Visão geral do hardware , procure o campo Identificador do modelo . Será algo como MacBook7, 1 .
Lembre-se disso ao procurar por RAM para comprar.
Como comprar a RAM certa para o seu Mac
Devido ao grande número de modelos de Mac disponíveis, não podemos fornecer detalhes exatos sobre a RAM correta para cada máquina. No entanto, você encontrará uma variedade de sites que tornam mais fácil encontrar os bastões certos de RAM para o seu modelo.
O primeiro lugar em que você deve parar é a página Mac RAM da Other World Computing . Isso permite que você selecione o modelo do seu Mac para encontrar RAM compatível. Você verá os Macs em que cada tipo de RAM funciona, junto com vídeos fáceis sobre como substituí-la. A empresa ainda oferece valor de troca para sua memória RAM antiga.
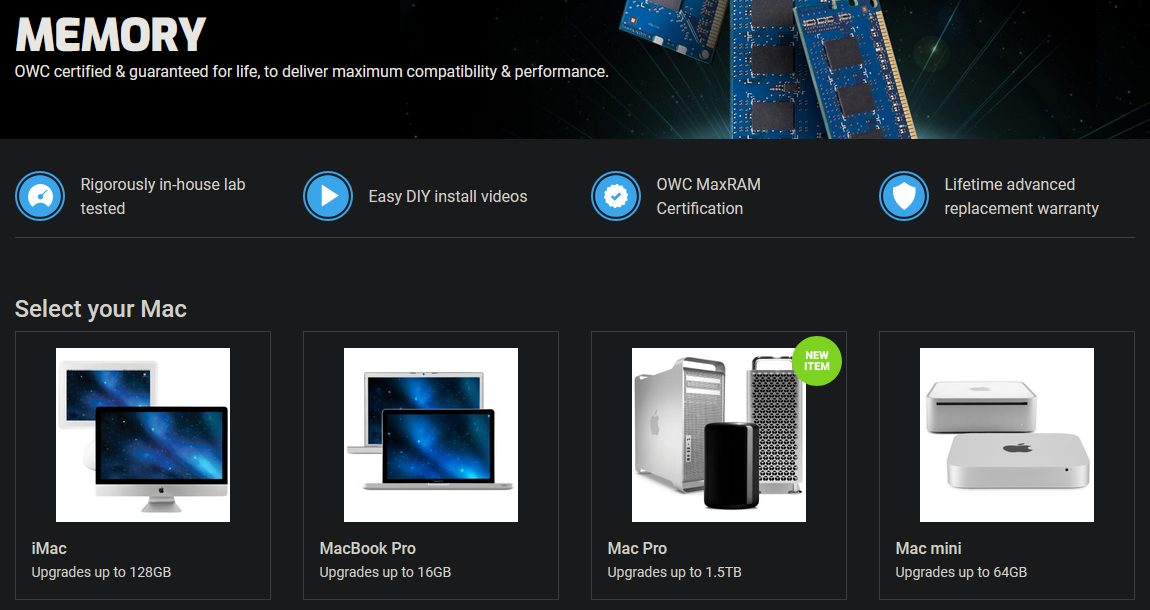
Como alternativa, dê uma olhada no hub de memória da Crucial . Aqui você pode inserir as informações do seu computador (encontradas anteriormente) ou baixar uma ferramenta de scanner que verifica para você. Você verá uma página contendo SSDs e RAM com garantia de funcionamento em sua máquina.
Para guias mais detalhados, dê uma olhada na página de reparo do Mac do iFixIt . Você encontrará etapas detalhadas para atualizações de RAM aqui.
Garantindo compatibilidade com Mac RAM
Ao comprar RAM, a compatibilidade com seu sistema é vital. Nem todo tipo de RAM funcionará em todos os computadores Mac, por isso é importante comprar um componente adequado. Caso contrário, você pode fazer todo o esforço para atualizar a RAM e acabar com um computador inutilizável.
É por isso que recomendamos comprar em uma loja especializada em atualizações de Mac RAM. Você pode pesquisar e conseguir um preço melhor para a RAM encontrado nos sites acima. Se você fizer isso, certifique-se de pesquisar por SKU para não acabar comprando algo um pouco diferente.
Recomendamos ficar longe de RAM barato e viciado, com poucos ou pobres comentários. Os poucos dólares que você economiza não compensam o risco de uma RAM danificada derrubar seu sistema.
Finalmente, você precisará comprar a quantidade certa de RAM para o seu sistema. Dê uma olhada na página MaxRAM do OWC para ver quanta RAM sua máquina em particular irá ocupar. Em muitos casos, isso excede o valor "máximo" fornecido pela Apple.
Esta página também detalha quantos slots de memória sua máquina possui; a maioria dos modelos de MacBook possui dois slots. Para aproveitar as vantagens da memória de canal duplo, você vai querer comprar dois sticks que somam o total desejado. Por exemplo, se você deseja atualizar para 8 GB de RAM, compre o pacote de 4 GB x 2.
A quantidade de RAM que você deve comprar depende de suas necessidades. 8 GB é uma boa linha de base se você não for um usuário pesado de computador. Se você realiza várias tarefas ao mesmo tempo e seu computador oferece suporte, pular para 16 GB é uma boa ideia.
Como atualizar a RAM em seu Mac
Finalmente, vamos revisar o processo geral para a atualização real da RAM em sua máquina. Conforme mencionado, não podemos repassar as instruções para todos os modelos de Mac. Verifique os recursos mencionados acima para obter instruções mais específicas.
A seguir, forneceremos uma visão geral básica de como isso se parece em um MacBook de meados de 2010. Embora possa ser um pouco diferente no seu, o processo básico para atualizações de RAM do MacBook é o mesmo. A maioria dos modelos de iMac tem uma janela conveniente para acessar o compartimento de RAM, tornando-o ainda mais fácil do que em um laptop.
Durante o trabalho, tome cuidado com as descargas estáticas , que podem danificar os componentes do computador. Certifique-se de se aterrar em um objeto de metal antes de iniciar este processo e trabalhe em uma superfície livre de estática. Não use calças felpudas nem arraste os pés no carpete enquanto trabalha, pois essas ações acumularão eletricidade estática.
Ao manusear a RAM, certifique-se de segurá-la pelas laterais para não tocar em nenhuma das partes sensíveis. Evite manusear a RAM pelos pinos de conexão de ouro.
Etapa 1: Remova a tampa do MacBook

Primeiro, desligue o computador, se ainda não o tiver feito. Em seguida, desconecte o Mac da fonte de alimentação e remova todos os acessórios conectados. Vire seu MacBook de cabeça para baixo e você verá vários parafusos prendendo a tampa inferior. Remova-os usando uma chave de fenda Phillips padrão.
Tome cuidado para não descascar os parafusos ao removê-los. Você pode querer ter uma toalha de papel ou algo semelhante ao redor para colocar os parafusos, pois eles são pequenos e fáceis de perder.
Etapa 2: remover a RAM antiga

Assim que a tampa for removida, você poderá localizar a RAM. É bastante óbvio, pois os MacBooks não têm muitas peças removíveis pelo usuário. Na imagem acima, a RAM é o pequeno componente verde acima do drive Samsung.
Com nosso MacBook neste exemplo, dois pequenos clipes em cada lado da RAM o prendem no lugar. Empurre suavemente para fora da RAM e o stick irá saltar, permitindo que você o retire.

Repita o processo de empurrar os clipes para liberar e remover o segundo stick de RAM e, em seguida, coloque os componentes antigos de lado.
Etapa 3: instalar a nova RAM

Pegue sua nova RAM e alinhe o entalhe em seus pinos de conexão com o entalhe na sede da RAM. Só vai em um caminho, então não deve ser difícil encontrar o ajuste certo.
Depois de alinhar os entalhes em um ângulo de aproximadamente 30 graus e empurrar suavemente, empurre a RAM suavemente e você sentirá que ela se encaixou no lugar. Repita isso mais uma vez para o segundo stick e está tudo pronto.
Depois que a nova RAM estiver firmemente instalada, você estará pronto para colocar a tampa de volta. No entanto, enquanto você desmonta o computador, vale a pena reservar um minuto para limpar qualquer sujeira visível. Use um cotonete ou um pouco de ar comprimido para remover qualquer acúmulo de poeira, especialmente no ventilador.
Para colocar a tampa de volta, basta alinhá-la de volta e apertar os parafusos de volta.
Etapa 4: verifique se o seu Mac reconhece a RAM
Depois disso, você pode inicializar o computador para verificar se ele está reconhecendo a RAM corretamente. Na janela Sobre este Mac visitada anteriormente, você deve ver a nova quantidade de RAM ao lado de Memória . Se quiser ver mais detalhes, você pode abrir o Relatório do sistema e clicar na guia Memória .
Depois, verifique outras maneiras de fazer seu Mac antigo parecer novo .
A atualização do seu Mac RAM está concluída
Agora você tem tudo de que precisa para concluir este processo. Quer esteja interessado em uma atualização de RAM do iMac ou MacBook Pro, você sabe como encontrar a RAM certa para o seu sistema e instalá-la. É uma atualização de computador relativamente simples que terá um grande efeito.
Antes de gastar dinheiro em uma nova RAM para uma máquina antiga, certifique-se de que não é hora de substituir o seu Mac.

