Como misturar imagens no Photoshop: 4 maneiras
É fácil misturar imagens usando o Photoshop. As ferramentas de mistura no Photoshop permitem que você misture os pixels de duas imagens para corrigi-los ou obter diferentes tipos de efeitos.
Neste artigo, reunimos um guia para dar a você uma ideia melhor de como misturar imagens no Photoshop.
1. Use a opção de opacidade
Se você acabou de começar a editar imagens e ainda não sabe como misturar duas imagens no Photoshop, a resposta simples é ajustar a opacidade da camada. Veja como você pode fazer isso:
- Adicione as imagens a duas camadas separadas.
- Abra o menu Camadas .
- Selecione a camada superior e clique em Opacidade .
- Use o cursor para controlar o nível de opacidade. Por padrão, o nível é definido em 100 por cento.
Usando um valor menor, a primeira camada se torna transparente e a segunda camada começa a se tornar visível. Por exemplo, se você definir o nível de opacidade para 60 por cento, significa que você está mesclando 60 por cento da imagem superior com 40 por cento da imagem usada como camada inferior.
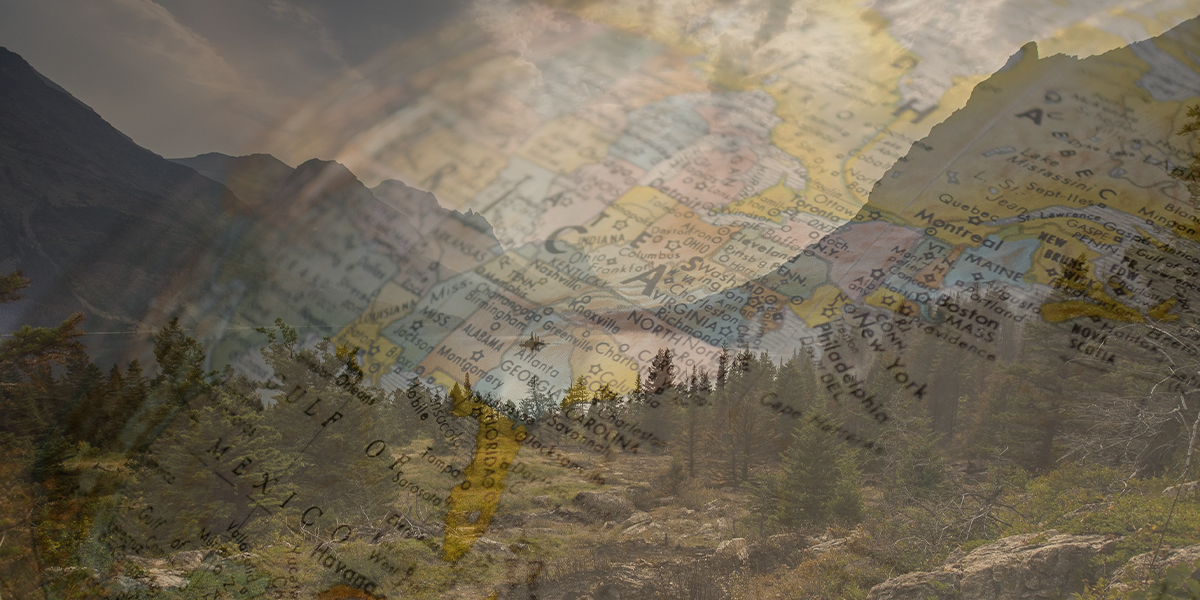
Y ou pode definir o nível de opacidade usando atalhos de teclado. Para opacidade de 10 por cento, pressione um , para opacidade de 20 por cento pressione dois e assim por diante. Você pode até definir valores mais específicos pressionando rapidamente dois números juntos, como quatro e cinco, para 45 por cento de opacidade.
2. Use os modos de mistura
Quando se trata de mesclar camadas no Photoshop, os modos de mesclagem representam uma solução mais complexa do que definir a opacidade da camada. Usando os modos de mesclagem, você pode definir várias maneiras como as camadas interagem umas com as outras.
Veja como você pode fazer isso:
- Coloque as imagens em duas camadas diferentes.
- Clique na guia Camadas .
- Clique no menu suspenso Modo de mesclagem no painel Camadas e selecione o Modo de mesclagem que deseja usar.
Por padrão, o modo de mesclagem da camada é definido como Normal . Isso significa que não há mistura entre as camadas.
Dois dos modos de mesclagem mais populares são Multiply e Soft Light . Enquanto Multiply produz um efeito mais escuro, Soft Light aumenta o contraste. Depois de selecionar o modo de mesclagem desejado, você pode ajustar o resultado alterando o nível de opacidade para torná-lo melhor.
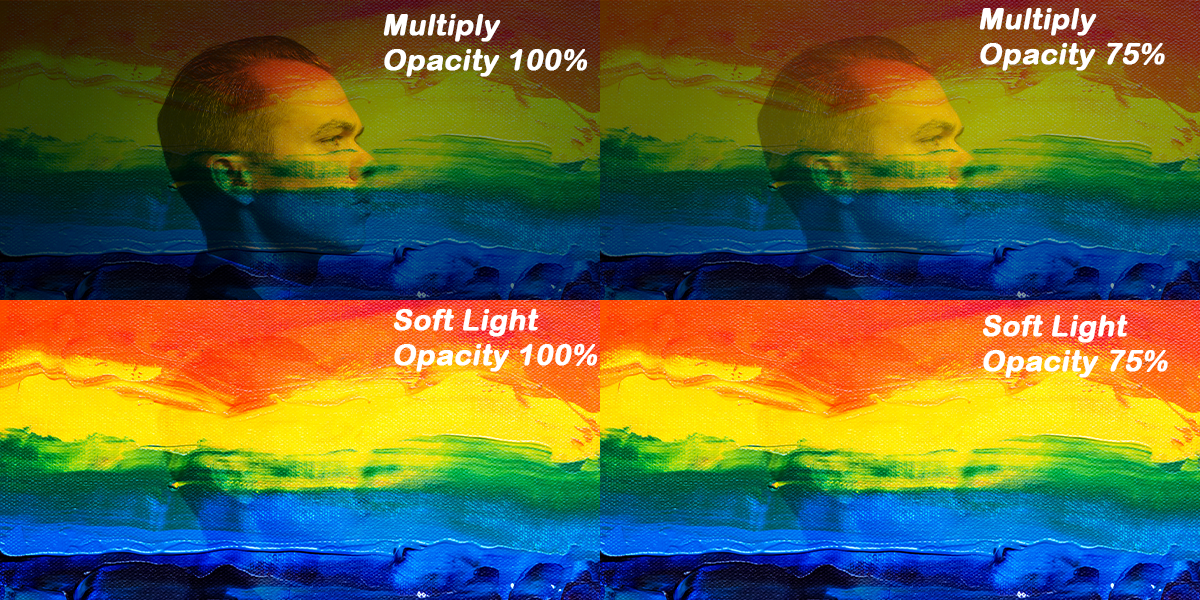
Se você quiser experimentar vários modos de mesclagem rapidamente para ver qual deles se encaixa melhor, você pode usar os atalhos do teclado. Selecione a ferramenta Mover pressionando V. Em seguida, pressione e segure Shift enquanto pressiona + ou – para navegar rapidamente para cima ou para baixo na lista de modos de mesclagem.
3. Use uma máscara de camada com a ferramenta Gradiente
Ao contrário da opção Opacidade ou usando um Modo de mesclagem, uma máscara de camada permite controlar exatamente onde as duas camadas se misturam. Aqui está como você pode adicionar uma máscara de camada:
- Clique na guia Camada .
- Selecione a camada superior.
- Clique em Adicionar máscara de camada . Uma miniatura de máscara aparecerá ao lado da miniatura de visualização da camada.
A máscara de camada permite definir diferentes níveis de transparência em certas áreas da camada usando pixels pretos e brancos. As áreas da camada preenchidas com branco permanecerão visíveis e as áreas preenchidas com preto serão ocultadas.
Agora que criou uma máscara de camada, você desejará usar a ferramenta Gradiente para misturar suavemente as duas imagens. Siga estas etapas para começar:
- Selecione a ferramenta Gradiente .
- Abra o menu suspenso Gradiente na parte superior da tela.
- Clique no gradiente Preto, Branco .
Depois de definir essas cores para o seu gradiente, é eleger a máscara de camada clicando em sua miniatura e arraste sobre a camada para criar um gradiente de preto para branco. Não se esqueça de que o preto irá ocultar a área da camada e o branco irá mantê-la visível.
O gradiente começa com preto e termina com branco, então se você quiser manter o lado direito da camada, comece arrastando do lado esquerdo e vice-versa.

Se você quiser dar uma olhada mais de perto no gradiente, pressione Alt e clique na miniatura da máscara de camada. Além disso, você pode ativar ou desativar a máscara de camada pressionando Shift e clicando na miniatura da máscara de camada. Quando a máscara de camada é desativada, um X vermelho é colocado sobre a miniatura.
4. Misture cores para uma transição suave
Se estiver criando um design do zero e precisar de uma ferramenta de mesclagem para criar uma transição suave entre áreas com cores diferentes, você pode usar a ferramenta Pincel de mistura.
Aqui está como você pode fazer isso:
- Abra o menu Pincéis .
- Selecione a ferramenta Mixer Brush .
- Clique e segure enquanto move o pincel entre a área de interseção das duas cores. Normalmente, funciona melhor se você mover o pincel da cor mais escura para a mais clara.
Como a ferramenta Mixer Brush é bastante complexa, não tenha pressa e experimente suas diferentes configurações, como Carregar o pincel após cada pincelada , Molhado , Fluxo ou Mistura .
Aprenda como misturar melhor no Photoshop
Não importa se você é um novato ou um profissional quando se trata de mesclagem de imagens, o Photoshop oferece as ferramentas certas. O truque é ser paciente e tentar várias configurações para cada ferramenta para ver qual funciona melhor.

