12 principais dicas e truques para Samsung Galaxy A52 e A72
Os dispositivos Galaxy de gama média da Samsung, o Galaxy A52 e o Galaxy A72, são telefones de baixo custo muito impressionantes. Eles são executados em One UI 3.1 com base no Android 11 e vêm com recursos interessantes.
Se você adquiriu recentemente um novo Galaxy A52 ou A72, confira as melhores dicas e truques para ele abaixo. Vamos ajudá-lo a descobrir os recursos pouco conhecidos dos dispositivos e usá-los em todo o seu potencial.
1. Aproveite a exibição de alta taxa de atualização
O Galaxy A52 e A72 usam telas AMOLED de alta taxa de atualização. O benefício de um painel de alta taxa de atualização é que ele aumenta significativamente a suavidade da interface do usuário, o que leva a uma rolagem e animações muito mais fluidas.
Certifique-se de que está executando o monitor do Galaxy A52 ou A72 no modo de alta taxa de atualização acessando Configurações> Vídeo> Suavidade de movimento e garantindo que a opção Alta esteja selecionada.
2. Ajuste mais na tela
Se quiser aumentar a densidade da informação no display do Galaxy A52 ou A72, você pode usar o recurso Zoom da tela. Isso permite que você ajuste o tamanho dos elementos da interface de acordo com sua preferência.
O Zoom da tela é diferente de aumentar ou diminuir o tamanho da fonte, pois o último apenas torna o conteúdo da tela maior ou menor. O zoom da tela, no entanto, terá um impacto na quantidade de conteúdo que você pode ver. Portanto, uma configuração de Zoom da tela mais baixa mostrará mais conteúdo na tela e vice-versa.
Vá para Configurações> Tela> Zoom da tela para alterar a densidade de informações do seu dispositivo Galaxy.
3. Altere as fontes e o tamanho da fonte
Você pode alterar o tamanho da fonte, bem como a fonte do sistema no Galaxy A52 e A72. Usar uma nova fonte do sistema dará a toda a sua IU uma sensação renovada e ajudará na legibilidade.
Vá para Configurações> Tela> Tamanho e estilo da fonte . Você encontrará a opção de alterar o estilo e o tamanho da fonte aqui. A Samsung agrupa duas fontes, SamsungOne e Gothic Bold, mas você pode baixar fontes adicionais na Galaxy Store.
4. Faça sua bateria durar mais tempo
O Galaxy A52 e o Galaxy A72 já oferecem uma duração de bateria bastante grande. No entanto, você pode estender a vida útil da bateria ainda mais sem qualquer impacto perceptível no desempenho ou usabilidade, usando a opção Adaptive Power Saving.
Este modo muda automaticamente o seu telefone para o modo de economia de energia dependendo do seu padrão de uso para ajudar a conservar a vida útil da bateria do seu Galaxy A52 e A72 quando não estiver em uso. Se você deseja extrair a melhor vida útil da bateria do seu dispositivo Galaxy A, esta é uma opção útil, embora por algum motivo, esteja enterrada no menu Configurações.
Vá para Configurações> Bateria e cuidados com o dispositivo , toque no botão de menu flutuante de 3 pontos seguido por Automação . Ative a opção de economia de energia adaptável aqui.
5. Use Rotinas Bixby
O Galaxy A52 e A72 são executados no Android 11 com One UI 3.1. Isso significa que eles apresentam Rotinas Bixby que você pode usar para configurar e automatizar várias tarefas e economizar tempo. Confira algumas das melhores rotinas Bixby para economizar tempo para começar.
6. Economize em dados móveis
Se você quiser usar menos dados móveis, pode aproveitar as vantagens do modo Ultra Economia de Dados no Galaxy A52 e Galaxy A72. Habilitar este recurso bloqueará o uso de dados em segundo plano para todos os aplicativos em seu dispositivo cinco minutos após a tela desligar.
Você pode, no entanto, criar exceções a esta regra para garantir que a funcionalidade de certos aplicativos não seja afetada. Assim, você ainda pode receber e-mails ou mensagens do WhatsApp, por exemplo.
Você pode habilitar o modo Ultra economia de dados em Configurações> Bateria e cuidados com o dispositivo> Ultra economia de dados .
7. Desinstale aplicativos indesejados
Dependendo de qual parte do mundo você mora e de onde obteve seu Galaxy A52 ou A72, é provável que venha com algum bloatware e aplicativos indesejados pré-instalados. A coisa boa é que você pode desinstalar quase todos esses aplicativos e jogos do seu novo dispositivo Galaxy A para liberar armazenamento interno e recursos.
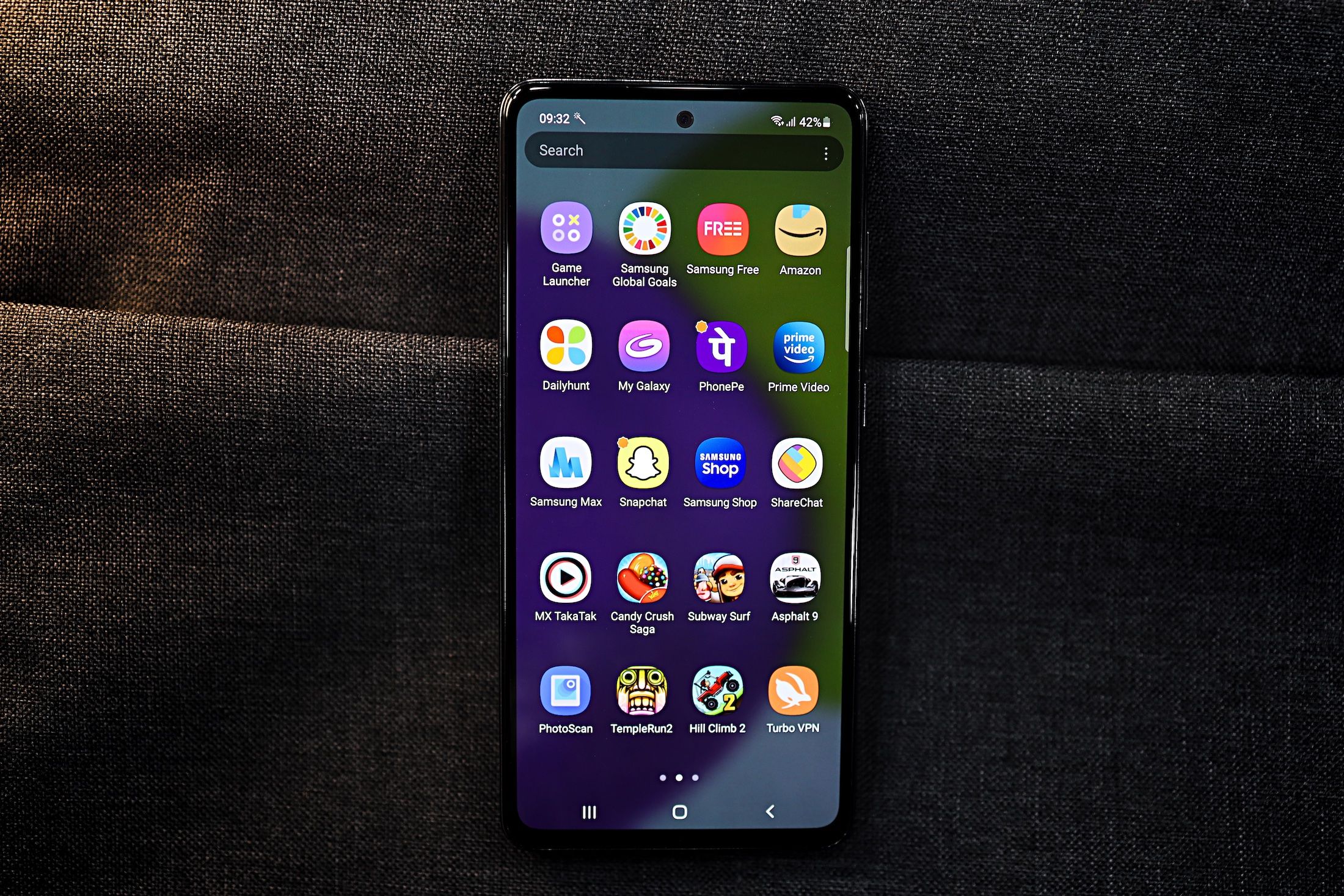
Basta manter o dedo sobre o ícone do aplicativo e selecionar Desinstalar , assim como faria com qualquer outro aplicativo. Se você encontrar um aplicativo que não pode excluir, pode desativar seus aplicativos integrados .
8. Use um carregador rápido
O Samsung Galaxy A52, A52 5G e o Galaxy A72 suportam carregamento rápido com fio de 25W. No entanto, a Samsung não inclui o carregador rápido de 25 W com todos os dispositivos. O Galaxy A52 vem com um carregador de 15W insignificante que leva quase 90 minutos para carregar sua bateria de 4500mAh totalmente.
Portanto, se você deseja carregar seu Galaxy A52 ou A72 no menor tempo possível, certifique-se de usar um carregador rápido compatível com USB-PD . Você poderá então carregar o dispositivo de zero a 50 por cento em apenas 30 minutos.
9. Mudar para Gestos de Navegação
Por padrão, o Galaxy A52 e o Galaxy A72 apresentam uma barra de navegação na parte inferior. No entanto, se desejar, você pode alternar para gestos de navegação e liberar mais espaço na tela do seu dispositivo Galaxy.
Vá para Configurações> Tela> Barra de navegação e selecione Gestos de deslizar . Agora você pode deslizar da extremidade esquerda ou direita da tela para voltar, e deslizar da parte inferior da tela para cima permitirá que você volte para casa.
Confira nosso guia sobre como navegar em seu dispositivo Android usando gestos .
10. Personalize o Always On Display
O Galaxy A52 e o A72 apresentam uma tela Super AMOLED com suporte Always On Display. Ele mostra coisas como a hora e suas notificações sem você precisar tocar no telefone.
Você também pode personalizar o Always On Display de acordo com sua preferência, com a Samsung oferecendo diferentes estilos de relógio e temas para este modo.
Vá para Configurações> Tela de bloqueio> Always On Display, onde você poderá encontrar todas as opções de personalização relacionadas. Você também tem a opção de acionar o modo de exibição sempre ligado de baixo consumo por 10 segundos sempre que tocar na tela, em vez de mantê-la sempre ligada.
11. Mostrar notificações detalhadas na tela de bloqueio
Por padrão, seu novo dispositivo Galaxy A não mostrará notificações detalhadas na tela de bloqueio. Em vez disso, um ícone de notificação não lido do aplicativo será exibido. Isso pode ser complicado e irritante, especialmente se você receber muitas notificações.
Você pode mostrar notificações detalhadas na tela de bloqueio de seu Galaxy A52 ou A72 acessando Configurações> Tela de bloqueio> Notificações e selecionando a opção Detalhes .
12. Reatribuir a funcionalidade da tecla lateral
Por padrão, pressionar duas vezes a tecla lateral em seu Galaxy A52 ou A72 iniciará o aplicativo da câmera, enquanto um toque longo trará Bixby. O aplicativo da câmera pode ser útil, mas a utilidade de Bixby pode ser questionada.
Você pode remapear a tecla lateral em seu Galaxy A52 ou Galaxy A72 para abrir o menu de energia, para que possa reiniciar o dispositivo facilmente, ativar o modo de emergência e muito mais.
Navegue até Configurações> Recursos avançados> Tecla lateral e selecione a opção de menu Desligar na seção Manter pressionado .
Melhores dicas e truques para Galaxy A52 e A72
As dicas e truques acima para o Galaxy A52 e Galaxy A72 o ajudarão a obter o máximo dos dispositivos. Eles também ajudarão a corrigir todos os pequenos incômodos que você possa ter com ele, como notificações detalhadas que não aparecem na tela de bloqueio, velocidades de carregamento lentas e muito mais.
E depois de dominar seu novo telefone, há ainda mais coisas que você pode aprender a fazer no software One UI da Samsung.

