Como criar seu próprio fantoche para o Adobe Character Animator no Photoshop
O Adobe Character Animator está cheio de oportunidades infinitas para criar e animar qualquer arte criada no Adobe Illustrator ou Photoshop. O Character Animator é um dos programas de animação mais fáceis de usar, pois combina a captura de movimentos ao vivo com um sistema de gravação multitrilha para controlar bonecos 2D em camadas.
Este guia passo a passo irá guiá-lo pelos fundamentos da criação de seu próprio personagem personalizado usando um modelo em branco.
1. Encontrando um modelo em branco
A maneira mais fácil de criar seu primeiro personagem personalizado para o Character Animator é aproveitar as vantagens do modelo de fantoche vazio fornecido pela Adobe. Este modelo permitirá que você crie camadas de arte de caractere personalizado sobre o modelo usando o Photoshop.
O modelo garante que todas as convenções de nomenclatura exigidas para o Character Animator estejam em vigor, permitindo que seu personagem se mova sem qualquer configuração personalizada.
Comece baixando e extraindo o caractere em branco do site da Adobe .
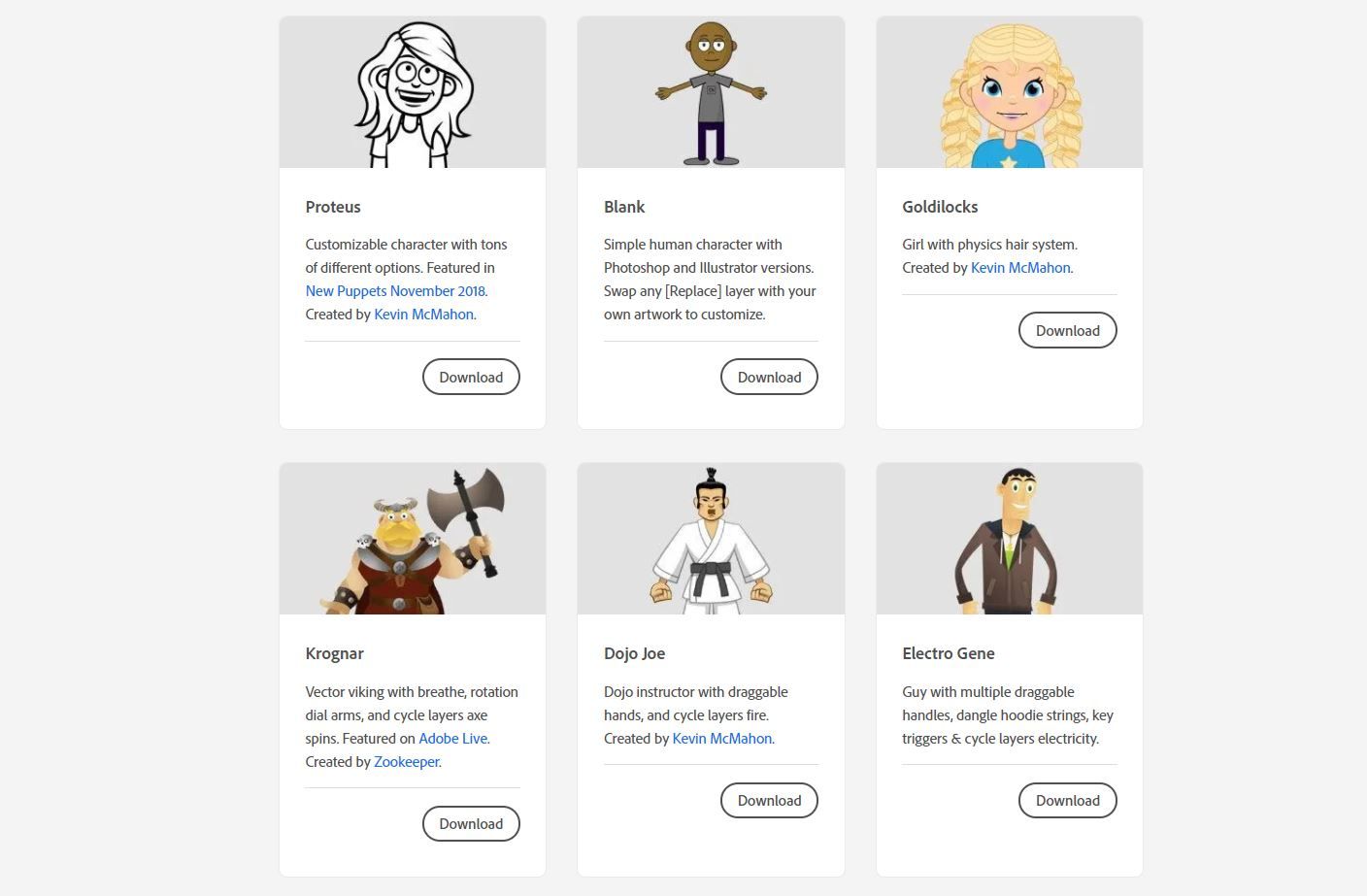
Você pode criar seu personagem personalizado do zero; no entanto, isso requer algum conhecimento avançado dos requisitos do Animador de Personagem, como organização de camadas necessária e convenções de nomenclatura.
2. Importando seu fantoche para o animador de personagem
Depois de ter seu personagem em branco, é hora de começar seu novo projeto de animador de personagem.
- Abra o Adobe Character Animator.
- Selecione Novo Projeto .
- Selecione o local e o nome do seu novo projeto e clique em Salvar .
- Selecione Arquivo> Importar no menu.
- Navegue até o local do seu personagem extraído da Adobe. Você verá dois arquivos disponíveis para importação. Selecione o arquivo .puppet em branco (Photoshop) e clique em Importar .
- Neste ponto, se você deseja visualizar seu fantoche em uma cena, selecione seu personagem em branco, encontrado em Nome à esquerda de sua área de trabalho.
- Assim que o nome do fantoche estiver destacado, selecione o ícone Adicionar à nova cena localizado logo abaixo da janela Nome .
Agora que seu modelo foi importado e colocado em uma cena, é um bom momento para se familiarizar com as diferentes funções disponíveis no modelo.
Verifique os draggers pré-configurados e, usando sua webcam, analise os recursos de reconhecimento facial. Não se esqueça de verificar se as configurações da câmera e do microfone também estão configuradas corretamente.
3. Editando a aparência do seu fantoche no Photoshop
Agora, você pode fazer muitos ajustes diferentes em seu personagem enquanto aproveita todas as animações e funções que o modelo oferece. Seguindo os passos abaixo, você verá como é fácil personalizar seu personagem.
- Selecione o caractere em branco, encontrado na guia Nome à esquerda do seu espaço de trabalho.
- Selecione Editar> Editar original no menu. Isso abrirá seu fantoche no Adobe Photoshop.
- Para substituir uma característica facial, como o nariz, navegue até + Branco> Cabeça> Nariz no menu Camadas.
- Com a pasta Nose selecionada, clique no ícone Criar uma nova camada .
- Desative ou exclua a camada chamada [Substituir] na pasta Nose.
- Destaque sua camada recém-criada e desenhe o novo nariz usando sua ferramenta de escolha. Neste exemplo, usamos a ferramenta Círculo sem preenchimento e um contorno preto.
- Para editar um recurso, como alterar a cor da língua para certas posições da boca, navegue até + Blank> Head> Mouth na janela Layers.
- Por padrão, a posição neutra da boca será definida como visível . Desligue a visibilidade para a posição Neutra selecionando o ícone de visibilidade .
- Agora, ative a visibilidade da camada L. Em seguida, destaque a camada L clicando uma vez.
- Selecione o balde de enchimento em sua caixa de ferramentas.
- Selecione a cor para a qual deseja alterar a língua e clique em OK .
- Clique na língua para preenchê-la com a cor desejada.
- Selecione Arquivo> Salvar . Suas alterações não aparecerão até que você salve seu trabalho.
- Volte para o Adobe Character Animator e ele será atualizado automaticamente. Suas alterações aparecerão agora.
Como você pode ver, as mudanças neste modelo de personagem podem ser extensas. Você pode definitivamente se divertir com isso – adicione dentes engraçados, novas roupas ou penteados grandes.
4. Editando a amplitude de movimento do seu fantoche no animador de personagens
Agora que você fez essas alterações em seu novo boneco, pode querer ajustar como seus diferentes recursos se movem. Felizmente, você pode ajustar facilmente a amplitude de movimento do seu personagem para diferentes recursos.
As etapas abaixo irão guiá-lo no ajuste das sobrancelhas do seu fantoche. Ao saber como ajustar as sobrancelhas de seu personagem, você poderá ajustar facilmente os movimentos de seu personagem para outros recursos também.
- Abra seu personagem no Character Animator.
- Quando estiver no modo de gravação , você verá uma janela Propriedades à direita.
- Selecione a seta suspensa ao lado de Rosto para ver todos os ajustes de recursos para o rosto do seu personagem.
- Ajuste a força da sobrancelha de 75 a 150 por cento . Agora, use sua webcam e mova suas sobrancelhas para cima e para baixo. Você pode ver em 75 por cento, as sobrancelhas permanecem em seu fantoche. No entanto, a 150 por cento, eles saltam do rosto do fantoche, criando uma aparência ainda mais caricatural.
- Navegue por cada opção para personalizar seu boneco conforme você avança. Outro ótimo ajuste a ser tentado é a inclinação da sobrancelha levantada , que dá ao seu boneco uma cara de raiva mais expressiva.
5. Ajustando os gatilhos e arrastadores do seu fantoche
Gatilhos e arrastadores são o que dão vida ao seu fantoche. Os gatilhos são movimentos atribuídos que são "disparados" ao pressionar uma tecla selecionada no teclado.
Arrastadores são pontos atribuídos ao seu fantoche, permitindo que você clique e arraste uma parte específica do corpo com o mouse, criando o movimento desejado.
Com o modelo de fantoche em branco, existem vários gatilhos e arrastadores já instalados. Seguindo as etapas abaixo, você poderá revisar essas configurações e ajustá-las para se adequar ao seu boneco personalizado.
- No Character Animator, abra seu fantoche personalizado no modo Rig .
- Para revisar os draggers que já estão disponíveis, selecione seu fantoche no menu de fantoches à esquerda de seu personagem.
- À direita, na janela Propriedades , você verá um menu suspenso do Dragger . Selecione a seta para mostrar os draggers configurados em seu fantoche.
- Aqui, você pode ajustar a amplitude de movimento de seu dragger marcando a caixa de seleção Limite de alcance . Insira seu intervalo preferido na caixa fornecida.
- Ajuste o arrastador para Manter no lugar ou Retornar para descansar em sua posição original, usando o menu suspenso Após mover . Se você selecionar Retornar ao repouso , também poderá ajustar a duração antes de retornar à posição de repouso.
- Reveja e ajuste os gatilhos do seu fantoche através da janela Trigger encontrada na extremidade esquerda do seu fantoche. O modelo de fantoche em branco possui sete gatilhos integrados.
- O número no início do item Trigger é o comando do teclado para ativá-lo. Para alterar isso, basta clicar duas vezes no número e alterá-lo para a chave que deseja usar.
- Finalmente, para revisar em quais partes do corpo o acionador selecionado impactou, clique no item Camadas e Repetições relacionadas localizado abaixo da janela Triggers .
O Adobe Character Animator oferece muitas opções divertidas
Como você provavelmente já percebeu, o Adobe Character Animator tem muitos recursos e funções diferentes para explorar. Se você não quiser criar seu próprio personagem do zero, usar modelos de fantoches em branco ou até mesmo tirar proveito de outros modelos de fantoches disponíveis online pode fazer com que você produza animações personalizadas rapidamente.

