Como hospedar uma reunião do Microsoft Teams no desktop ou no celular
Deseja hospedar uma videochamada online, entrevista ou sessão de orientação? Você está planejando usar uma alternativa ao Zoom, como o Microsoft Teams, mas não tem certeza por onde começar?
Este artigo explica como hospedar sua própria reunião do Microsoft Teams em um desktop ou dispositivo móvel. Usando o Microsoft Teams, você pode criar, conectar, compartilhar e colaborar com a família e amigos online.
O que você precisa para hospedar uma reunião do Microsoft Teams
Você pode iniciar uma reunião do Microsoft Teams usando seu computador ou smartphone, desde que atendam aos seguintes requisitos mínimos de sistema .
janelas
3,0 GB de espaço em disco disponível, 4,0 GB de RAM, resolução de tela de 1024 x 768, Windows 8.1 e posterior.
Mac
1,5 GB de espaço livre em disco, 4,0 GB de RAM, resolução 1280 x 800 ou superior, macOS mais recente e seus dois predecessores mais recentes.
Linux
3,0 GB de espaço em disco utilizável, 4,0 GB de RAM, resolução de tela de 1024 x 768 mais 128 MB de memória gráfica, sistema operacional de distribuição Linux com DEB ou RPM.
Android
A última versão do Android do Google ou pelo menos as três últimas versões dele.
iOS
iPhone, iPad e iPod touch com iOS mais recente ou penúltima versão.
Como organizar uma reunião de equipes da Microsoft com aplicativo de área de trabalho
Você pode usar o cliente de desktop, um navegador da web ou o aplicativo móvel para hospedar uma reunião do Teams, independentemente de você ter uma conta do Teams. Veja como fazer.
Download : equipes para Windows, Linux e Mac (grátis)
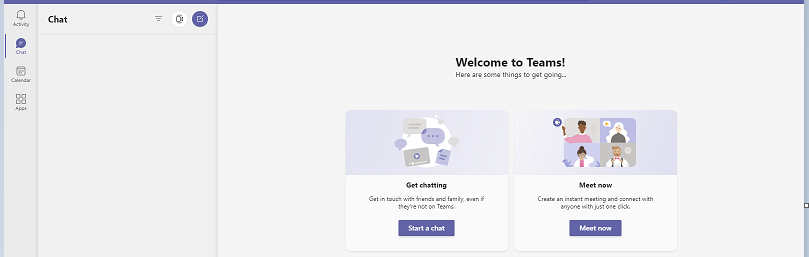
- Abra o aplicativo de desktop Microsoft Teams.
- Clique em Iniciar um bate-papo ou Conheça agora se estiver usando pela primeira vez.
- Clique no ícone Calendário na guia vertical à esquerda para agendar uma reunião.
- Clique para escolher uma data e hora para a sua reunião. (Por exemplo, 11h na quarta-feira, 5 de maio)
- Preencha os detalhes de acordo com a reunião, incluindo título, data, hora, duração, local e agenda.
- Clique em Salvar quando terminar.
- Você deverá ver uma caixa de diálogo pop-up como a mostrada abaixo.
- Clique no link Copiar para compartilhar o link da reunião manualmente por e-mail, mídia social, etc.
- Ou clique em Google Agenda para enviar via agenda do Google. Isso pode abrir uma nova janela do navegador.
- Todos os detalhes serão pré-preenchidos, além do link para ingressar na reunião agora estará visível.
- No painel direito, em Convidados, clique em Adicionar convidados para adicionar participantes à reunião. Os convidados serão sugeridos a partir da sua lista de contatos ou você pode digitar os detalhes manualmente.
- Você também pode definir as permissões de Convidado marcando as caixas apropriadas.
- Clique em Salvar . A seguinte caixa de diálogo aparecerá.
- Clique em Enviar.
- O destinatário receberá um e-mail com o link para ingressar.
Alternativamente:
- Inicie o cliente de desktop Microsoft Teams.
- Clique no ícone da câmera de vídeo no painel de bate – papo no canto superior esquerdo para iniciar uma nova reunião ou clique no ícone de bate-papo para iniciar uma reunião de bate-papo. Clicamos em Nova reunião.
- A seguinte caixa de diálogo pop-up aparecerá. Preencha o nome da reunião.
- Clique em Obter um link para compartilhar com os participantes da reunião.
- Isso irá gerar um link de reunião. Clique no ícone de cópia para compartilhar o link manualmente ou clique em Compartilhar por e-mail .
- Você também pode clicar em Iniciar reunião se já tiver enviado o convite da reunião aos participantes e não precisar de um novo link de reunião.
- Clique em Inscreva – se agora .
- Selecione como deseja convidar pessoas para participarem da reunião.
- Clique no link Copiar reunião para copiar o link para a área de transferência e compartilhar com os participantes manualmente ou
- Clique em Adicionar participantes para adicioná-los você mesmo, ou
- Clique em Compartilhar por e-mail padrão para compartilhar links com os participantes por e-mail.
Alternativamente,
- Abra o aplicativo de desktop Microsoft Teams.
- Clique no botão de chamada para iniciar uma chamada de áudio .
- Os destinatários podem ingressar na reunião clicando em Aceitar em seus dispositivos.
- Você também pode adicionar outros participantes à chamada clicando no ícone do grupo para Mostrar participantes.
- Digite seus nomes para adicioná-los à chamada.
- Clique em Sair para encerrar a ligação.
Este método de chamada de áudio não requer um link de reunião.
Como hospedar uma reunião do Microsoft Teams com o aplicativo da Web
Abra o navegador de sua preferência.
- Acesse o site do Microsoft Teams .
- Clique em Sign in .
- Você será solicitado a baixar o aplicativo do Windows. Clique em Usar o aplicativo da web .
- Se você ainda não participa de equipes, clique em Inscrever-se em equipes .
- Uma nova janela se abrirá. Clique em Cadastre-se gratuitamente .
- Preencha suas credenciais de login da conta da Microsoft.
- Selecione como deseja usar o Teams e clique em Avançar.
- Agora você deve estar conectado à sua conta Teams.
- Clique em Participar para iniciar sua reunião ou clique no ícone do link para copiar o link da reunião.
- Você também pode iniciar a reunião clicando no link Sua reunião foi criada para Entrar na conversa .
- Se estiver usando o aplicativo da web pela primeira vez, ele solicitará permissão de acesso .
- Clique em Permitir ou Bloquear conforme necessário.
- Clique em Inscreva-se agora para iniciar sua reunião.
- Siga as mesmas etapas descritas anteriormente para adicionar outros participantes à reunião.
Como hospedar uma reunião do Microsoft Teams usando um aplicativo móvel
Download : Equipes para Android | iOS (grátis)
Para agendar uma reunião do Microsoft Teams usando o aplicativo móvel,
- Inicie o aplicativo Microsoft Teams em seu smartphone.
- Toque em Conheça agora.
- Digite o nome da reunião.
- Toque no link Copiar reunião para compartilhar com outros participantes.
- Toque em Iniciar reunião .
- Toque em Junte-se agora .
- Para adicionar participantes à reunião, toque em Adicionar participantes .
- Ou toque em Compartilhar convites de reunião para pedir aos participantes que ingressem na reunião.
- Escolha como deseja compartilhar a mensagem, seja por Nearby Share, Email, Teams, WhatsApp, Facebook, etc.
- Ele enviará uma mensagem de convite pré-escrita contendo o link da reunião para todas as pessoas que você selecionar. Você pode editar a mensagem de convite. Clique em Enviar .
Alternativamente:
Para iniciar uma reunião por chamada de áudio,
- Abra o aplicativo Teams.
- Na barra de ferramentas inferior, toque nos três pontos ou no botão Mais .
- No menu pop-up, toque em Chamadas .
- Toque no botão de nova chamada (telefone com sinal + ) para iniciar uma chamada de áudio.
- Digite os nomes dos participantes na barra de pesquisa Pesquisar por pessoas .
- Toque no botão de chamada para iniciar a reunião por chamada de áudio.
- Você também pode adicionar outros participantes à conversa.
- Clique no botão Encerrar chamada para encerrar a chamada de áudio.
Isso não requer um link para entrar, desde que os participantes estejam em stand-by.
Pré-requisitos para uma reunião de equipes de sucesso
O Microsoft Teams pode ajudá-lo a organizar uma reunião de equipe bem-sucedida. Certifique-se de que o link da reunião e os requisitos do sistema sejam enviados com antecedência para que os participantes tenham tempo suficiente para preparar e testar a plataforma.
Imediatamente após o início da reunião, compartilhe as regras básicas para a reunião. Além disso, inclua instruções sobre a etiqueta adequada em reuniões on-line , como desligar o microfone quando não estiver falando.

