Como usar o Google Jamboard para colaboração visual de qualquer lugar
Quer tornar a colaboração do trabalho em casa perfeita? É assim que você pode aproveitar ao máximo o Google Jamboard para agilizar os trabalhos colaborativos enquanto trabalha remotamente.
Trabalhadores de projeto remotos geralmente acham difícil colaborar devido à ausência de um quadro branco padrão. Usando o Google Jamboard, você e sua equipe podem acabar com essa desvantagem do trabalho remoto e digitalizar todo o fluxo de trabalho do projeto.
Vejamos como o Google Jamboard ajuda sua equipe a colaborar visualmente em qualquer lugar do mundo.
Como o Google Jamboard funciona?
O Google Jamboard é um quadro branco digital disponível no Google Workspace (anteriormente conhecido como G Suite e Google Apps.)
O Jamboard é um quadro branco digital onde você pode escrever ou desenhar qualquer coisa usando uma caneta, dedo, caneta e ponteiro do mouse. Você pode apagar qualquer coisa com a borracha ou com as mãos.
O Google oferece dois produtos Jamboard: odispositivo Google Jamboard físico e um aplicativo Jamboard baseado em nuvem no Google Workspace.
Aqui, falamos sobre o aplicativo Jamboard na nuvem que você pode acessar de qualquer navegador.
Você pode importar facilmente qualquer arquivo de outros aplicativos do Google Workspace, como imagens, documentos, slides, planilhas e mapas. Os membros que trabalham em casa podem acessar e usar o Jamboard em qualquer dispositivo conectado à web.
O Google Jamboard físico vem com uma tela do Jamboard, uma borracha, duas canetas e um suporte de parede. Verifique os preços e a disponibilidade no site do Google Jamboard.
Os benefícios de usar o Google Jamboard para colaboração visual
O Google Jamboard facilita a colaboração visual durante as reuniões com estes recursos:
1. Gerenciamento Perfeito de Objetos
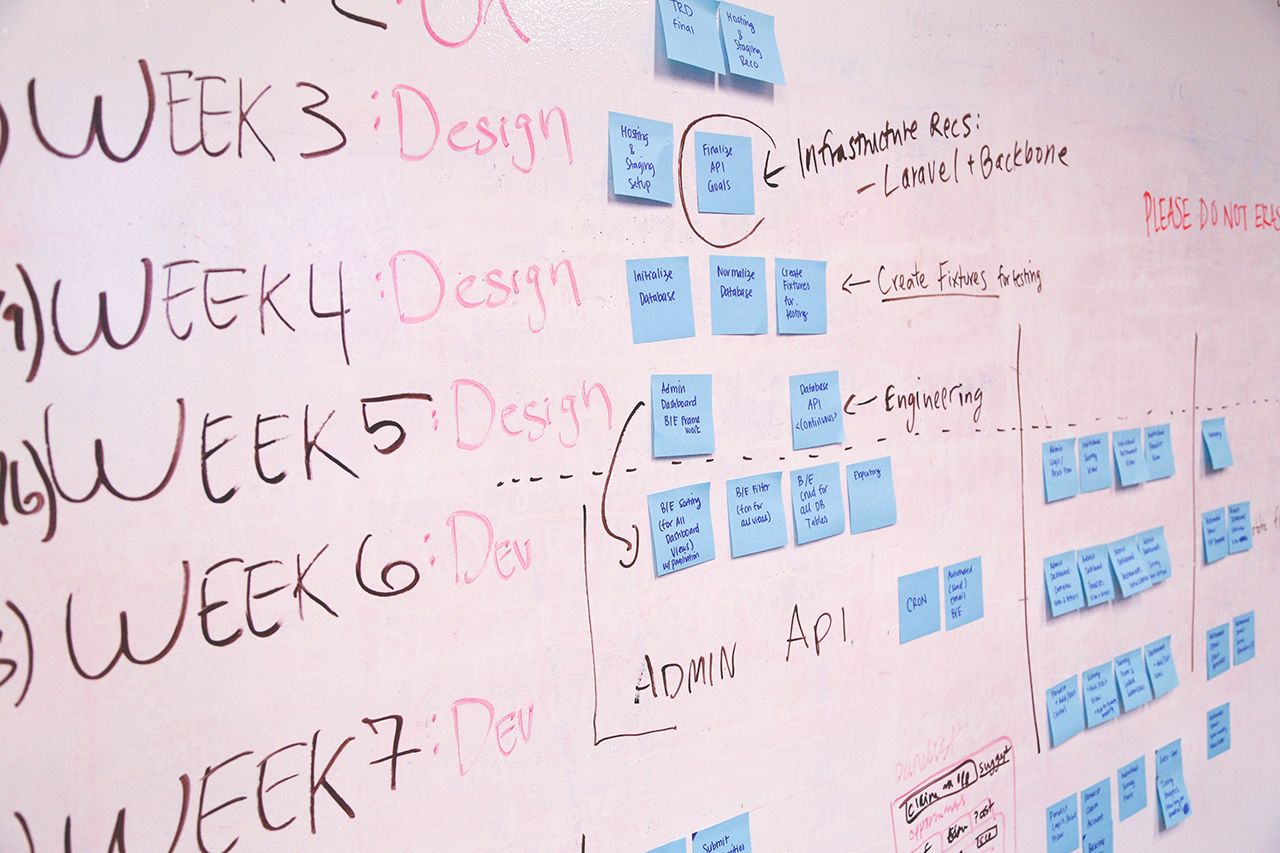
Você pode importar a maioria dos arquivos e documentos do Google Workspace relacionados ao projeto para a sessão de jam atual. Mova esses objetos em qualquer lugar dentro da moldura do atolamento ou solte os objetos em diferentes placas para separá-los. Agrupe e faça loop de objetos com o Google Jamboard para torná-los mais interativos.
2. Planejamento Estratégico e Brainstorming
Projetos colaborativos se beneficiam de brainstorms . Use o Jamboard para brainstorming em tempo real, criando uma lista de verificação, reordenando objetos ou fluxos de trabalho com base na prioridade, atribuindo tarefas aos membros da equipe etc.
3. Criação de um fluxo de trabalho em um só lugar
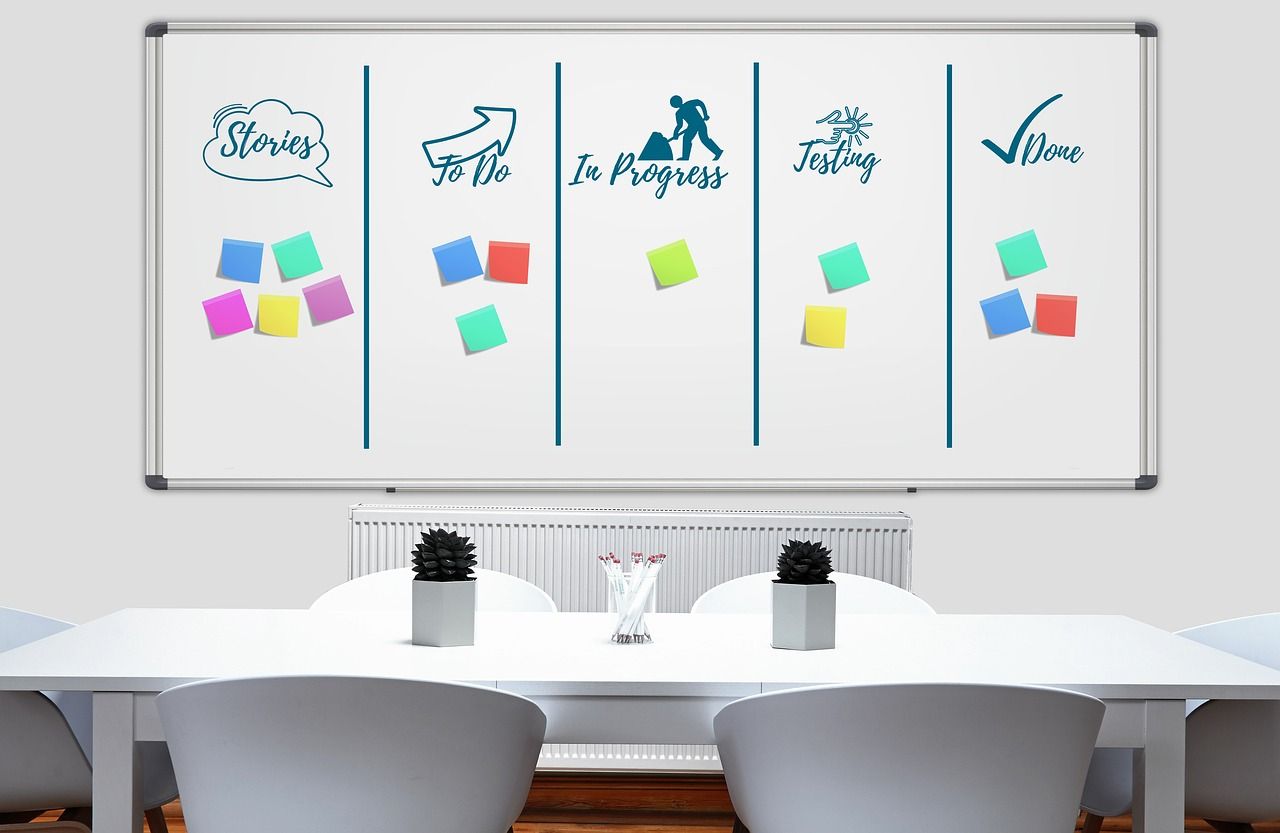
Com o Jamboard, todos os membros podem contribuir com os fluxos de trabalho e visualizá-los. Desenhe formas, solte páginas da web, reordene páginas e exiba hiperlinks. Você também pode criar fluxogramas facilmente para os outros membros visualizarem.
Com acesso suficiente ao Jamboardedit, os membros do projeto também podem editar fluxos de trabalho ou deixar sugestões para produzir o melhor trabalho.
4. Recurso de arquivamento automático para sessões do Jamboard
O recurso mais produtivo do Jamboard é o arquivamento automático de cada sessão. Você não precisa salvar, enviar ou imprimir um quadro, pois todos os participantes podem acessar toda a sessão gravada. Essas sessões arquivadas permitem que você entenda o processo por trás do fluxo de trabalho.
5. Impressão de longa duração nos clientes

Você pode usar o Jamboard para se comunicar com clientes em tempo real. Eles podem participar de uma sessão ao vivo desenhando ideias, preenchendo listas de verificação, marcando problemas, etc. É uma maneira poderosa de definir o escopo do projeto para os clientes e impressioná-los.
6. Colaboração consistente de casa
Ao trabalhar em casa, a colaboração requer esforços adicionais de todos os membros. No entanto, com um quadro branco acessível como o Google Jamboard, trabalhar em conjunto torna-se simples.
Você pode adicionar qualquer pessoa a uma sessão de jam ao vivo e todos os membros receberão atualizações em tempo real no Jamboard. Além disso, você pode combinar o Jamboard com o Google Meet e usá-lo como uma ferramenta de apresentação. Após o término da reunião, baixe a sessão do Jamboard como um PDF ou imagem para referência futura.
Como o Google Jamboard automatiza a colaboração visual
Os seguintes recursos do Google Jamobard podem ajudá-lo a colaborar com eficiência durante qualquer reunião:
1. Criação, salvamento e impressão de atolamentos
Em um Jamboard físico antes de você, toque no protetor de tela para abrir um novo Jam. Para abrir um novo Jam no navegador ou aplicativo móvel, clique em Novo Jam ou toque em Adicionar após fazer login no Jamboard.
O aplicativo Jamboard salvará todas as alterações automaticamente conforme você adiciona conteúdo a ele. Para salvar em um Jamboard físico, toque em Menu e em Salvar . Você também deve inserir seu endereço de e-mail no qual deseja salvar o congestionamento.
Para imprimir os atolamentos, você pode exportá-los em formato PDF ou imagem. Você também pode enviar PDF ou imagens por e-mail para o destinatário, se a impressão não for possível.
2. Adicionar texto, notas e desenhos
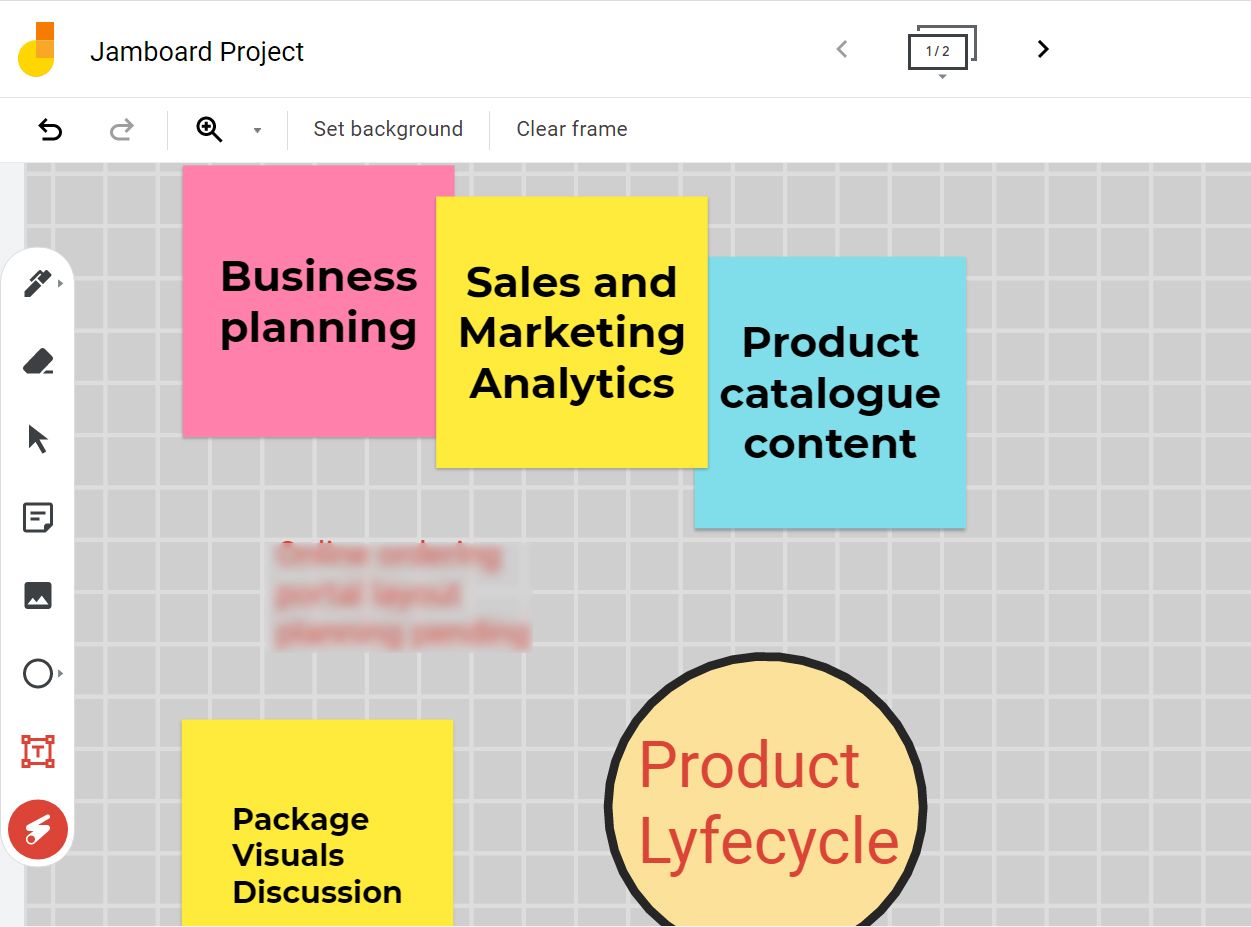
Se você quiser adicionar um texto ou desenhar algo no Jamboard, use uma caneta, seus dedos ou um cursor (se você estiver em um navegador da web). Também permite escrever ou desenhar usando ferramentas como uma caneta , marcador, marca-texto e pincel.
Você pode adicionar um desenho, forma ou nota a uma geléia. Se você desenhar um quadrado à mão, o Jamboard será inteligente o suficiente para reconhecê-lo e convertê-lo em um quadrado perfeito corrigindo as bordas.
3. Mover, copiar ou apagar molduras atoladas
O Jamboard permite que seus usuários copiem perfeitamente qualquer número de Jam frames em uma sessão. Para reorganizar os atolamentos, você também pode mover os quadros individuais. Você também pode excluir qualquer quadro para organizar o atolamento.
4. Recursos de administrador do Google Jamboard
Os administradores do Google Workspace podem gerenciar o Jamboard no Admin Console. Eles têm o privilégio de decidir se devem adicionar um Jamboard ao domínio ou removê-lo.
Além de visualizar as informações completas do dispositivo Jamboard, eles podem fazer as alterações necessárias nas configurações do Jamboard. Para um novo usuário, os administradores também podem ativar o modo de demonstração do Jamboard. Isso ajudará os usuários a aprender sobre as ferramentas do Jamboard por meio de um tutorial interativo.
5. Reuniões de vídeo ao vivo no Jamboard
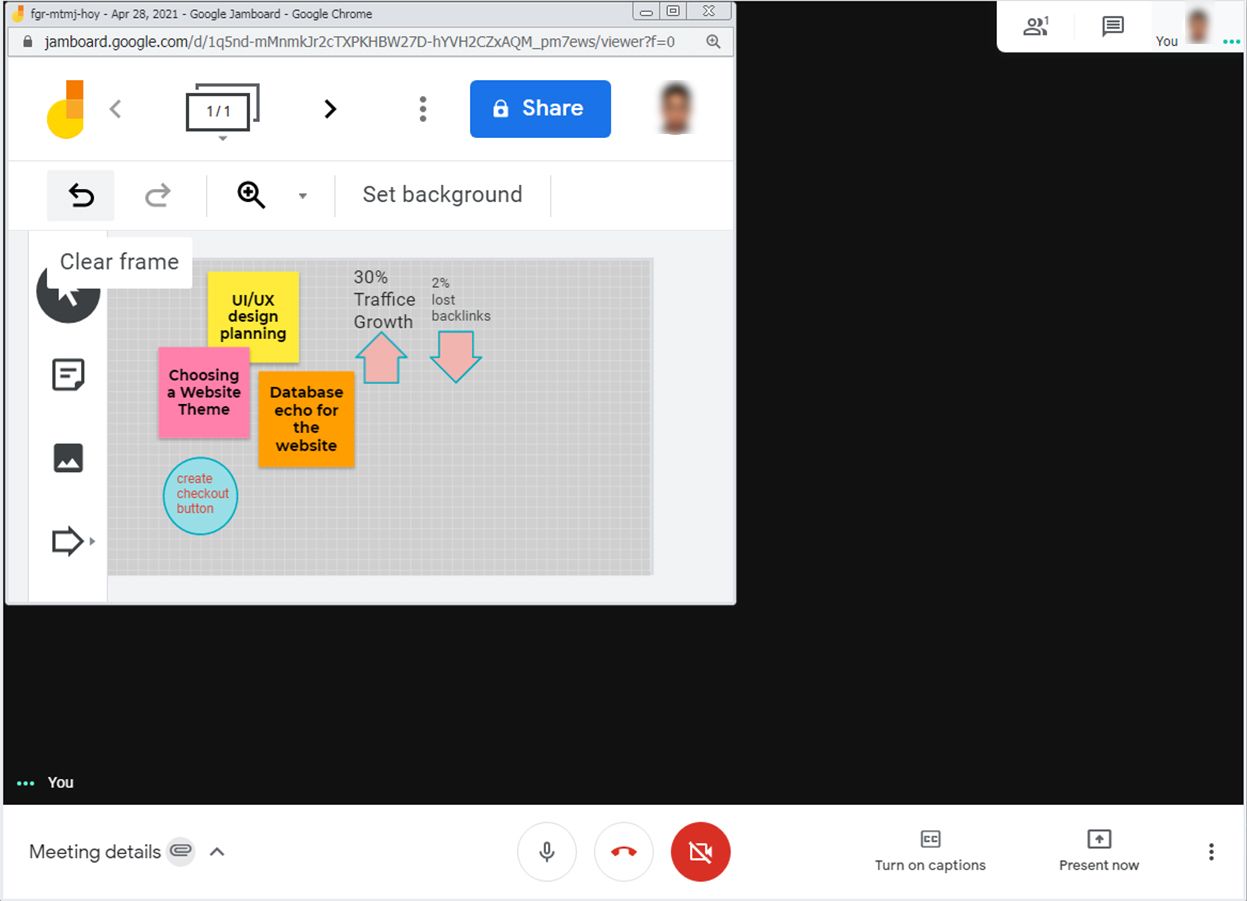
As videochamadas são uma parte indispensável do trabalho remoto. Depois que o administrador configurar o Google Jamboard para reuniões, você poderá realizar uma videochamada no Google Jamboard.
Você também pode usar o quadro branco em qualquer chamada de vídeo com seus colegas ou clientes. Ao acessar o Jamboard de um dispositivo Android, você pode usar o TalkBack para feedback falado . Este leitor de tela do Google permite que você use o Jamboard mesmo sem olhar constantemente para a tela.
Simplifique a colaboração visual com o Google Jamboard
Independentemente da localização geográfica dos membros da sua equipe, você pode obter produtividade ininterrupta com o Google Jamboard. Junte-se à sua equipe usando qualquer dispositivo Jamboard físico ou use o navegador ou aplicativo móvel para levar projetos colaborativos para o próximo nível.

