O que é TrustedInstaller? Por que isso me impede de renomear arquivos?
TrustedInstaller é uma conta de usuário integrada no Windows 8, Windows 7, Windows Vista e Windows 10.
Esta conta de usuário "possui" uma variedade de arquivos de sistema, incluindo arquivos em seus Arquivos de Programas, sua pasta do Windows e até mesmo a pasta Windows.old criada após a atualização de uma versão do Windows para outra.
Para renomear ou excluir esses arquivos, você terá que retirá-los da conta de usuário TrustedInstaller. Então, veja como alterar a propriedade do arquivo de TrustedInstaller para sua conta de administrador regular e por que você deseja fazer isso.
O que é TrustedInstaller?
A conta de usuário TrustedInstaller é usada pelo serviço Windows Modules Installer incluído no Windows. Este serviço é responsável por instalar, modificar e remover atualizações do Windows e outros componentes opcionais do Windows, portanto, tem a capacidade exclusiva de modificá-los.
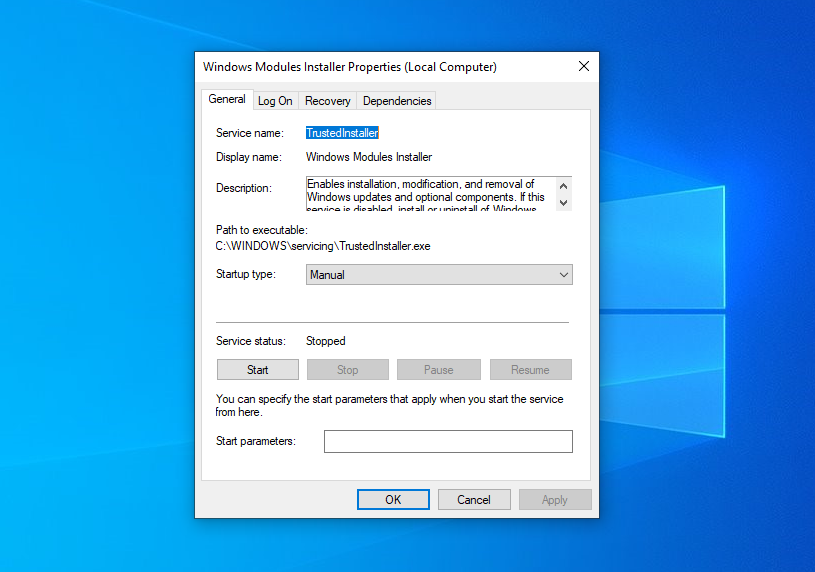
Como excluir a pasta Windows.old?
Se você está tentando excluir a pasta C: Windows.old após atualizar para uma nova versão do Windows e está vendo uma mensagem dizendo que precisa da permissão do TrustedInstaller, não é necessário se apropriar dos arquivos em tudo. Você só precisa usar o assistente de Limpeza de disco .
Para abrir o assistente de Limpeza de Disco, digite Limpeza de Disco na barra de pesquisa do menu Iniciar e selecione a Melhor Correspondência.
Clique no botão Limpar arquivos do sistema s na janela Limpeza de disco.
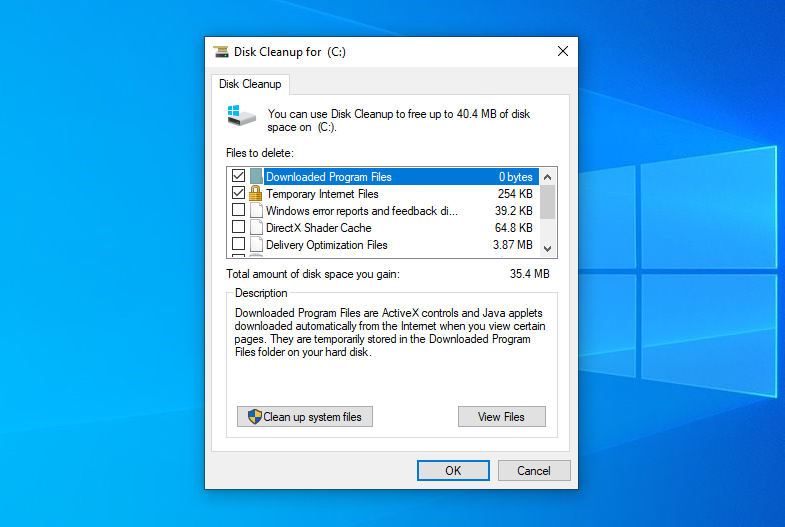
Se você tiver uma pasta Windows.old em seu disco rígido, verá uma caixa de seleção Instalações anteriores do Windows na lista de arquivos de sistema que você pode excluir. Ative a opção e clique em OK . O Windows excluirá a pasta Windows.old para você – certifique-se de copiar todos os arquivos importantes dela antes de executar a Limpeza de disco nela.
Assumindo a propriedade de arquivos
A conta de usuário TrustedInstaller possui seus arquivos de sistema. Se o TrustedInstaller impede você de renomear ou excluir uma pasta, geralmente é por um bom motivo. Por exemplo, se você renomear a pasta C: Windows System32 , o sistema operacional irá parar de funcionar e deverá ser reparado ou reinstalado.
Você só deve se apropriar dos arquivos do sistema e renomeá-los, excluí-los ou movê-los se souber o que está fazendo. Se você sabe o que está fazendo, siga as instruções abaixo para se apropriar dos arquivos.
Localize a pasta ou arquivo do qual deseja se apropriar, clique com o botão direito do mouse e selecione Propriedades .
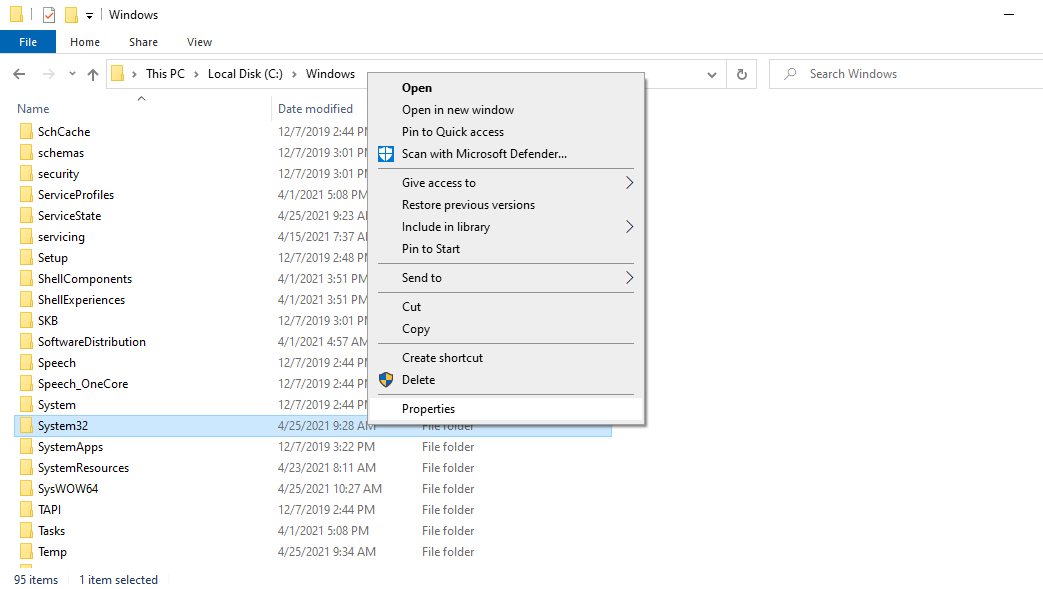
Clique na guia Segurança na janela de propriedades e clique no botão Avançado próximo à parte inferior.
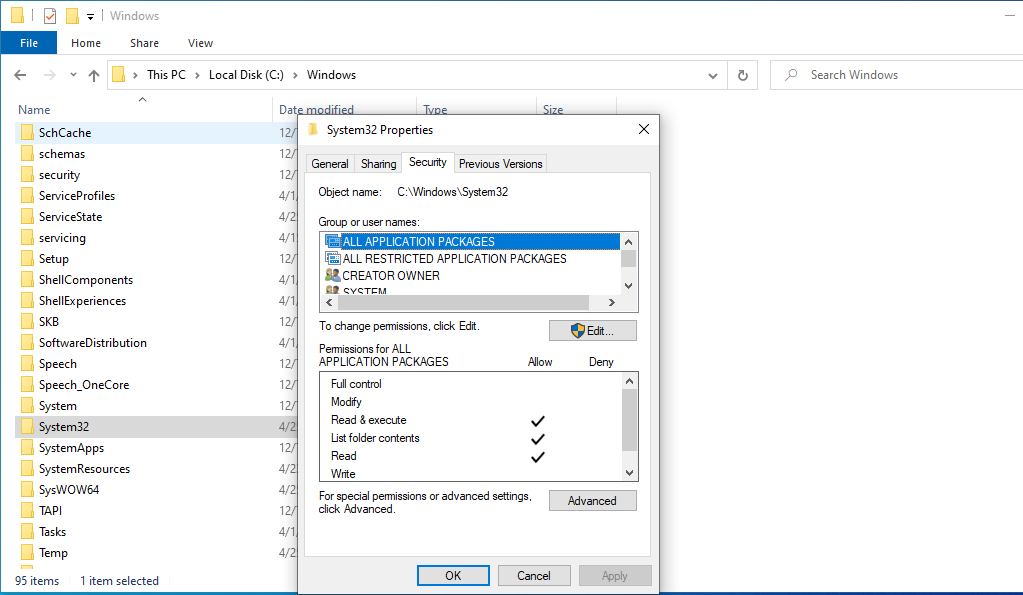
Clique no link Alterar próximo a TrustedInstaller para alterar o proprietário.
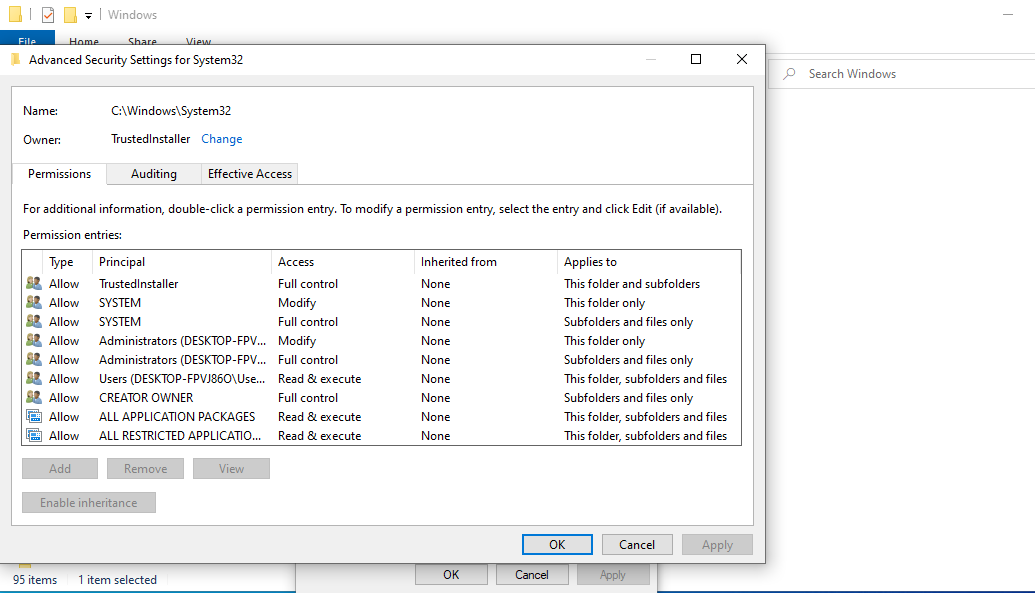
Digite Administradores na caixa e clique no botão Verificar nomes . O Windows completará automaticamente o resto do nome. Isso dá a propriedade a todos os administradores do sistema. Clique no botão OK para salvar esta alteração.
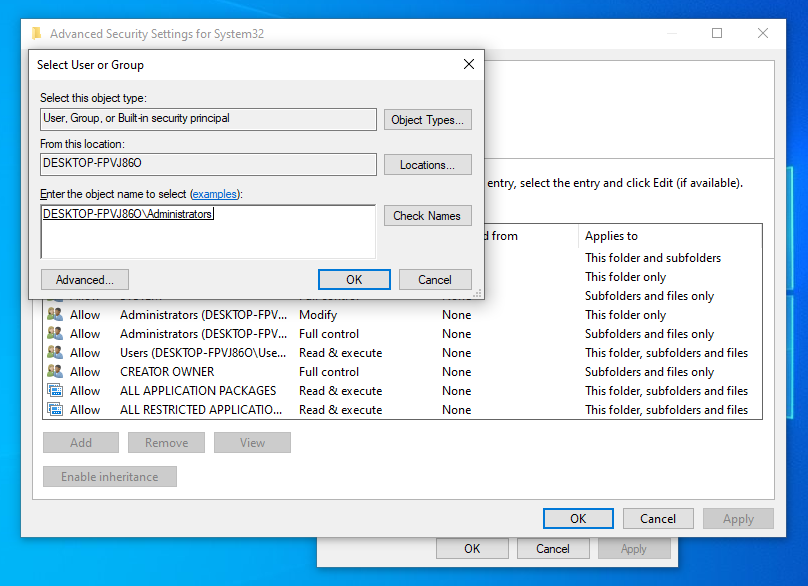
Ative a configuração Substituir proprietário em subcontêineres e objetos para aplicar essas alterações a todas as subpastas e arquivos nelas contidos. Clique no botão OK na parte inferior da janela Configurações de segurança avançadas . Em seguida, clique no botão Editar na janela Propriedades.
Selecione o usuário Administradores e ative a caixa de seleção Controle total para dar às contas de administrador permissões totais para os arquivos. Clique no botão OK duas vezes para salvar suas alterações. Agora você pode renomear, excluir ou mover os arquivos como desejar.
Se você se torna proprietário de arquivos regularmente, pode fazer o download de um arquivo .reg que adicionará a opção Assumir propriedade ao menu do botão direito. Você poderá então se apropriar de arquivos e pastas com alguns cliques rápidos.
Verifique se há problemas de corrupção do TrustedInstaller
Se ainda não foi possível renomear seus arquivos, é possível que o Windows TrustedInstaller esteja corrompido. Os arquivos do sistema estão sujeitos a problemas de corrupção no Windows por vários motivos, sendo os mais proeminentes uma atualização recente do Windows, desligamentos abruptos ou malware.
Existem algumas maneiras manuais de tentar se livrar do problema. Você também pode usar soluções automatizadas. Verifique nossa lista de ferramentas de reparo automatizado do Windows gratuitas para obter as melhores sugestões.
1. Execute a verificação de arquivos do sistema (SFC)
SFC é um utilitário integrado do Windows. Ele faz a varredura em seu PC em busca de erros e, em seguida, tenta corrigi-los. É uma ferramenta útil de reparo do Windows que você também pode usar para corrigir outros problemas.
No entanto, você precisará usar o prompt de comando.
Veja como você faz:
- Digite cmd na barra de pesquisa do menu Iniciar, clique com o botão direito do mouse na Melhor correspondência e selecione Executar como administrador .
- Digite sfc / scannow e pressione Enter .
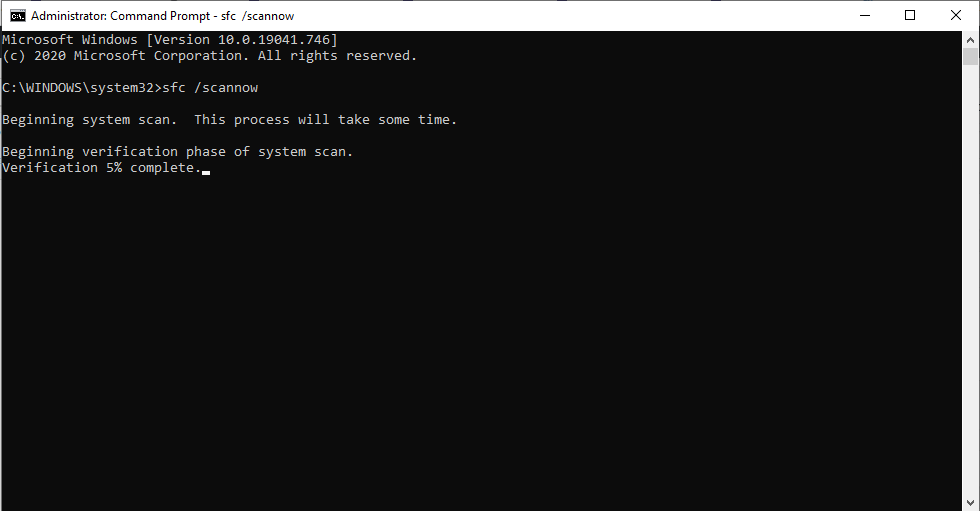
Sua varredura será concluída em alguns minutos. O SFC cuidará de todos os problemas que encontrar automaticamente.
2. Execute a Restauração do Sistema do Windows
Como o SFC, a Restauração do sistema é uma ferramenta de sistema integrada. Ele restaura o computador a um estado anterior quando funcionava bem. Lembre-se de que, para implementar uma Restauração do sistema, primeiro você precisa ter um ponto de restauração no lugar, antes que as coisas dêem errado com o seu PC.
Veja como você pode verificar se possui um ponto de restauração anterior:
- Digite restauração do sistema na barra de pesquisa do menu Iniciar e selecione a Melhor Correspondência.
- No assistente, selecione Escolher um ponto de restauração diferente e clique em Avançar .

Se você pode ver um ponto de restauração aqui, alegre-se. Isso significa que em algum momento no passado, você criou um ponto de restauração para o seu Windows (o que é altamente recomendável) ou, se não o fez, o seu sistema fez por você.
Agora, selecione Concluir para iniciar a Restauração do sistema. Em breve, seu PC será restaurado a um bom estado de funcionamento.
Você deve desativar o TrustedInstaller?
Não, você não deveria.
É uma má ideia. Isso vem de alguém que aprendeu da maneira mais difícil. O TrustedInstaller realmente usa recursos da CPU e, embora isso possa parecer um bom motivo para desativá-lo, não é.
TrustedInstaller lida com vários outros processos complexos do sistema Windows. Se alguma coisa for danificada em seus arquivos de sistema enquanto você está mexendo, todo o seu sistema pode ser corrompido.
TrustedInstaller é uma ferramenta vital do sistema
Felizmente, agora você sabe mais sobre o TrustedInstaller antes de começar este artigo. Resumindo, é um processo crítico que cuida de aplicativos, instalação e gerencia atualizações em seu sistema Windows. Embora às vezes possa impedi-lo de acessar certos arquivos ou sentir que está usando recursos do sistema, é um processo importante do sistema.

