Como redefinir a aparência do Adobe Photoshop de volta ao padrão
Um dos aspectos mais impressionantes do Photoshop para iniciantes é o grande número de painéis que você abriu e como esses painéis às vezes podem desaparecer.
Se um painel com o qual você está acostumado a trabalhar sumiu e você não consegue descobrir para onde ele foi, há uma maneira simples de fazer o Photoshop parecer exatamente como você está acostumado.
Como restaurar painéis no Photoshop
Se for uma questão de painel ausente, há uma solução muito simples para isso. Digamos que a barra de ferramentas à esquerda tenha desaparecido: basta acessar a opção Janela no menu e verificar se a opção Ferramentas está marcada.
O processo é o mesmo para qualquer painel listado no menu Janela. Clique nele para selecioná-lo e ele aparecerá novamente em sua tela.
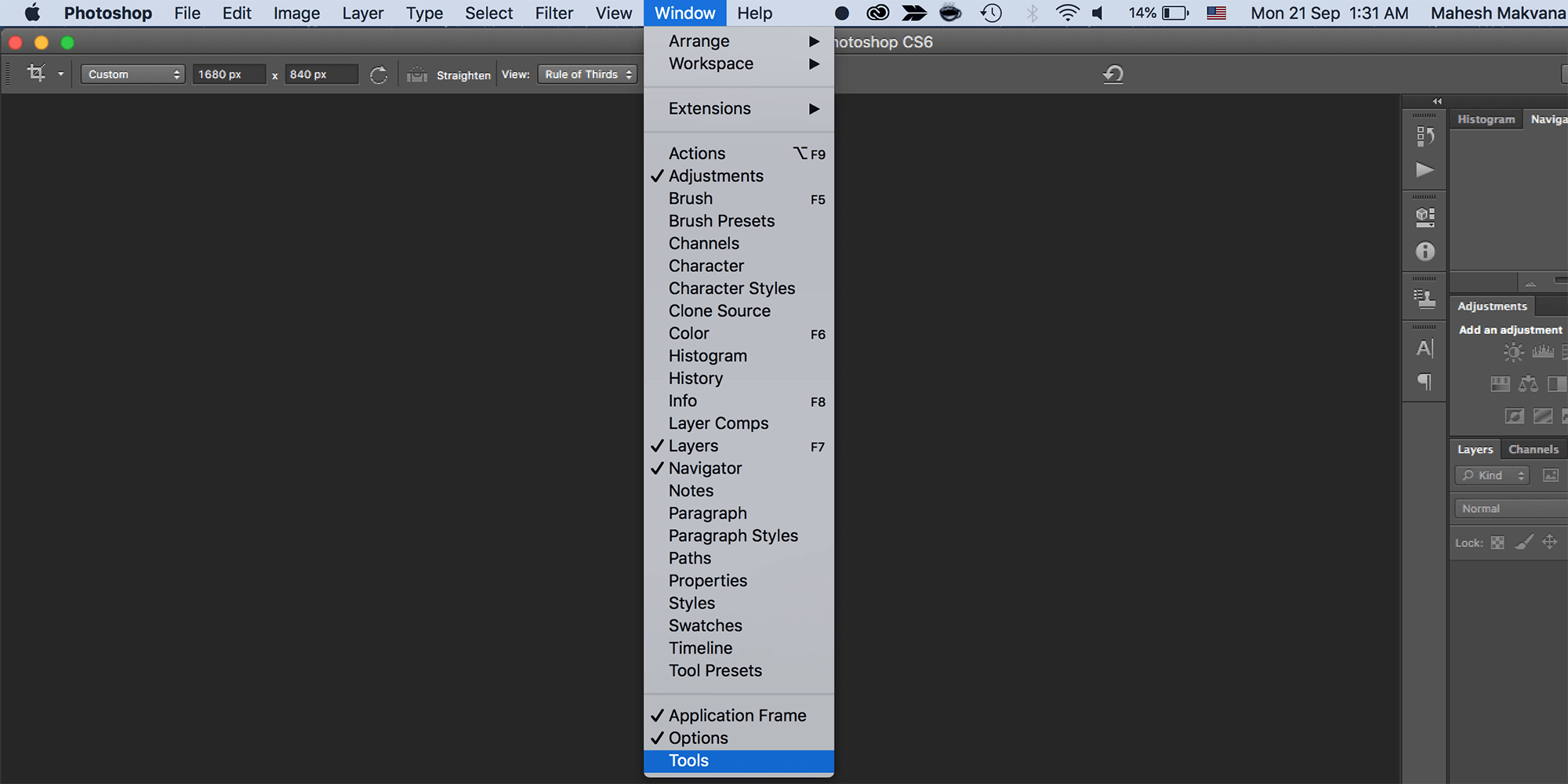
Se houver um painel que você não deseja usar, você também pode fechá-lo clicando no botão de menu no canto do painel e clicando em Fechar .
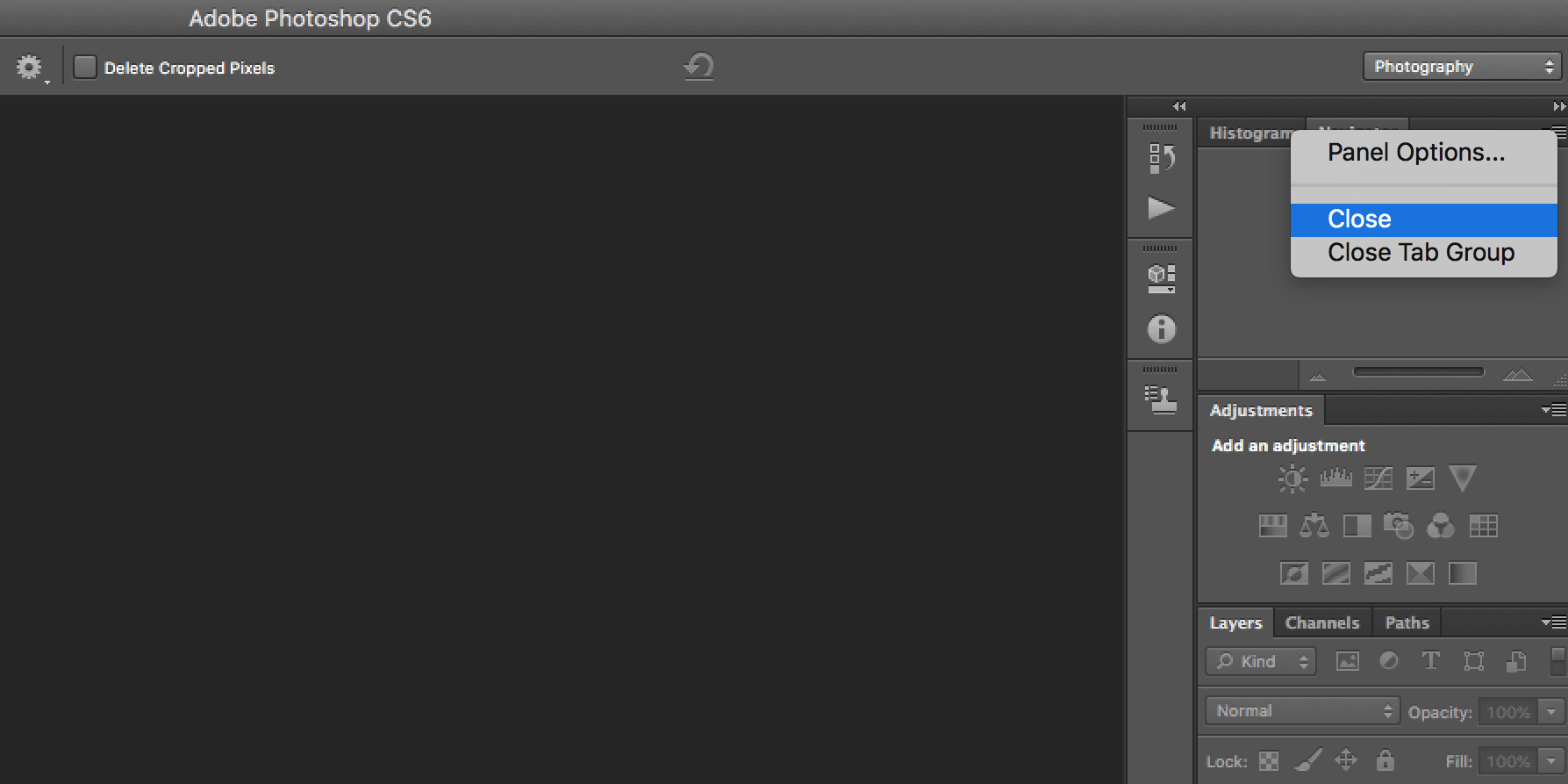
Como redefinir a aparência do Photoshop de volta ao padrão
Se o programa inteiro parecer completamente diferente para você, é provável que sua área de trabalho tenha sido alterada.
O Photoshop possui uma série de áreas de trabalho predefinidas que você pode escolher. Esses espaços de trabalho abrirão os painéis que são úteis para seus usuários, dependendo do que eles estão fazendo. Para isso, contam com um espaço de trabalho para design 3D, design gráfico e web, motion design, pintura e fotografia.
A Adobe também oferece o espaço de trabalho Essentials padrão, com o qual você provavelmente está acostumado.
Você pode selecionar seu espaço de trabalho indo para Janela > Espaço de trabalho e selecionando uma das opções listadas acima.
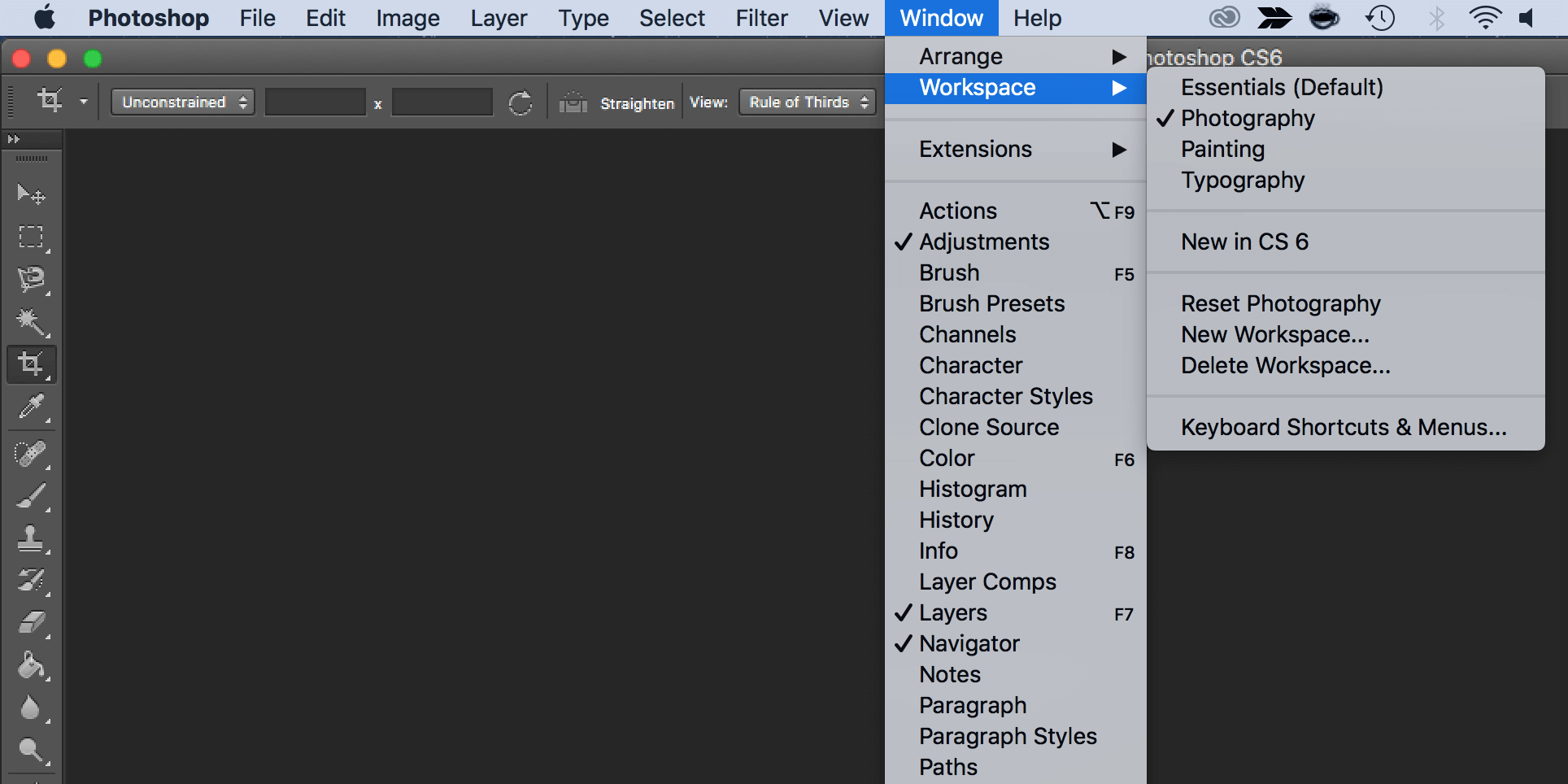
Se você voltou ao Photoshop e descobriu que os painéis aos quais está acostumado não estão mais abertos, vá para Window > Workspace > Reset Essentials . (Se você estiver usando um dos outros espaços de trabalho oferecidos pelo Photoshop, é o que você deve ver listado na opção Redefinir.)
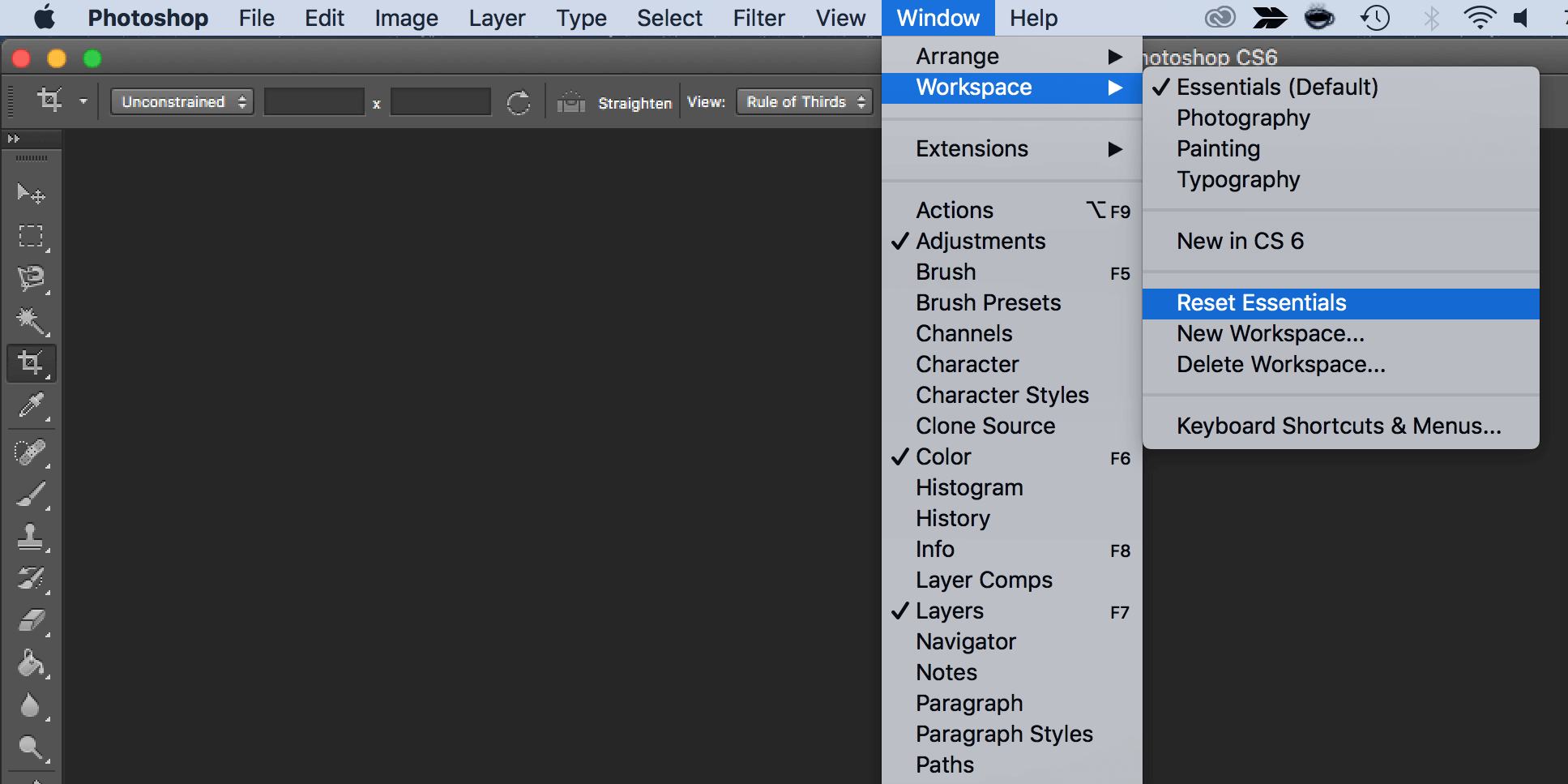
Se nenhum desses espaços de trabalho atender exatamente às suas necessidades, você pode abrir todos os seus painéis e ir para Janela > Espaço de trabalho > Novo espaço de trabalho e o Photoshop irá capturar todas as localizações dos seus painéis. Ele também pode capturar atalhos de teclado, menus e opções da barra de ferramentas que você possa ter personalizado.
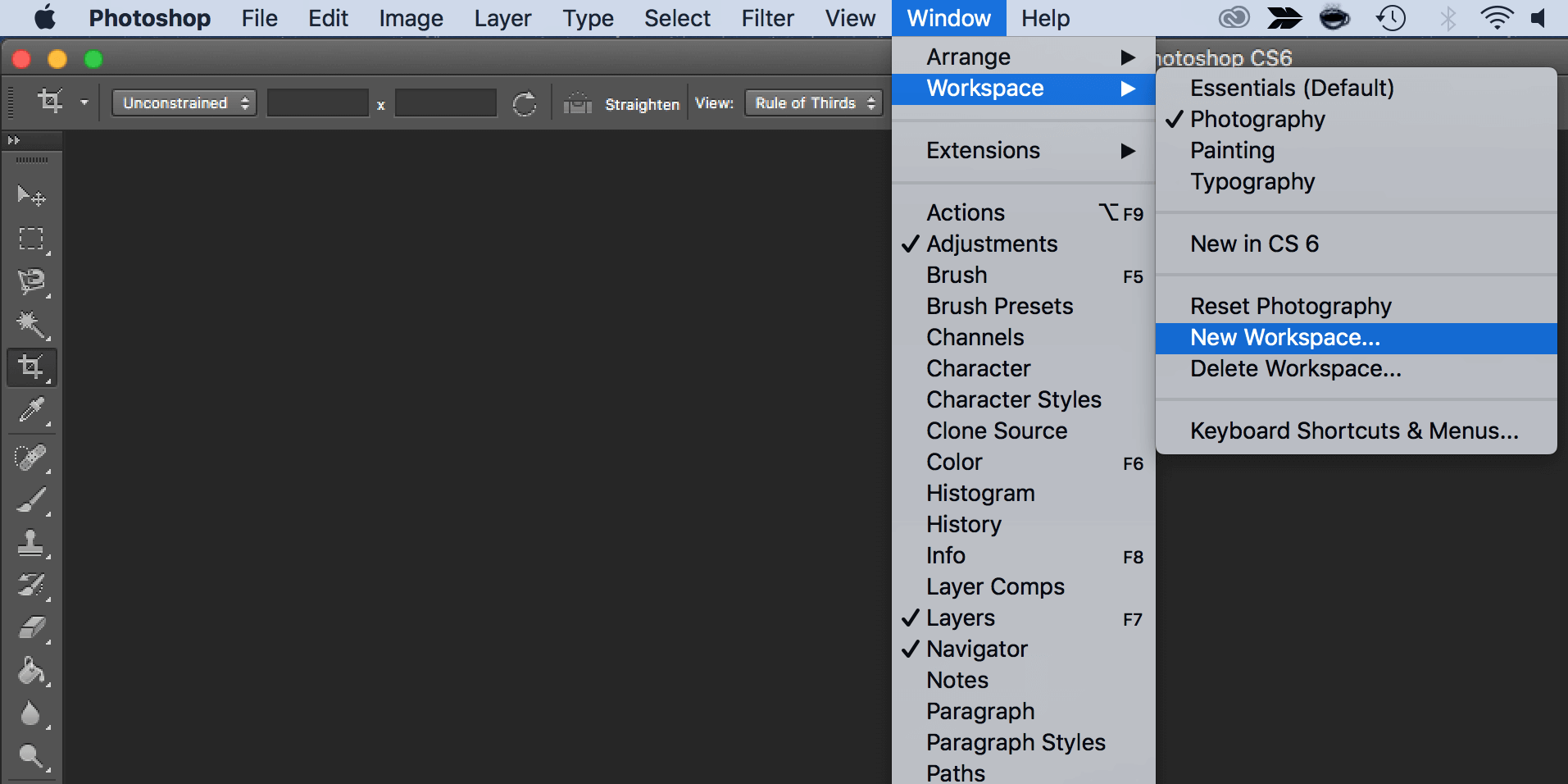
Você pode arrastar painéis, reordená-los, fechá-los, abri-los ou minimizá-los, até que sua área de trabalho fique exatamente como você gostaria antes de salvá-la.
Como redefinir todas as ferramentas no Photoshop
Quando você personaliza as configurações de uma ferramenta no Photoshop, as configurações são salvas para que você possa usá-las na próxima vez que editar uma imagem. Se estiver redefinindo o Photoshop, você também desejará redefinir essas configurações de ferramenta.
Veja como você pode fazer isso:
- Selecione uma das ferramentas da barra de ferramentas. Lembre-se de que você está redefinindo todas as ferramentas e não apenas aquela que você selecionou.
- Se você estiver no Windows, mantenha pressionada a tecla Ctrl e clique no ícone da ferramenta na parte superior. Os usuários de Mac precisam manter pressionado o botão Controle e clicar no ícone da ferramenta na parte superior.
- Selecione a opção Redefinir todas as ferramentas .
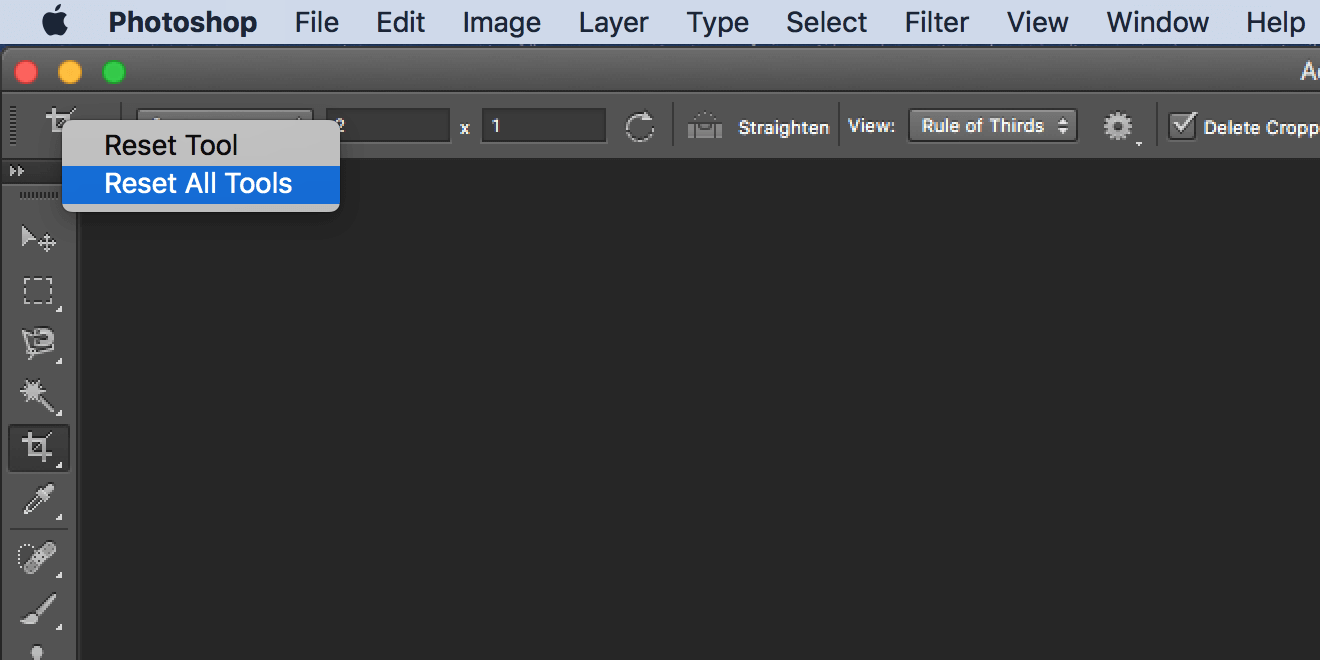
- Clique em OK no prompt na tela e todas as suas ferramentas serão redefinidas.
Como redefinir todas as suas preferências no Photoshop
O Photoshop salva suas configurações personalizadas em um arquivo de preferência. Se quiser que o Photoshop volte a ser como era quando o instalou pela primeira vez, você pode excluir o arquivo de preferências e isso redefinirá totalmente o aplicativo.
Lembre-se de que nenhuma de suas configurações será preservada, portanto, faça backup de tudo o que for necessário mais tarde.
Em seguida, siga estas etapas para redefinir totalmente o Photoshop:
- Feche o Photoshop se estiver em execução no seu computador.
- Se você estiver no Windows, pressione e segure Shift + Ctrl + Alt e clique duas vezes no atalho do Photoshop . Se você usa um Mac, pressione e segure as teclas Shift + Command + Opção e inicie o Photoshop .
- Você receberá um prompt perguntando se deseja excluir o arquivo de configurações do Photoshop. Clique em Sim para continuar.
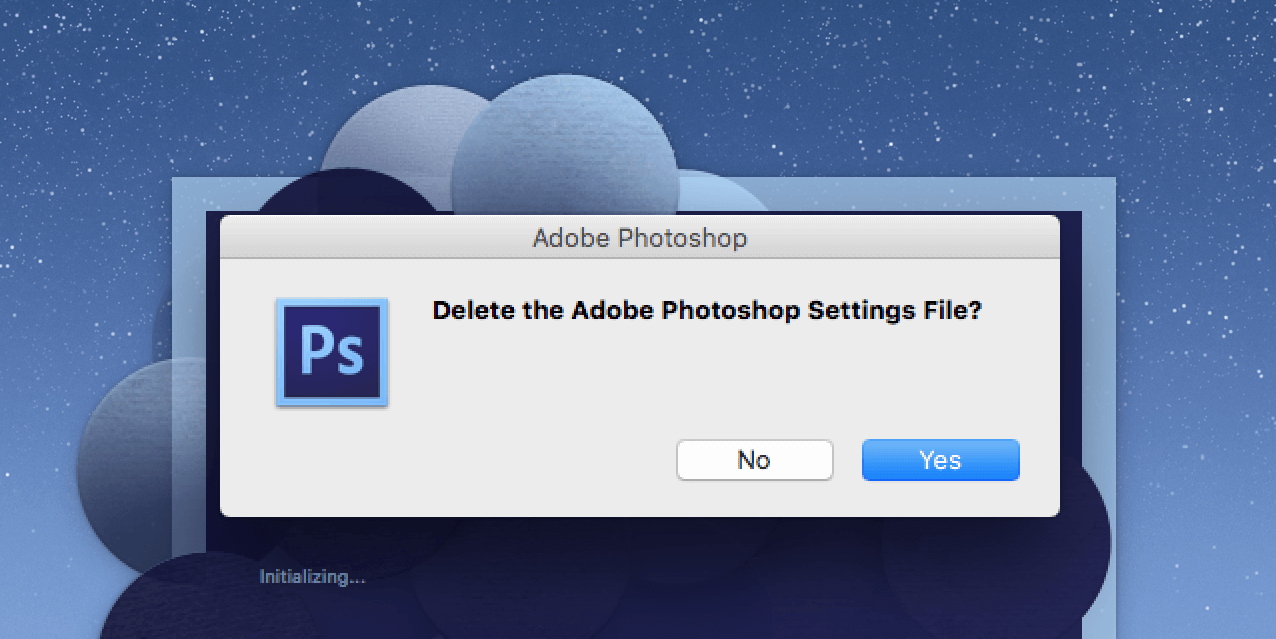
O Photoshop agora deve estar de volta às configurações de fábrica.
Personalizando seu editor favorito do zero
Quando o Photoshop voltar ao estilo padrão, você pode personalizá-lo de acordo com suas preferências. Você pode mover os painéis, configurar opções padrão para certas ferramentas, ocultar e exibir várias opções e assim por diante. Você decide como reorganizar a interface do seu editor de imagens favorito.
Se o Photoshop é seu aplicativo preferido para todas as tarefas de edição, você deve considerar aprender algumas dicas e truques úteis do Photoshop. Eles permitirão que você descubra alguns recursos ocultos e o ajudará a aproveitar ao máximo este aplicativo em sua máquina.

