Como consertar as teclas de seta que não funcionam no Excel
As teclas de seta ajudam a mover de uma célula para outra em uma planilha do Excel com um único pressionamento de tecla. Quando as teclas de seta do Excel não estão funcionando corretamente, o processo pode ser frustrante.
Com este guia, mostraremos como consertar teclas de seta que não funcionam no Excel. Vamos começar.
1. Desligue o Scroll Lock
A solução mais comum para não poder usar as teclas de seta no Excel é desligar o scroll lock. Você não poderá usar as teclas de seta no Excel quando o bloqueio de rolagem do teclado estiver ativado. Procure uma luz no botão de bloqueio de rolagem do teclado.
Sempre que está ligado, indica que o botão scroll lock está habilitado e que as teclas de seta não estão funcionando como deveriam. A solução é simplesmente pressionar o botão para desligar a fechadura.
Como desligar o Scroll Lock em um teclado
Para desligar o Scroll Lock em um computador Windows , basta pressionar a tecla Scroll Lock .
Geralmente, está localizado na seção de teclas de controle do teclado, acima das teclas de seta ou no lado direito das teclas de função.
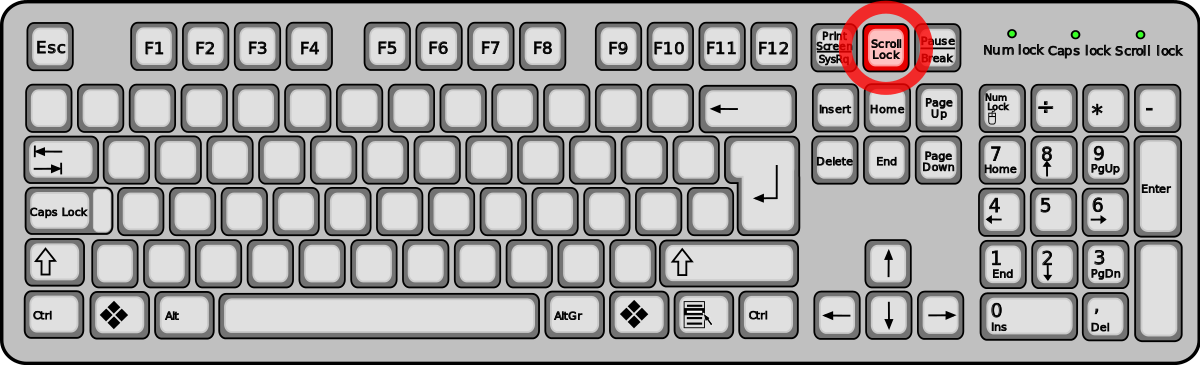
Em um Mac , pressione a combinação de teclas F14 ou Shift + F14 . Se o scroll lock não desligar, tente pressionar Command + F14 .
Como desligar o Scroll Lock sem teclado
Hoje em dia, a maioria dos computadores possui teclados sem travas de rolagem. Mas não se preocupe, você ainda pode desligar o scroll lock sem um teclado .
Para usuários do Windows
O Windows possui um recurso de teclado na tela que fornece teclas que não existem no seu teclado físico. Para acessar o teclado na tela:
- Abra o menu Iniciar , pesquise e inicie o teclado virtual .
- Quando ele abrir, olhe para o lado direito do teclado na tela. Lá você encontrará todas as chaves de bloqueio.
- Clique na tecla chamada ScrLk e ela desligará o scroll lock se estiver habilitado.
Para usuários do macOS
Se você não conseguir desligar o scroll lock com os comandos do teclado em seu Mac físico, você precisará executar um AppleScript .
Não se preocupe. Este método não é tão difícil quanto parece se você seguir as etapas simples abaixo:
- Clique no Launchpad , procure por TextEdit e abra-o.
- Crie um novo documento clicando no menu Arquivo e selecione Novo .
- Copie o código a seguir e cole -o em seu documento.
set returnedItems to (display dialog “Press OK to send scroll lock keypress to Microsoft Excel or press Quit” with title “Excel Scroll-lock Fix” buttons {“Quit”, “OK”} default button 2)
set buttonPressed to the button returned of returnedItems
if buttonPressed is “OK” then
tell application “Microsoft Excel”
activate
end tell
tell application “System Events”
key code 107 using {shift down}
end tell
activate
display dialog “Scroll Lock key sent to Microsoft Excel” with title “Mac Excel Scroll-lock Fix” buttons {“OK”}
end if- Salve o arquivo pressionando as teclas Command + S.
- Nomeie o arquivo FixExcelKeys.applescript .
- Agora, abra sua planilha do Excel.
- Clique duas vezes em FixExcelKeys.applescript . Isso abrirá o script. Clique no botão Executar na parte superior da janela e deve corrigir as teclas de seta que não funcionam no Excel.
2. Habilite as Teclas de Aderência
Outra maneira de consertar as teclas de seta que não funcionam no Excel é habilitar os recursos das teclas de aderência em seu computador Windows. As teclas aderentes não estão diretamente relacionadas às teclas de seta ou ao seu aplicativo Excel, mas você pode tentar alterná-las para ver se corrige o problema para você.
- Abra o painel de controle do seu sistema.
- Clique em Centro de Facilidade de Acesso .
- Em seguida, clique em Tornar o teclado mais fácil de usar. Em alguns sistemas operacionais, pode ser necessário clicar em Alterar o funcionamento do teclado antes de ver esta seção.
- Habilite a opção que diz Turn on Sticky Keys e clique em OK .
- Como alternativa, pressione a tecla Shift cinco vezes em rápida sucessão para habilitar as Teclas de Aderência. Na caixa de diálogo pop-up, clique em Sim .
3. Desativar add-ins
Os suplementos do Excel são úteis, mas às vezes podem causar alguns contratempos ao usar o aplicativo. Pode ser necessário desabilitar quaisquer Suplementos do Excel que você instalou anteriormente para usar a tecla de rolagem do Excel.
Você pode desativar os suplementos no Excel facilmente seguindo estas etapas:
- Inicie o Excel em seu computador.
- Clique no menu Arquivo e selecione Opções na barra lateral esquerda.
- Clique em Suplementos na barra lateral esquerda para ver as configurações de Suplementos do Excel.
- No menu suspenso, selecione Suplementos do Excel e clique em Ir .
- Escolha todos os suplementos e clique no botão OK .
- Desmarque todos os suplementos e clique em OK .
- Repita as etapas acima para todas as opções no menu suspenso para desabilitar todos os suplementos do Excel.
- Volte para sua planilha e tente usar as teclas de seta.
Supere os obstáculos da produtividade no Microsoft Excel
As soluções acima devem facilitar a navegação nas planilhas do Excel. Não pare de aprender coisas novas sobre o Microsoft Excel e como você pode usá-lo para obter uma produtividade mais eficaz.

