3 maneiras fáceis de ajustar o brilho do monitor externo no Windows 10
Procurando uma maneira de ajustar o brilho dos monitores externos? Experimente essas soluções rápidas.
Usar um monitor externo é uma ótima maneira de aumentar a produtividade ou adicionar diversão ao jogar videogame. Não importa o que você esteja fazendo, o brilho do monitor externo deve corresponder. Portanto, continue lendo para saber como ajustar o brilho da sua segunda tela de acordo com suas preferências.
1. Use os botões do monitor para ajustar o brilho
Este é de longe o método mais fácil.
Nenhum aplicativo para instalar, nenhuma configuração do Windows 10 para ser alterada, apenas um toque de um botão. Como você acessa o menu de configurações e ajusta o brilho depende do fabricante do monitor. Alguns fabricantes optam por usar um pequeno joystick localizado na parte inferior do monitor, enquanto outros fabricantes preferem usar vários botões.
Para evitar fazer alterações indesejadas ou perder tempo tentando descobrir por si mesmo como alterar manualmente as configurações do monitor, leia o manual de instruções do monitor.
Usar os botões do monitor para ajustar o brilho é um método simples e eficiente. Mas às vezes esse método não é bom o suficiente. Se sua configuração tiver dois ou três monitores externos, você terá que alterar as configurações de cada um deles manualmente.
Pode ser difícil definir o mesmo nível de brilho para cada monitor. Você teria que lembrar ou anotar as configurações de cada monitor. Além disso, se quiser ajustar o brilho várias vezes ao longo do dia, você pode tentar uma das seguintes soluções.
2. Ligue a luz noturna
A luz noturna é um recurso do Windows 10 que permite ajustar o brilho da tela. Veja como você pode ativar a luz noturna em seu dispositivo
- Clique com o botão direito no menu Iniciar e selecione Configurações .
- Clique em Sistema . No menu à esquerda, selecione Exibir .
- Ative o botão de alternância abaixo de Luz noturna . Se desejar, use o controle deslizante para ajustar o brilho.
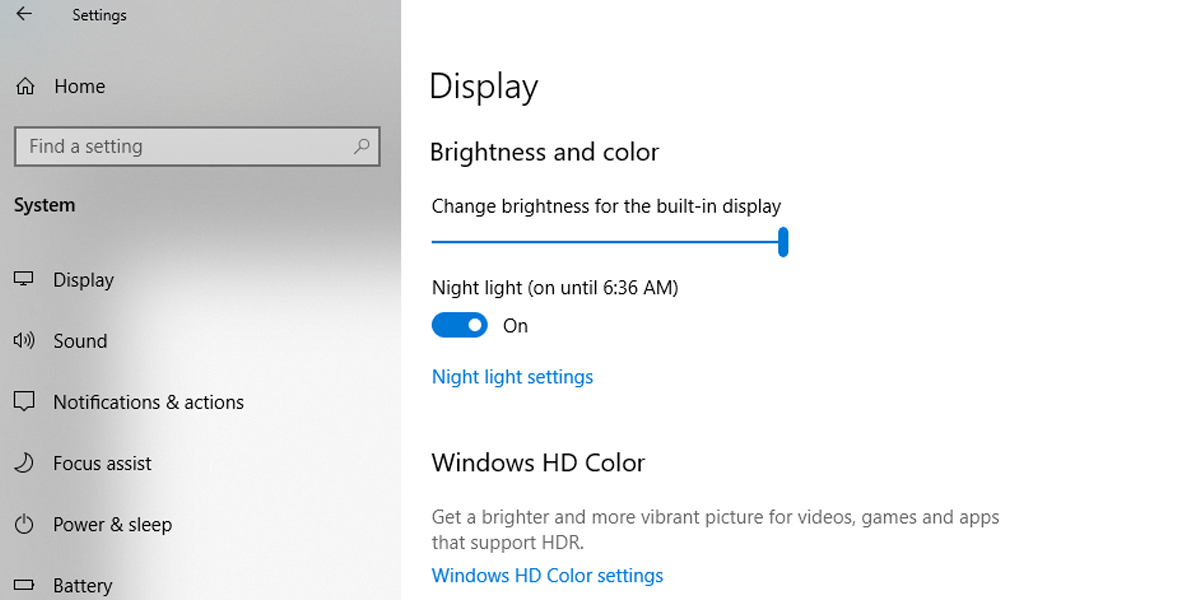
Se você deseja definir a programação da luz noturna, clique em Configurações da luz noturna . Você pode definir a luz noturna do Windows 10 para ativar entre o pôr-do-sol e o nascer do sol ou pode definir o horário para atender melhor às suas necessidades.
3. Como ajustar o brilho do monitor usando o Monitorian
O Monitorian é uma ótima ferramenta se você deseja reduzir o cansaço visual . Este aplicativo gratuito da Microsoft foi projetado para ajustar o brilho de vários monitores. O que torna o Monitorian eficiente é que você pode ajustar o brilho dos monitores individualmente ou de todos eles simultaneamente.
Você pode baixar o Monitorian da Microsoft Store. Normalmente, o Windows 10 instalará o aplicativo automaticamente assim que o download for concluído. Se isso não acontecer, abra Downloads e instale o aplicativo manualmente.
Download: Monitorian (compras gratuitas dentro do aplicativo disponíveis)
- Abra o Monitorian . Você pode fazer isso abrindo o menu Iniciar e navegando até o ícone do Monitorian . Se desejar, você pode fixá-lo na barra de tarefas.
- Clique no ícone Monitorian para ver quais monitores estão conectados ao seu dispositivo.
- Para ajustar o brilho de cada monitor, use o controle deslizante.
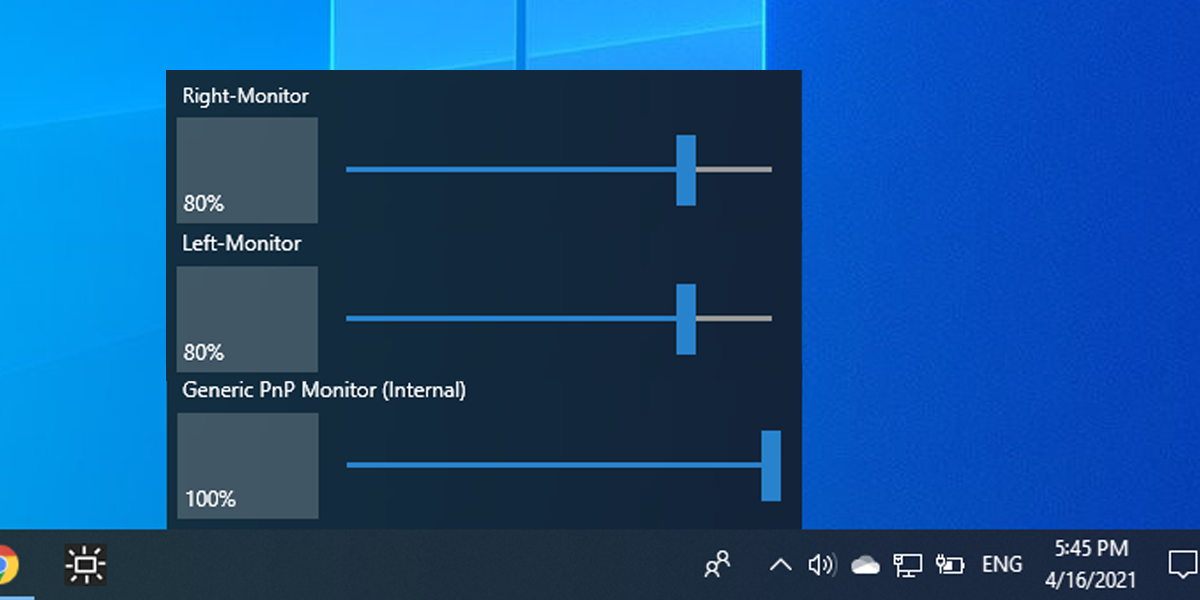
Você pode acessar mais configurações, como Habilitar movimento em Uníssono ou Alterar intervalo ajustável, se clicar com o botão direito do mouse no ícone Monitorian. Além disso, você pode alterar o nome do monitor clicando e segurando até que o nome se torne editável.
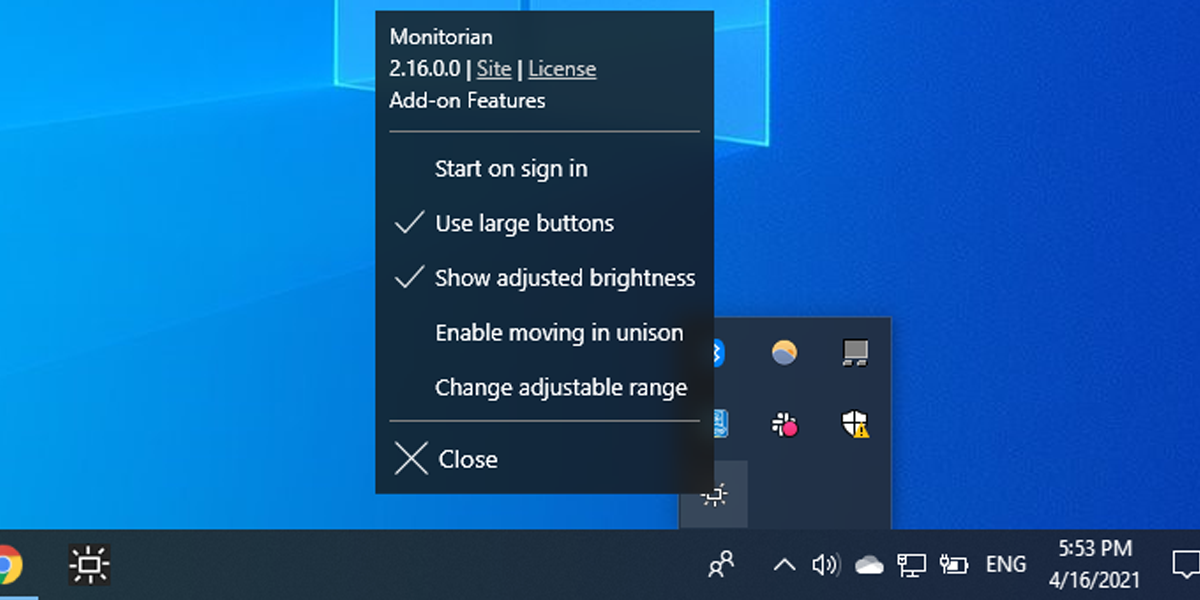
Como consertar o monitorian não reconhecer seus monitores
Mesmo se você tentar configurar monitores perfeitamente correspondentes , o Monitorian pode não detectar seus monitores externos. Nesse caso, verifique se o suporte DDC / CI está habilitado.
A ativação de DDC / CI pode ser diferente dependendo do fabricante do monitor. Normalmente, você deve usar os botões físicos do monitor. Cada monitor é diferente, mas o processo geralmente é semelhante a selecionar Menu , abrir a guia Sistema e ativar o DDC / CI .
Além disso, você deve desligar o recurso Bright Intelligence do monitor. Como o Bright Intelligence ajusta automaticamente o brilho do monitor de acordo com a luz do ambiente, ele impede que o Monitorian funcione corretamente.
3 maneiras fáceis de ajustar o brilho dos monitores externos
Se você ainda está no escuro quando se trata de seus monitores externos, existem algumas opções que você pode experimentar. Conforme discutido, você pode ajustar o brilho do monitor externo usando seus botões físicos, um recurso do Windows 10 ou um aplicativo gratuito da Microsoft.

