Como usar o microfone no seu Mac
Não é com frequência que você precise usar o microfone do Mac. Mas com a pandemia COVID-19, muitas pessoas foram forçadas a começar a trabalhar e estudar em casa. Portanto, saber como ajustar algumas configurações do microfone em seu Mac tornou-se uma habilidade bastante útil para fazer chamadas online e participar de videoconferências.
Neste guia, você descobrirá onde o microfone do seu Mac está localizado, como alterar suas configurações e como controlar o acesso de um aplicativo ao seu microfone.
Onde está localizado o microfone de um MacBook Pro e MacBook Air?
Com o passar dos anos, os microfones diminuíram de tamanho, mas, ao mesmo tempo, estão se tornando mais poderosos e capazes de desempenho de alta qualidade. O mesmo se aplica ao microfone MacBook Pro e a todos os outros microfones Mac. Na verdade, é tão pequeno que você só conseguirá identificá-lo se souber para onde olhar.
Os microfones do Mac são integrados ao computador e perfeitamente integrados à superfície, tornando ainda mais difícil encontrá-los. Além disso, a localização exata do microfone depende do ano de lançamento do seu Mac.
Então, onde está localizado o microfone?
Algumas pessoas pensam erroneamente que está em algum lugar perto da câmera, mas a verdade é que todos os microfones do Mac estão localizados na caixa inferior. Os microfones ficam escondidos sob os alto-falantes, tornando impossível localizá-los sem saber sua localização exata.

A imagem acima mostra onde os microfones podem ser encontrados nos modelos MacBook Air 2019 e 2020. Se você tiver um modelo 2018 ou um MacBook Pro mais recente, o microfone deve estar localizado também na parte esquerda do teclado, mas na parte superior em vez de na parte inferior.
Como verificar as configurações do microfone em um Mac
Se você estiver tendo problemas com o microfone do seu Mac, é uma boa ideia verificar suas configurações. Antes de seguir as etapas principais, feche todos os aplicativos do Mac que possam estar usando o microfone. Em seguida, faça o seguinte:
- Abra o menu Apple no canto superior esquerdo da tela do seu Mac.
- Vá para Preferências do sistema .
- Clique na opção Som .
- Abra a guia Entrada para encontrar a lista completa de microfones.
- Clique no microfone marcado como Integrado para acessar suas configurações.
- Ajuste o volume de entrada de acordo com a fonte de som. Para fazer isso, fale em sua voz normal e observe cuidadosamente o nível de entrada. Se o nível estiver no lado mais alto, é melhor diminuir o volume de entrada para que você não soe muito alto ao falar no seu Mac. Se o nível estiver baixo, aumente o volume de entrada.
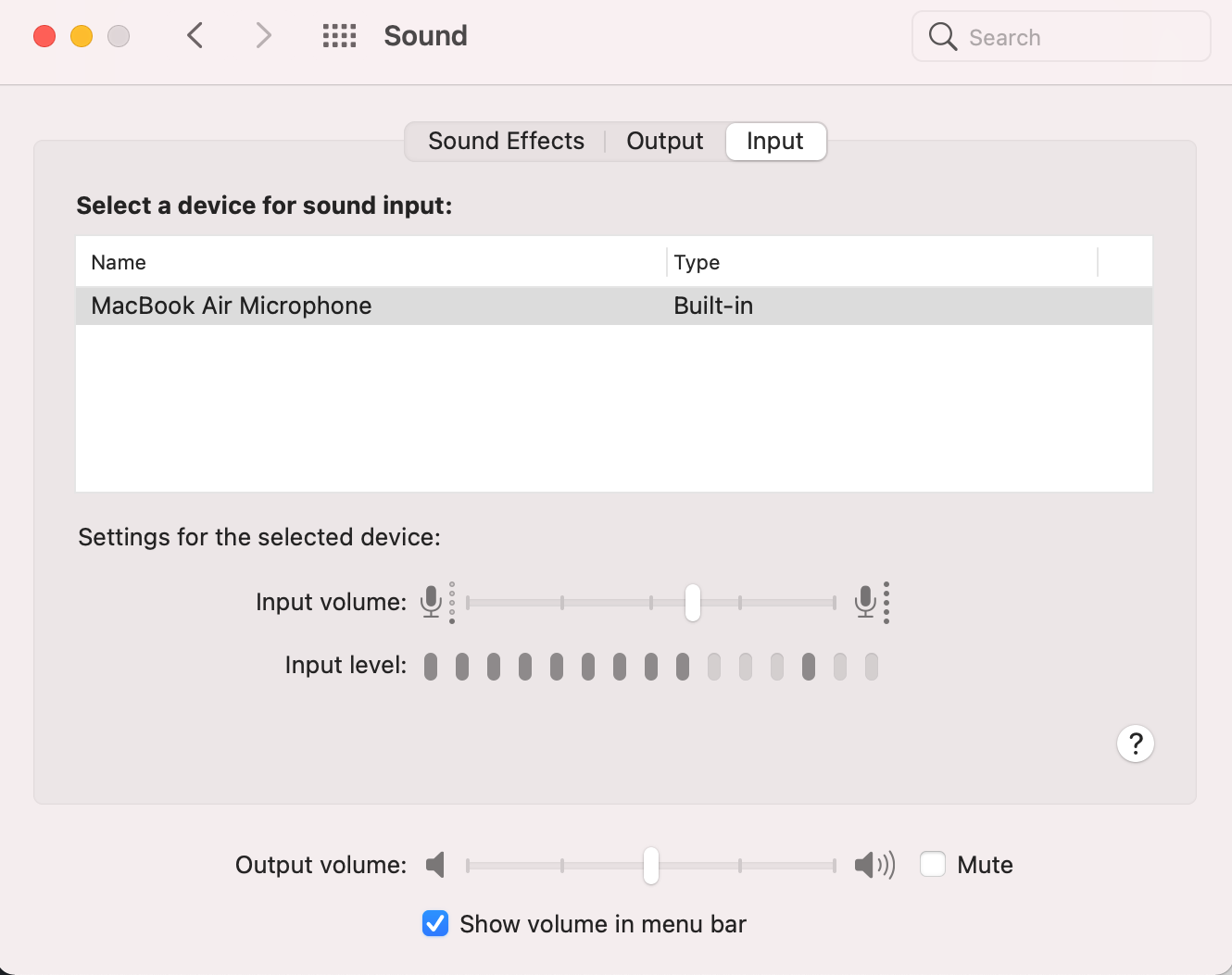
Você pode usar o recurso de redução de ruído se houver muitos ruídos de fundo que dificultam sua audição. Para capturar menos ruído de fundo, clique em Usar redução de ruído ambiente .
No entanto, nem todos os Macs têm essa opção. Você não poderá fazer isso nos modelos Mac com chip Apple T2 ou se um formato de microfone de quatro canais for selecionado.
Se você estiver tendo problemas com o microfone após fazer alterações em suas configurações, reiniciar o Mac deve ajudar.
Como permitir que aplicativos usem o microfone do seu Mac
Você pode ter topado com um aplicativo ou site que pede para você conceder acesso ao microfone do seu computador. Se você permitiu tal ação por engano, ou negou-a e mudou de ideia sobre essa decisão mais tarde, eis o que você deve fazer:
- Abra o menu Apple localizado no canto superior esquerdo da tela e vá para Preferências do Sistema .
- Clique em Segurança e privacidade e escolha a guia Privacidade .
- Na lista à esquerda, clique em Microfone .
- Ative a caixa de seleção perto de um aplicativo para permitir que ele use o microfone do seu Mac. Se você deseja desativar o acesso, clique na marca de seleção para desmarcá-lo.
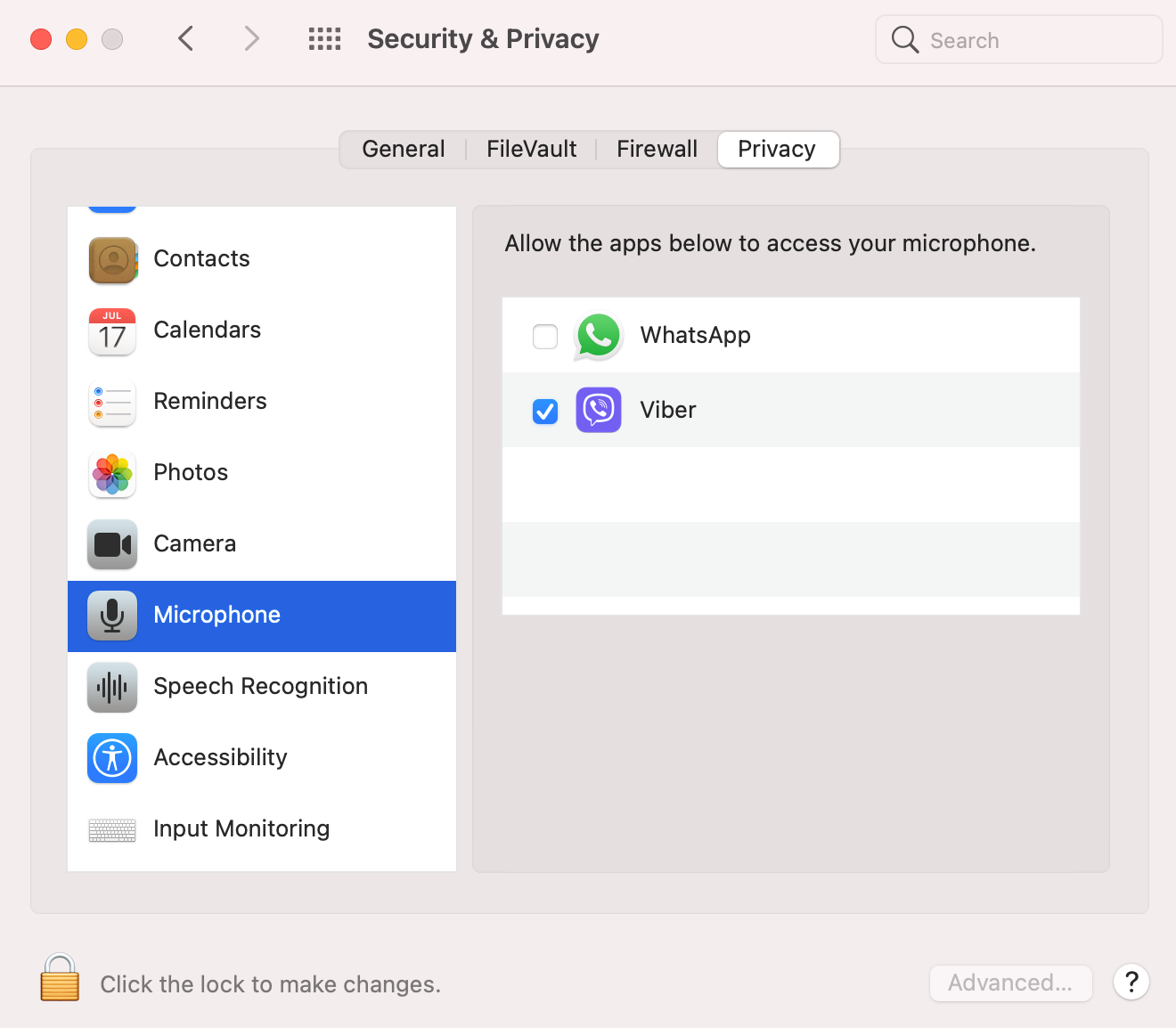
Se você proibir um aplicativo de usar o microfone do seu Mac, na próxima vez que você iniciar esse aplicativo e ele tentar acessar o seu microfone, pedirá que você permita essa ação novamente.
Como testar o microfone do seu Mac
Antes de um evento online importante, como uma conferência ou aula, é melhor estar do lado seguro e testar o microfone embutido do seu Mac. Dessa forma, se você encontrar algum problema com o microfone, poderá corrigi-lo antes do evento online.
Não há necessidade de procurar uma ferramenta de terceiros para este trabalho. Você pode usar facilmente o aplicativo QuickTime Player nativo do Mac para verificar se o microfone está funcionando corretamente. Aqui está o que você deve fazer:
- Vá para o Launchpad e abra o QuickTime Player .
- Na barra de menus, clique em Arquivo> Nova Gravação de Áudio .
- Uma nova janela aparecerá. Aqui, aumente o volume, clique no botão vermelho de gravação para fazer uma gravação de áudio e fale por alguns segundos.
- Ouça sua gravação de áudio. Se você puder se ouvir claramente e sem ruídos de fundo, o microfone do seu Mac está funcionando perfeitamente.
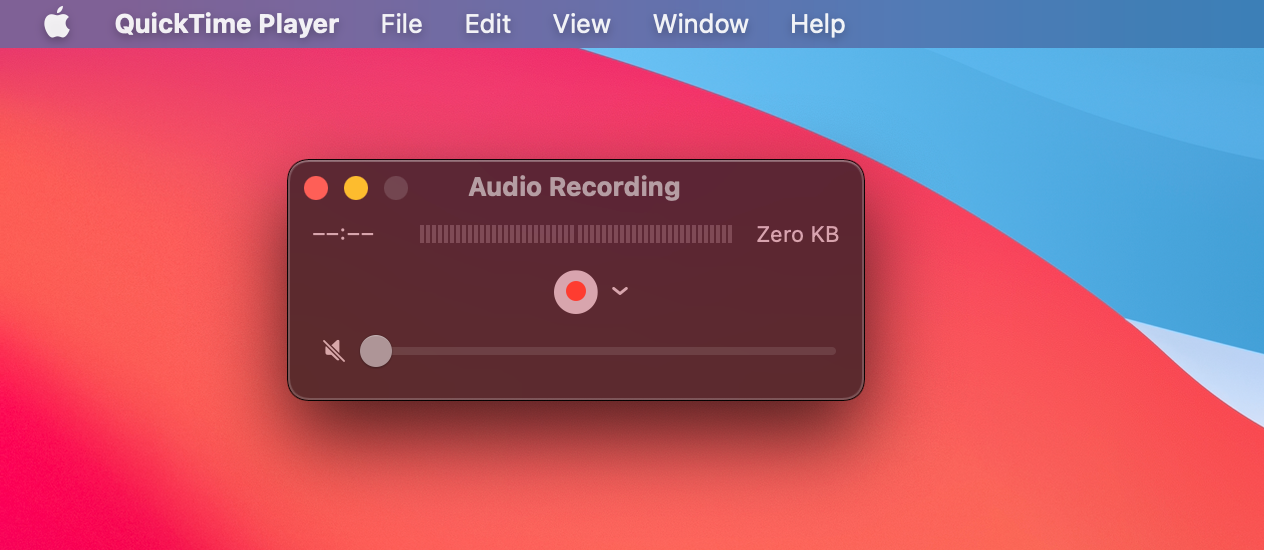
Se houver algum problema com o seu microfone, a primeira coisa que você deve fazer é verificar o volume de entrada e ajustá-lo no nível correto. Além disso, verifique se o aplicativo que você está usando tem permissão para usar o microfone do seu Mac.
Se você não tiver certeza de como fazer todas essas coisas, simplesmente role para cima neste artigo para descobrir.
Obtenha mais do microfone do seu MacBook
Pode ser uma revelação para você, mas seu Mac também possui um recurso de Ditado que você pode usar para inserir qualquer texto sem a necessidade de tocar no teclado. Tudo que você precisa para este recurso é um microfone funcional no seu MacBook. E para se certificar de que o seu Mac ouve claramente cada palavra, você pode ajustar levemente o nível de entrada do seu microfone.
Agora que você sabe como usar o microfone do seu Mac, pode usar facilmente o recurso Ditado, bem como o Controle de Voz.

