Como gravar áudio de sites no seu Mac
Gravar áudio de um site em um Mac é complicado porque geralmente não há opção de download disponível. Você pode usar o microfone e os alto-falantes internos do Mac, mas eles também podem capturar o ruído ao seu redor.
Em vez disso, sugerimos que você use um driver de áudio virtual junto com um aplicativo de gravação de áudio nativo, como QuickTime Player. Mostraremos abaixo como gravar o áudio de qualquer navegador em seu Mac.
Configure primeiro o driver de áudio BlackHole para o seu Mac
Antes de começarmos a usar os aplicativos nativos para gravar áudio de sites, primeiro você precisa instalar um driver de áudio virtual.
O uso de um driver de áudio virtual, como o BlackHole, permite capturar o som de navegadores de Internet e outros aplicativos no Mac. Ele cria um link virtual entre o cabeçalho de saída de áudio para os alto-falantes e a entrada de áudio do Mac. Isso permite que você encaminhe o áudio de um navegador diretamente para um aplicativo de gravação em seu Mac.
Depois de se registrar no site BlackHole , você receberá um e-mail com um link para download que oferece duas opções de aplicativos: uma versão de dois canais ou uma versão de 16 canais. Escolha instalar o pacote de dois canais, pois será o suficiente.
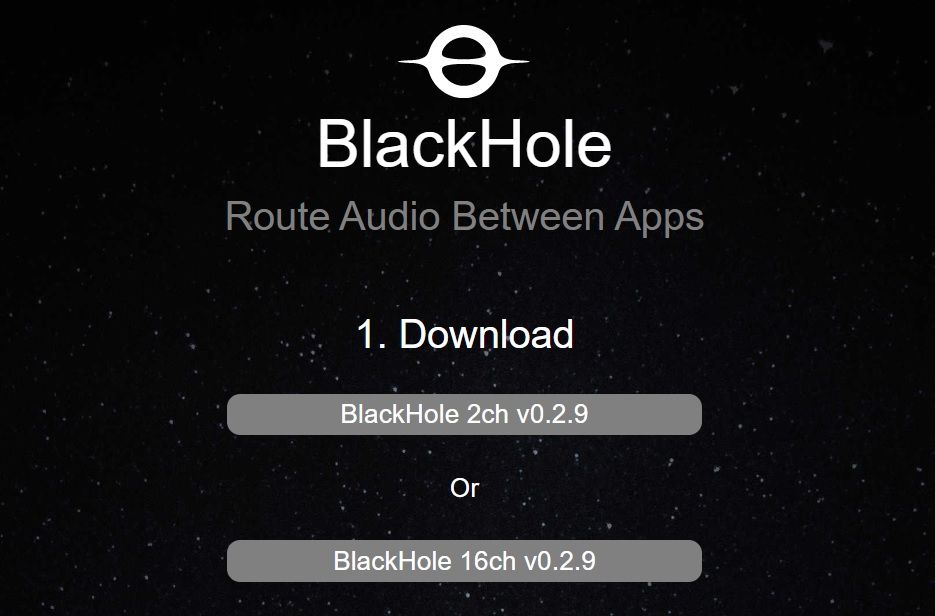
Depois de instalá-lo, pode ser necessário reiniciar o Mac.
Depois de reiniciar o Mac, você poderá selecionar o driver de áudio BlackHole como entrada e saída de som sempre que desejar gravar áudio de um site.
Veja como fazer isso:
- Clique no ícone da Apple no canto superior esquerdo da barra de menus e selecione Preferências do Sistema .
- Clique em Som .
- Clique na guia Output e selecione BlackHole na lista que aparece.
- Por último, clique na guia Input e escolha BlackHole .
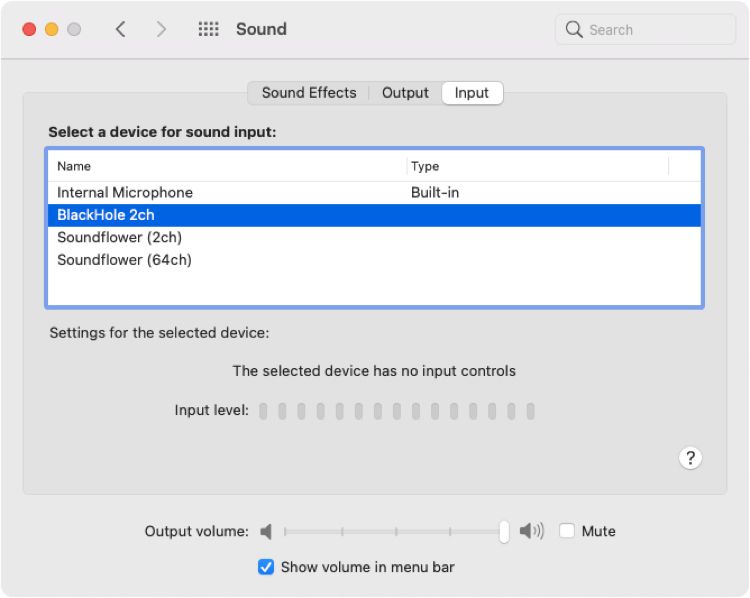
Como este é um driver de áudio virtual, você não precisa se preocupar com a gravação de nenhum som externo. Embora o driver de áudio BlackHole geralmente funcione perfeitamente, você deve observar estas peculiaridades:
- Cada vez que você deseja gravar áudio, você deve selecionar o driver de áudio BlackHole como a entrada e saída de som.
- Você não ouvirá nenhum áudio durante a gravação.
Mudar para o driver de áudio BlackHole é um incômodo. Para facilitar, crie um fluxo de trabalho do Automator ou escreva um AppleScript e automatize o processo com um atalho de teclado.
Depois de instalar o BlackHole, use um desses dois aplicativos para gravar áudio de navegadores da web em seu Mac
1. QuickTime Player
Além de reproduzir arquivos de mídia no seu Mac, o QuickTime Player pode gravar áudio, vídeo e até mesmo a tela do seu Mac. Para gravar áudio, você obtém as opções básicas: um botão de gravação, um controle de volume e um contador de tamanho de arquivo.
Para usar o QuickTime Player para gravar áudio de sites, você precisa selecionar o driver de áudio BlackHole para encaminhar o áudio da entrada para a saída primeiro.
Em seguida, siga estas etapas para usar o QuickTime Player para capturar áudio de um site em qualquer navegador:
- Abra o QuickTime Player .
- Clique em Arquivo na barra de menus e selecione Nova Gravação de Áudio .
- Pressione o botão Gravar quando estiver pronto para capturar áudio de um navegador.
- Aperte o botão Parar quando terminar.
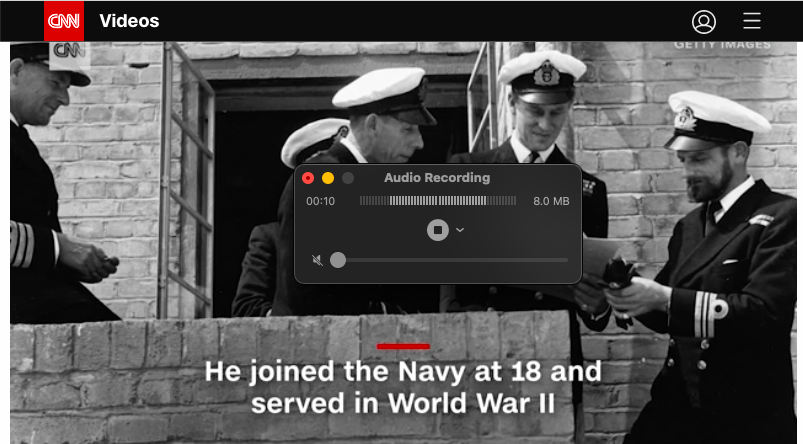
Você pode ver um cronômetro e um contador de tamanho de arquivo para a gravação no QuickTime Player.
Depois de terminar a gravação, você também pode visualizá-la no QuickTime Player. Se você quiser cortar a gravação, vá para Editar> Cortar ou pressione Cmd + T. Em seguida, arraste as alças amarelas na barra de corte para destacar a parte que deseja manter.

O QuickTime Player permite gravar áudio pelo tempo que você quiser. E você pode salvar o clipe final em seu Mac ou em uma unidade externa.
2. Memorandos de voz
Voice Memos é o melhor aplicativo Mac nativo para gravar, reproduzir e gerenciar arquivos de áudio em um único lugar. Ele está disponível para todos os Macs que executam o macOS Mojave e posterior.
Antes de começar, selecione o driver de áudio Blackhole como sua entrada e saída de som, conforme mostrado acima. Em seguida, siga estas etapas para usar o aplicativo Voice Memo para gravar áudio:
- Abra Memorandos de voz .
- Pressione o botão Gravar quando quiser que o aplicativo comece a gravar o áudio do navegador.
- Aperte o botão Concluído quando quiser interromper a gravação.
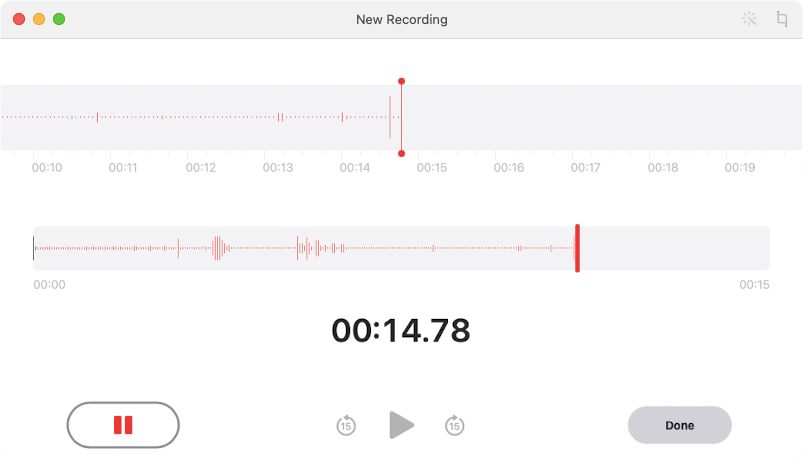
Depois de gravar um clipe de áudio, clique na gravação para dar o nome que desejar.
O aplicativo Voice Memos também permite pausar e retomar a gravação sempre que desejar. Para editar o arquivo de áudio, clique no botão Editar no canto superior direito da janela do aplicativo para iniciar as opções de edição. Isso permite que você apare o início ou o final da gravação.
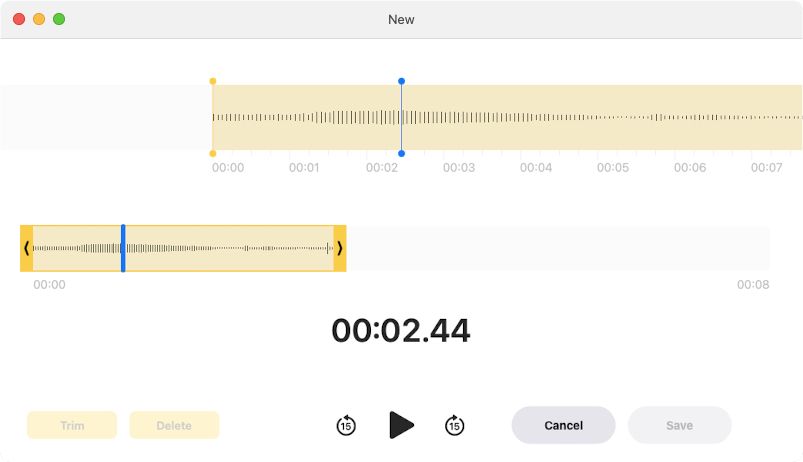
Você também pode usar o botão Aprimorar no canto superior direito para suprimir qualquer ruído de fundo capturado na gravação.
O aplicativo Voice Memos não limita o tempo de gravação e salva o áudio gravado no aplicativo. Depois disso, você pode compartilhar essas gravações com qualquer outro aplicativo.
Se você deseja acessar e mover os arquivos gravados em seu Mac, você precisa iniciar o Finder e pressionar Shift + Cmd + G para abrir a janela Ir para a pasta . Em seguida, digite o seguinte caminho de pasta:
~/Library/Application Support/com.apple.voicememos/RecordingsAssim que o Finder abrir a pasta Gravações, você encontrará suas gravações organizadas em ordem de data.
Grave facilmente áudio de navegadores em seu Mac
Agora você sabe como gravar áudio de sites usando o QuickTime Player ou o aplicativo Voice Memos em seu Mac. Você pode testar os dois aplicativos antes de gravar qualquer áudio de verdade.
Ambos os aplicativos permitem gravar áudio de navegadores e editá-los. A opção Aprimorar no aplicativo Memorandos de voz é útil para limpar o ruído de fundo. Enquanto isso, o QuickTime Player oferece a flexibilidade de salvar seus clipes diretamente em uma unidade externa.
Como o recurso de edição em ambos os aplicativos é bastante básico, você pode querer verificar os melhores editores de áudio para macOS para obter mais opções.

