Como baixar e instalar o Windows XP gratuitamente
Quer uma cópia gratuita do Windows XP? É possível usar uma máquina virtual. Este artigo explica como.
O Windows XP é antigo e a Microsoft não oferece mais suporte oficial para o venerável sistema operacional. Mas, apesar da falta de suporte, o Windows XP ainda está sendo executado em milhões de computadores em todo o mundo. Por que as pessoas ainda usam o Windows XP? Principalmente devido ao trabalho, pesquisa ou entretenimento.
Encontrar uma cópia do Windows XP não é fácil. Encontrar algum hardware para executá-lo é igualmente difícil. É por isso que a melhor opção é instalar o Windows XP em uma máquina virtual para que você possa mantê-lo à mão o tempo todo. Veja como você faz!
O Windows XP está realmente disponível gratuitamente?
Por muito tempo, a Microsoft forneceu o Windows XP Mode, uma versão completa do XP que roda dentro do Windows 7. No entanto, a maioria de nós já deixou o Windows 7 há muito tempo, tornando essa correção de compatibilidade … bem, um pouco inútil.
Infelizmente, a Microsoft removeu a opção de baixar o Modo Windows XP diretamente. No entanto, isso não significa que você está sem sorte e pode usar o link de download do Modo Windows XP abaixo para obter uma cópia.
Antes de continuar com este tutorial do Modo Windows XP, você precisa de algumas coisas:
- Baixe e instale a versão mais recente do VirtualBox .
- Baixe e instale uma ferramenta de arquivamento de arquivos . Este tutorial usa 7-Zip.
- Uma cópia do Modo Windows XP (veja abaixo).
1. Baixe o disco rígido virtual do modo Windows XP
Baixe o disco rígido virtual do modo Windows XP .
Quando terminar, não instale ainda!
Em vez disso, navegue até o executável, clique com o botão direito e selecione 7-Zip> Abrir arquivo> cab no menu de contexto.
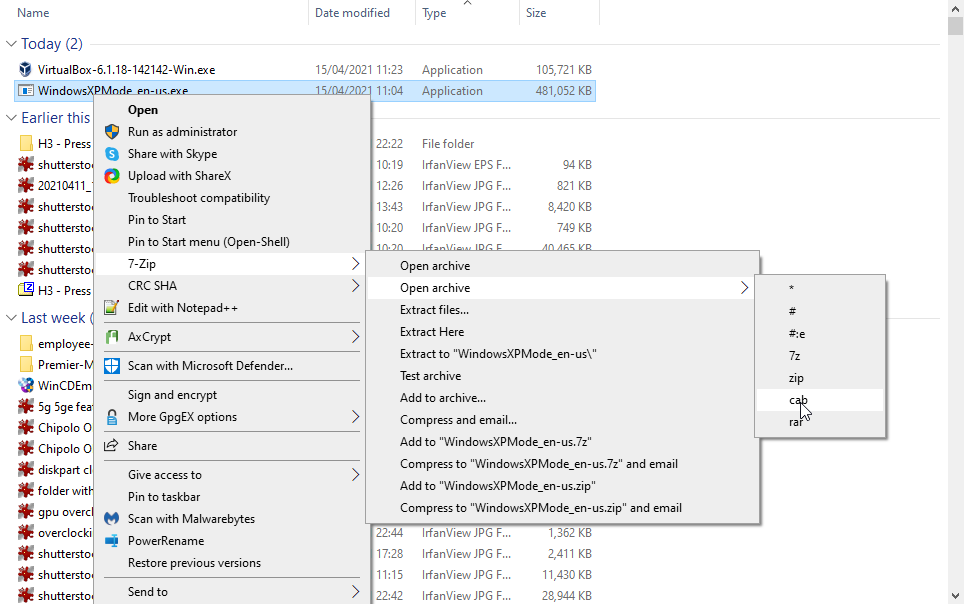
Isso abre imediatamente o executável no 7-Zip para você dar uma olhada. Existem três arquivos:
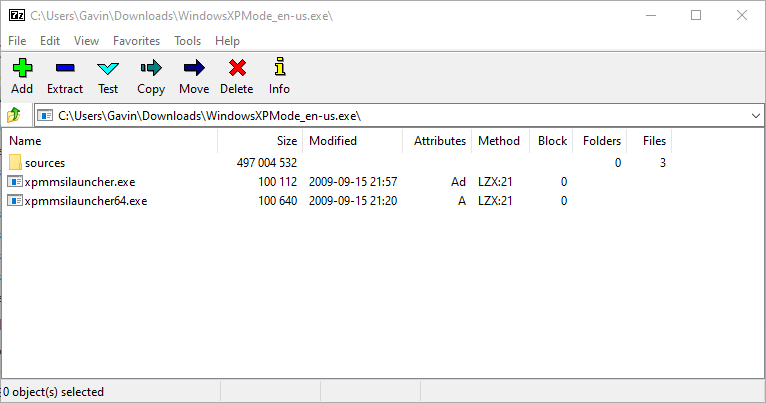
Abra fontes para revelar outros três arquivos:
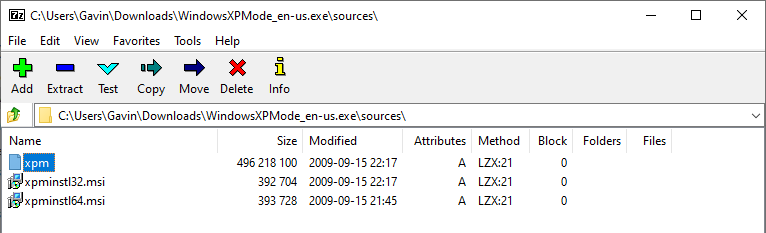
Clique duas vezes em xpm . Esta é a pasta do disco rígido virtual do Modo XP. Deve ser semelhante à imagem abaixo:
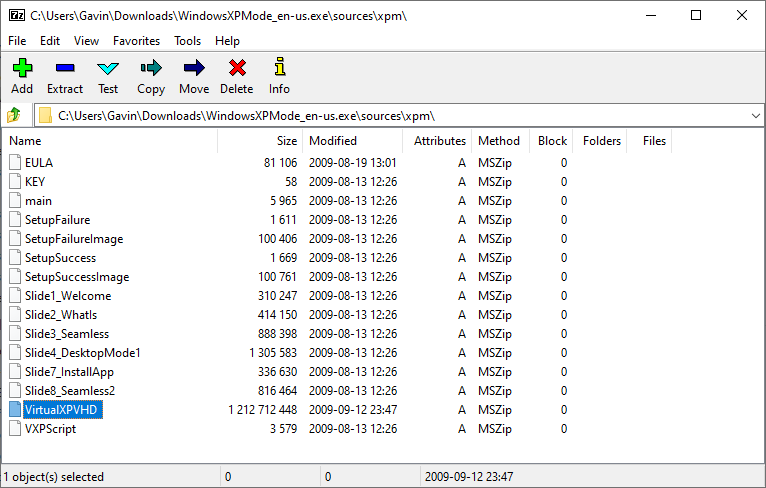
Estes são os arquivos de que você precisa para criar o disco rígido virtual do Modo XP. Infelizmente, eles são arquivos Archive e não arquivos executáveis, o que significa que atualmente são somente leitura .
Você precisa extrair esses arquivos para uma nova pasta.
Selecione Extrair na barra de ferramentas e pressione o ícone de reticências ao lado da barra de endereço. Navegue até onde deseja extrair os arquivos – sua unidade C: está boa – e selecione Criar nova pasta .
Chamei minha pasta de "Modo Windows XP", mas a escolha é sua. Quando estiver pronto, pressione OK e OK novamente para iniciar o processo de extração. Isso pode demorar um ou dois minutos.
Vá para a pasta que você criou quando o processo de extração for concluído. Você verá a mesma lista de arquivos. A diferença é que agora você pode editar esses arquivos conforme achar necessário.
Selecione o arquivo denominado VirtualXPVHD . Pressione F2 para renomear. Insira um ponto final entre o "P" e o "V" e pressione Enter, agora lendo VirtualXP.VHD . O arquivo deve mudar imediatamente para um disco rígido virtual e o ícone para inicializar.
2. Instale o modo Windows XP em uma máquina virtual
Antes de concluirmos a extração do disco rígido virtual no modo XP, pedi que você baixasse e instalasse o VirtualBox. VirtualBox é um aplicativo gratuito que permite executar sistemas operacionais em uma janela.
Vamos instalar o disco rígido virtual Windows XP Mode no VirtualBox.
- Abra o VirtualBox. Selecione Novo .
- Na parte inferior da janela Criar máquina virtual , selecione Modo especialista (se a janela mostrar uma opção para o modo guiado , você já está usando o modo especialista).
- Agora, dê à sua máquina virtual um nome adequado. Se você incluir "XP" no nome da máquina virtual, a versão será alterada automaticamente para refletir isso. Mesmo assim, verifique novamente se a versão é Windows XP (32 bits) .
- Atribua à máquina virtual alguma memória. A memória é um recurso compartilhado, o que significa que tanto o host (seu PC) quanto o convidado (a máquina virtual) a usam simultaneamente. Felizmente, o Windows XP é antigo e não requer baldes de RAM para funcionar. Aconselho atribuir um mínimo de 512 MB (mas você não precisará de mais de 2048 MB).
- Finalmente, você precisa atribuir o disco rígido virtual que extraímos do executável do Modo Windows XP anteriormente. Em Disco rígido , selecione Usar um arquivo de disco rígido virtual existente. Em seguida, acerte a pasta com a seta verde. Navegue até a pasta para a qual extraímos nossos arquivos, selecione VirtualXP e , em seguida, Abrir .
Quando terminar, sua nova configuração de máquina virtual deve ser parecida com esta:
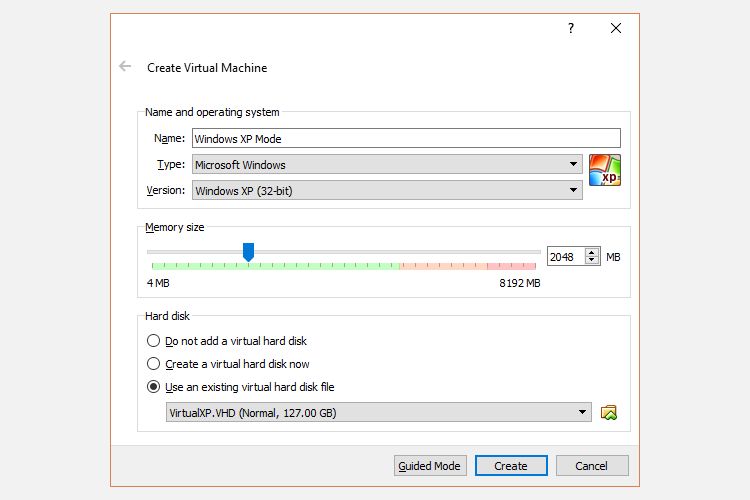
OK? Clique em Criar .
3. Configurações de disco do modo Windows XP
Antes de inicializar sua nova máquina virtual com Windows XP, você precisa ajustar algumas configurações.
Na barra de ferramentas do VirtualBox, pressione Configurações. Vá para o sistema . Veja a ordem de inicialização . Desmarque Floppy e mova-o para baixo na lista. Promova o disco rígido para o topo da pilha. Assim como seu PC host, a máquina virtual tem uma ordem de inicialização específica. Você precisa do disco rígido virtual no topo da lista, então ele inicializa primeiro:
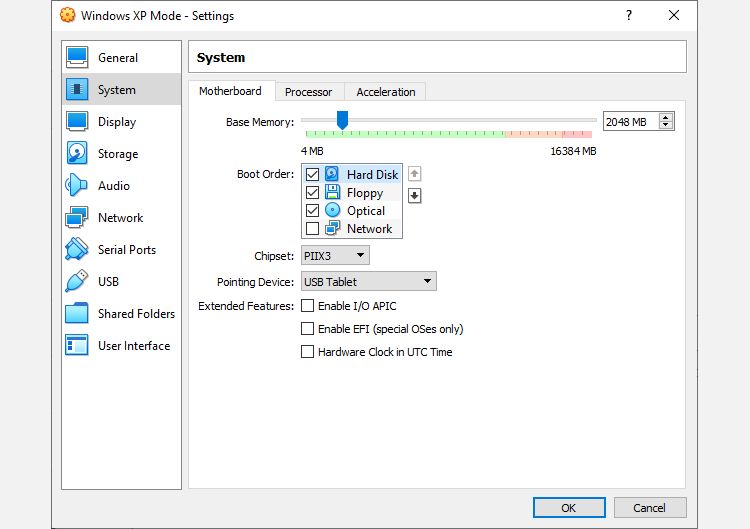
Em Display , aumente a memória de vídeo para 128 MB:
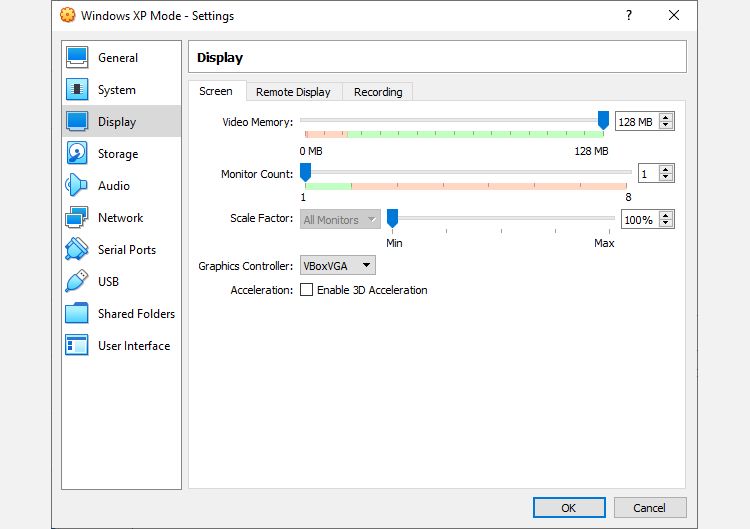
Configurações de rede da máquina virtual do Windows XP
Em seguida, verifique as configurações de rede da máquina virtual do Windows XP. Versões mais antigas do VirtualBox exigiam uma abordagem mais manual para configuração de rede. O software é mais inteligente hoje em dia (leia-se: automatizado) e geralmente pega suas configurações de rede sem aviso prévio.
Por exemplo, minha máquina virtual Windows XP Mode funciona usando a configuração padrão: usando NAT , o adaptador específico do VirtualBox e garantindo que Cable Connected esteja marcado.
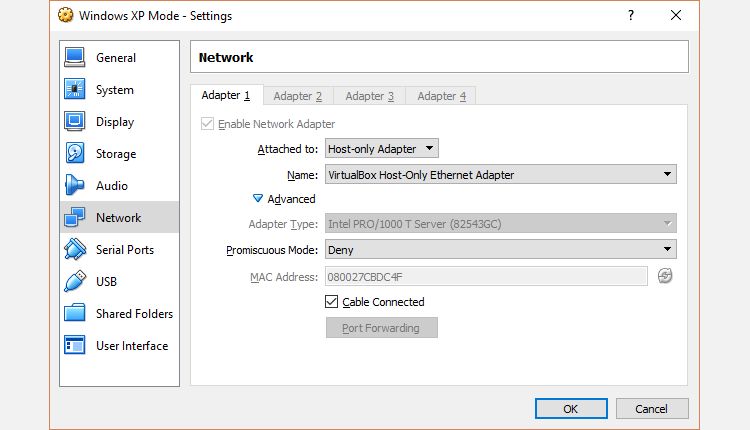
No entanto, se não funcionar (e você perceberá as notícias boas ou más logo quando iniciar a máquina virtual), você pode tentar uma configuração alternativa.
- Definir anexado a: Adaptador apenas de host
- Nome do conjunto : Adaptador Ethernet VirtualBox Host-Only
- Definir modo promíscuo: negar
- Verifique o cabo conectado
Usando a barra de pesquisa do Menu Iniciar, digite rede e selecione a Central de Rede e Compartilhamento . Na coluna à esquerda, selecione Alterar as configurações do adaptador. Segure CTRL e selecione a placa Ethernet / wireless e a Rede VirtualBox Host-Only. Em seguida, clique com o botão direito e selecione Bridge Connection .
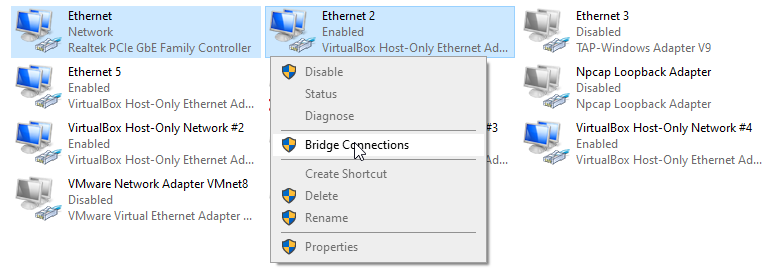
"Combinar" os adaptadores cria uma ponte de rede, permitindo que a máquina virtual se conecte a uma rede mesmo que não tenha acesso direto ao roteador (ou switch alternativo).
Ao entrar na máquina virtual, você terá que atualizar as configurações do adaptador de rede:
- Vá para Painel de controle> Conexões de rede e internet> Conexões de rede.
- Em seguida, clique com o botão direito do mouse em Conexão de rede local e selecione Propriedades . Realce Protocolo de Internet (TCP / IP) e selecione Propriedades .
- Selecione Usar o seguinte endereço IP e insira um endereço IP disponível para sua rede doméstica. Por exemplo, irei inserir 192.168.1.10. Digite sua máscara de sub-rede e gateway padrão .
- Não tem certeza do que são? Na máquina host, pressione a tecla Windows + R , digite CMD e pressione Enter . Agora, digite ipconfig / all . Você encontrará as informações de que precisa listadas sob o nome do seu adaptador Ethernet ou sem fio.
- Insira os mesmos endereços de servidor DNS do host. Eu uso o DNS do Google, então irei inserir 8.8.8.8 e 8.8.4.4.
- Clique em OK .
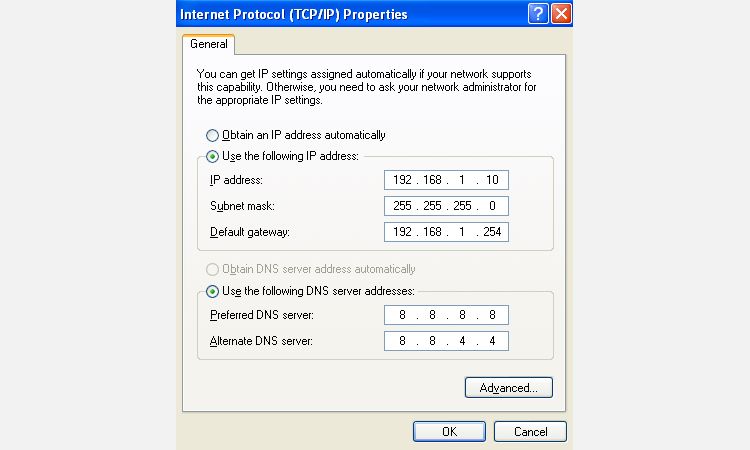
4. Execute a máquina virtual do Windows XP
Você extraiu o disco rígido virtual. Você criou uma máquina virtual, alterou as configurações e agora está pronto para apertar o botão liga / desliga.
Realce sua máquina virtual Windows XP Mode na janela principal do VirtualBox. Clique duas vezes nele e espere que o Windows XP ganhe vida:
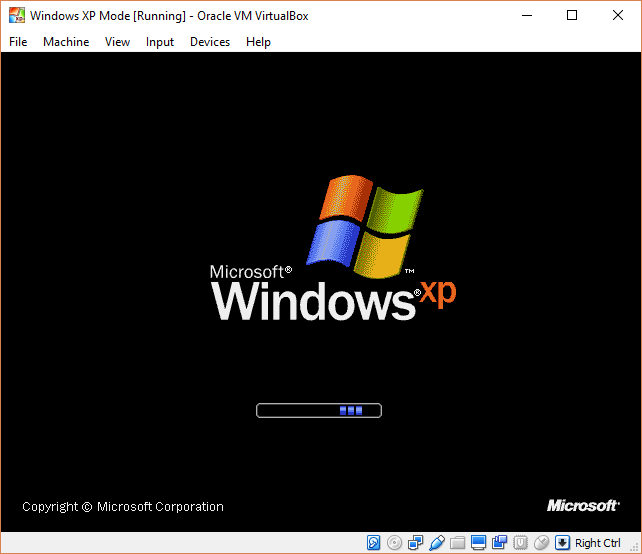
Parece que você conseguiu!
Há uma grande possibilidade de o mouse não funcionar imediatamente com a máquina virtual do Windows XP Mode. Navegue pelas páginas de instalação do sistema operacional usando a tecla Tab, as teclas de seta, a barra de espaço e a tecla Enter.
Conclua a instalação. Você chegará a uma tela completamente preta. Não se preocupe! Pressione Ctrl + R direito para reiniciar a máquina virtual.
Ao reinicializar, você pode cancelar os assistentes de instalação de novo hardware e atualização automática da Microsoft.
Em vez disso, vá para Dispositivos> Instalar Imagem de CD de Adições de Convidados . A imagem do CD do VirtualBox Guest Additions adiciona algumas funcionalidades úteis ao VirtualBox , incluindo resoluções personalizadas e opções de mouse.
Se a instalação não começar automaticamente, use o teclado para navegar até Meu computador . Pressione a tecla Windows para abrir o menu Iniciar e, a seguir, as teclas de seta até Meu Computador. Use o local de instalação padrão e aguarde a conclusão da configuração
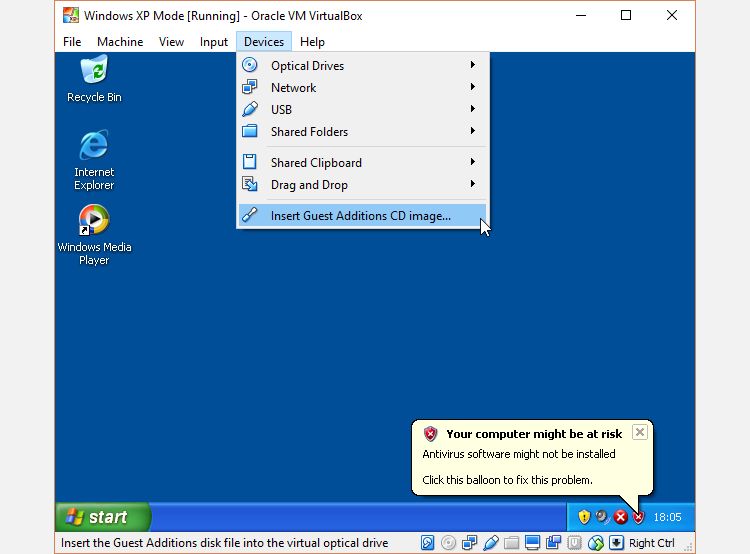
Você encontrará avisos de que está tentando instalar software e / ou drivers não suportados. Selecione Continuar assim mesmo . O processo de instalação demora um pouco, necessitando de entradas periódicas para superar os avisos do software.
Assim que a instalação do Guest Additions for concluída, selecione Reinicializar agora .
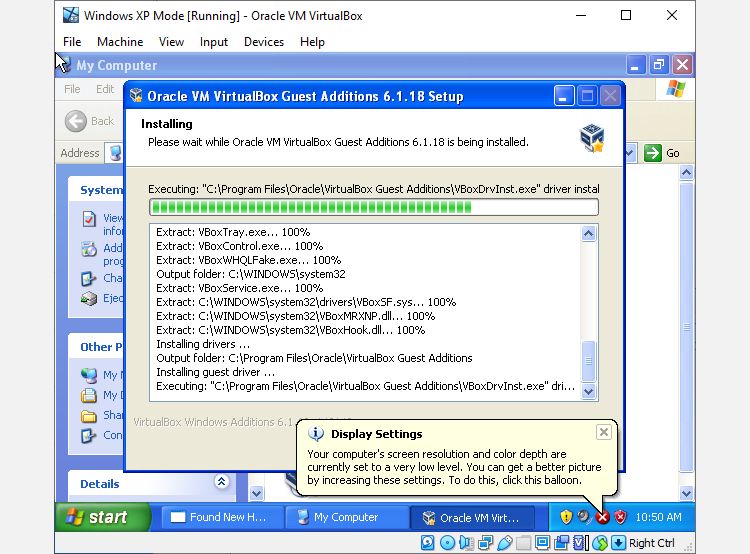
Se houver falha na reinicialização, reinicie a máquina virtual novamente.
E aí está. Uma instalação funcional do Windows XP com todos os recursos para chamar de sua.
E quanto às chaves de produto do Windows XP?
A máquina virtual do modo Windows XP tem uma licença temporária que expira após 30 dias.
Se você tiver uma licença antiga do Windows XP , desenterre-a e insira-a para tentar manter a máquina virtual ativa. Eu digo "tente" porque os servidores de ativação do Windows XP ficam muito tempo offline, mas você pode tentar uma ativação por telefone.
Se você se sentir desonesto, pode tentar o antigo ciclo de ativação do Windows, por meio do qual você redefine a licença de avaliação de volta ao seu contador original de 30 dias. No entanto, não tentei isso com a máquina virtual Windows XP Mode, então você terá que conduzir um experimento particular.
Mas a solução mais fácil é criar um instantâneo da máquina virtual do Modo Windows XP logo após a instalação. Então, quando a licença expirar, você pode reverter para seu novo instantâneo (mas você perderá todos os dados na máquina virtual, então tenha isso em mente).
Sem instantâneos, você terá que continuar reinstalando a máquina virtual do modo Windows XP.
Windows XP não é seguro
Observe que só porque você tem o Windows XP funcionando, não significa que você deva usá-lo! O Windows XP não é mais adequado como sistema operacional primário devido aos riscos de segurança. Se você ainda estiver executando o Windows XP em seu computador doméstico ou laptop, deve considerar a atualização para um sistema operacional moderno.
