Como montar um disco rígido no Linux usando a linha de comando
Se você deseja usar o terminal com mais frequência, aprender como montar manualmente um disco rígido e desmontá-lo novamente em um sistema Linux é um ponto de partida simples. Além disso, se você alguma vez se encontrar em uma situação que o deixe longe da área de trabalho tradicional, saber como fazer isso pode economizar muito tempo e esforços de pesquisa.
Felizmente, as distribuições Linux modernas tornam esse processo muito mais fácil e intuitivo do que antes.
O que é montagem?
Na maioria dos casos, a montagem se refere ao processo que permite ao computador acessar arquivos armazenados em diferentes dispositivos, como unidades USB ou unidades de disco rígido. Cada unidade tem seu próprio sistema de arquivos separado ou sistemas que precisam ser integrados ao ecossistema do seu PC. A maioria das distribuições Linux faz muitas montagens porque são compostas de vários sistemas de arquivos na forma de "partições".
Normalmente, os desktops Linux modernos lidam com o processo de montagem automaticamente. No entanto, é bom saber como fazer isso manualmente se tudo mais falhar ou se você ficar preso apenas a um terminal e precisar fazer backup de alguns dados .
Verificando suas partições disponíveis
Depois de conectar seu disco rígido ou USB, você pode ver seus dispositivos e seus sistemas de arquivos separados usando este comando:
lsblk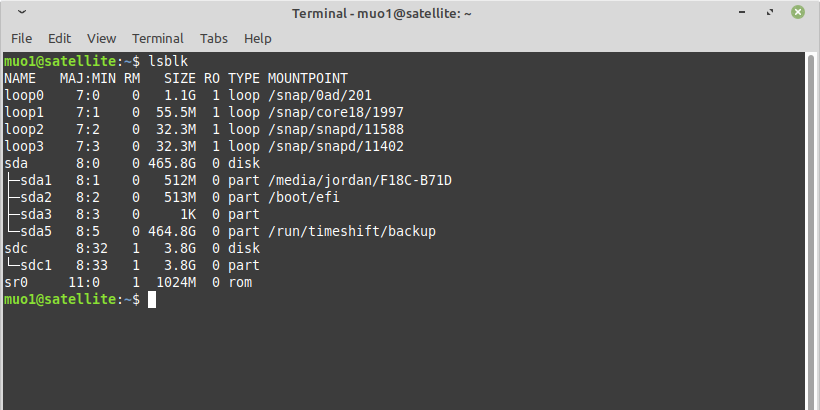
Como visto acima, cada dispositivo físico segue uma convenção de nomenclatura de sd (x) , com o primeiro sendo denominado sda , o segundo sdb , o terceiro sdc e assim por diante. O nome sd é uma abreviatura de dispositivo SCSI . Se você estiver usando um computador mais antigo, poderá vê-los nomeados com hd (x) .
Esses dispositivos individuais são divididos em diferentes partições: sda1, sda2, sda3 e assim por diante. Simplificando, eles representam como o seu disco rígido é dividido. São essas partições específicas que vamos montar, em vez dos próprios dispositivos – pois são onde os dados reais são armazenados.
Normalmente você pode identificar sua máquina Linux por suas múltiplas partições. O objetivo disso é manter separados os arquivos de sistema importantes e não importantes, como a partição swap . Outra maneira de saber é olhar sob a entrada Mountpoint . As entradas que fazem parte da sua caixa Linux já estarão montadas.
Como montar um disco rígido no Linux
Na verdade, existem duas interfaces de linha de comando diferentes que você pode usar para montar dispositivos no Linux: Udisks e mount / umount . Recomendamos Udisks em quase todas as situações, mas como cada caso de uso é diferente, também descreveremos o método de montagem.
Montagem com Udisks
Udisks é um software importante usado em muitas distribuições Linux. É responsável por gerenciar dispositivos de armazenamento, como armazenamento flash USB e unidades de disco rígido. Inclui uma ferramenta de linha de comando chamada udisksctl . Nessa ferramenta, todos os seus comandos de particionamento seguem este padrão básico:
udisksctl [command] [options] [location]Simples, não é? Para montar a partição desejada, use este comando, substituindo sdb1 pelo nome da sua partição:
udisksctl mount -b /dev/sdb1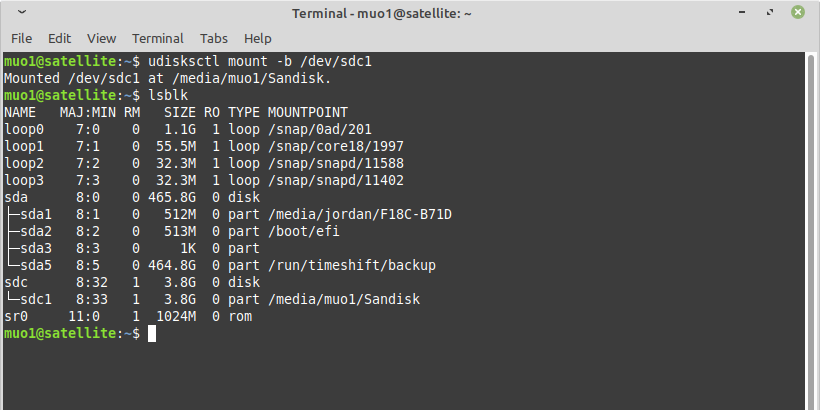
O sinalizador -b simplesmente indica que a partição que você está montando é de um dispositivo.
Você também pode montar dispositivos virtuais, como imagens de disco, com Udisks:
udisksctl loop-setup -r -f example.isoSe sua imagem não completar o processo de montagem por conta própria, identifique o nome do loop com lsblk e insira este comando, substituindo loop0 pelo nome do seu loop.
udisksctl mount -b /dev/loop0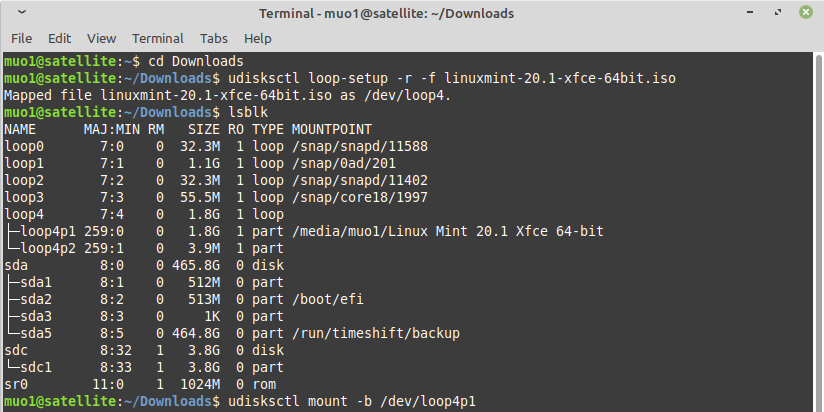
Observe que, como não estamos montando uma unidade de disco rígido física, ela é rotulada como loop em vez de sd (x) .
O primeiro comando permite que você reconheça sua imagem de disco como um dispositivo virtual (ou loop ). O sinalizador -r , que significa somente leitura , é opcional, mas garante duplamente que os arquivos que você está montando não serão substituídos acidentalmente. Depois disso, podemos prosseguir como de costume e montar a imagem de disco agora disponível.
Se você verificar suas partições montadas com o comando lsblk novamente, notará algumas mudanças.
Observe como os dispositivos diferentes de sua caixa Linux agora também têm pontos de montagem específicos. Isso significa que agora você pode acessar os arquivos contidos neles, alterando os diretórios para seus locais especificados.
Desmontando com Udisks
Quando terminar de usar a unidade montada, você precisa removê-la com segurança da caixa do Linux para evitar perda de dados. Você pode fazer isso desmontando e desligando o sistema de arquivos externo, desacoplando-o do seu.
Para desmontar, você pode reutilizar o comando anterior, mas substituir mount por unmount :
udisksctl unmount -b /dev/sdb1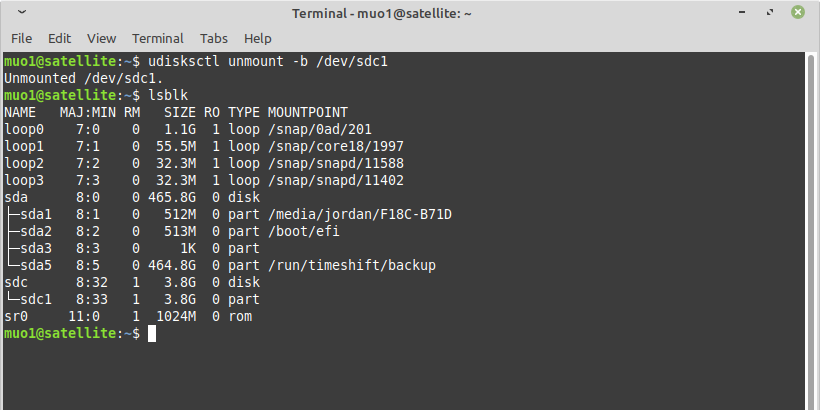
Não se esqueça de mudar o nome no final com o nome do seu dispositivo e lembre-se de que os dispositivos virtuais, como imagens de disco, são nomeados de forma diferente das unidades de disco rígido e USBs.
Se você verificar seus dispositivos usando lsblk , notará que seu disco rígido ainda está presente, mesmo depois de desmontá-lo. Para removê-lo completamente e remover seu dispositivo com segurança, você precisa inserir outro comando que o desligue:
udisksctl power-off -b /dev/sdb1Observe que você nunca deve desligar as partições do seu PC Linux, pois elas fazem parte do seu sistema. O mesmo vale para imagens de disco, já que elas não são alimentadas em primeiro lugar; em vez disso, você precisará de um comando diferente para removê-los de sua lista de dispositivos:
udisksctl loop-delete -b /dev/loop0Montagem com suporte
Na maior parte, Udisks deve fazer o trabalho para você. No entanto, é bom saber fazer alternativamente, caso a primeira não seja uma opção.
A outra opção é o comando mount . A principal diferença entre Udisks e montagem é que, com montagem, você precisa especificar onde gostaria de montar suas partições. Além disso, você não poderá desligar seu dispositivo depois de terminar de usá-lo usando o comando de montagem.
Você também precisará de privilégios de administrador (portanto, sudo no início dos comandos a seguir). Como os privilégios de sudo são muito poderosos, recomendamos o método Udisks na maioria dos casos para evitar que seu sistema seja interrompido acidentalmente.
Se desejar seguir em frente e usar o comando mount, você pode fazer desta forma:
sudo mount /dev/sdb1 /mntA última parte, / mnt , indica onde você gostaria de colocar o disco rígido montado em seu PC. Tradicionalmente no Linux, este é o diretório / mnt . Para vários dispositivos, você pode montá-los em subpastas em / mnt . Apenas certifique-se de criar essas pastas com mkdir primeiro.
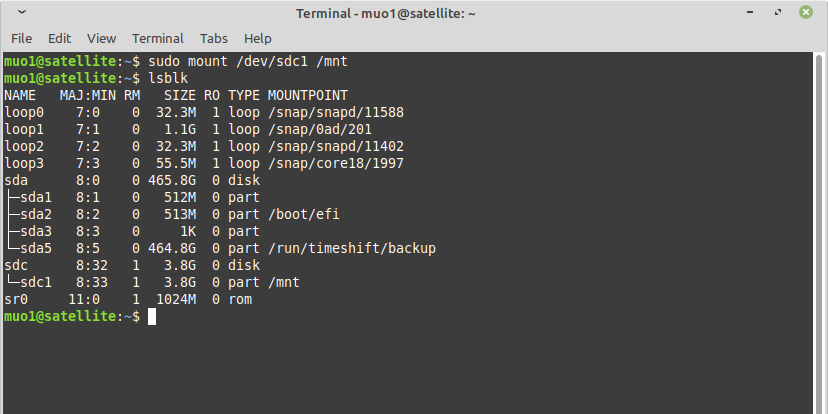
Como Udisks, a ferramenta de montagem também oferece suporte a imagens de disco. Memorizar como funciona pode ser um pouco mais complicado. Ao contrário dos Udisks, você só precisa inserir um único comando ao montar as imagens de disco com a montagem:
sudo mount example.iso /mnt -t iso9660 -o loopSe o conteúdo da imagem do disco não estiver sendo exibido corretamente, tente substituir o iso9660 por udf . Esta opção indica o formato da imagem do disco.
Desmontando com umount
Pode parecer estranho, mas o comando para desmontar uma partição não é "desmontar", mas desmontar . Ao contrário da montagem, você não precisa especificar a localização do seu ponto de montagem; você só precisa do nome do dispositivo.
sudo umount /dev/sdb1Esteja ciente de que, se estiver trabalhando com um dispositivo físico, você ainda deve usar o comando power-off do Udisks (explicado acima) para garantir que nenhum dado seja perdido na desconexão.
Para imagens de disco, basta nomear o dispositivo de loop:
sudo umount /dev/loop0Novamente, não se esqueça de substituir loop0 pelo nome do seu dispositivo.
Obtendo ajuda durante a montagem de discos rígidos
Montar e desmontar unidades pode ser complicado se você não tiver o hábito. Se você precisar se lembrar das etapas específicas para esses utilitários, não se esqueça de que você sempre pode inserir o comando help para obter orientação imediata.
udisksctl help mount helpFelizmente para os usuários do Linux, além de nossos guias, existem muitas maneiras de obter ajuda para qualquer comando.
