Como fazer uma edição de três pontos no Premiere Pro
Pronto para fazer como os profissionais? As técnicas avançadas de edição de vídeo não têm nada a ver com equipamentos especiais ou softwares caros. Obter o básico e melhorar seu fluxo de trabalho no Premiere Pro tem tudo a ver com agilizar o processo.
Para o iniciante, economizar meio segundo ao fazer uma edição básica no Premiere Pro parece bobagem. Mas quando você multiplica o tempo economizado dessa forma por milhares de cortes e emendas ao longo de um projeto de longa-metragem, você ficará surpreso ao ver como ficará muito melhor no longo prazo.
Então, o que é uma edição de três pontos? Vamos começar.
O que é a edição de três pontos?
Como editor, você tem algumas coisas pela frente, não importa em que tipo de projeto esteja trabalhando:
- Uma coleção de filmagens originais
- Uma caixa que contém esta filmagem uma vez importada
- Um monitor de origem que permite que você veja as filmagens
- Uma linha do tempo atuando como um destino para sua filmagem
Arrastar a filmagem para a linha do tempo aleatoriamente, especialmente sem uma linha do tempo de stringout designada para organizar tudo, provavelmente causará mais problemas do que resolve.
É aqui que os pontos de entrada e saída entram em cena – mas o que são pontos de entrada e saída?
Um ponto é uma dica que você dá ao programa. Designa o início de um clipe ou sequência conforme atende aos seus interesses e intenções. Um ponto de saída faz o mesmo, mas para o final do segmento que você deseja isolar.
Para nossos propósitos, esta será uma parte da filmagem em nossa caixa. Usamos esses dois pontos para colocar entre colchetes algo chamado select . Em outras palavras, é a parte da filmagem bruta que gostaríamos de incluir no projeto final.
São dois pontos. Onde o terceiro entra em jogo? Esses dois primeiros pontos delimitam o select; o terceiro será adicionado à linha do tempo. Este terceiro ponto informa ao programa onde a seleção começará ou terminará – você pode fazer isso de qualquer maneira.
Como fazer uma edição de três pontos
Depois de ter seu projeto configurado com a filmagem e uma nova sequência, selecione sua primeira cena da lixeira. Para fazer isso, clique duas vezes na miniatura para que ela apareça no monitor de origem.
Em seguida, depois de fazer o monitor de origem de sua janela ativa clicando uma vez, arraste o indicador de reprodução para onde deseja que o clipe comece.
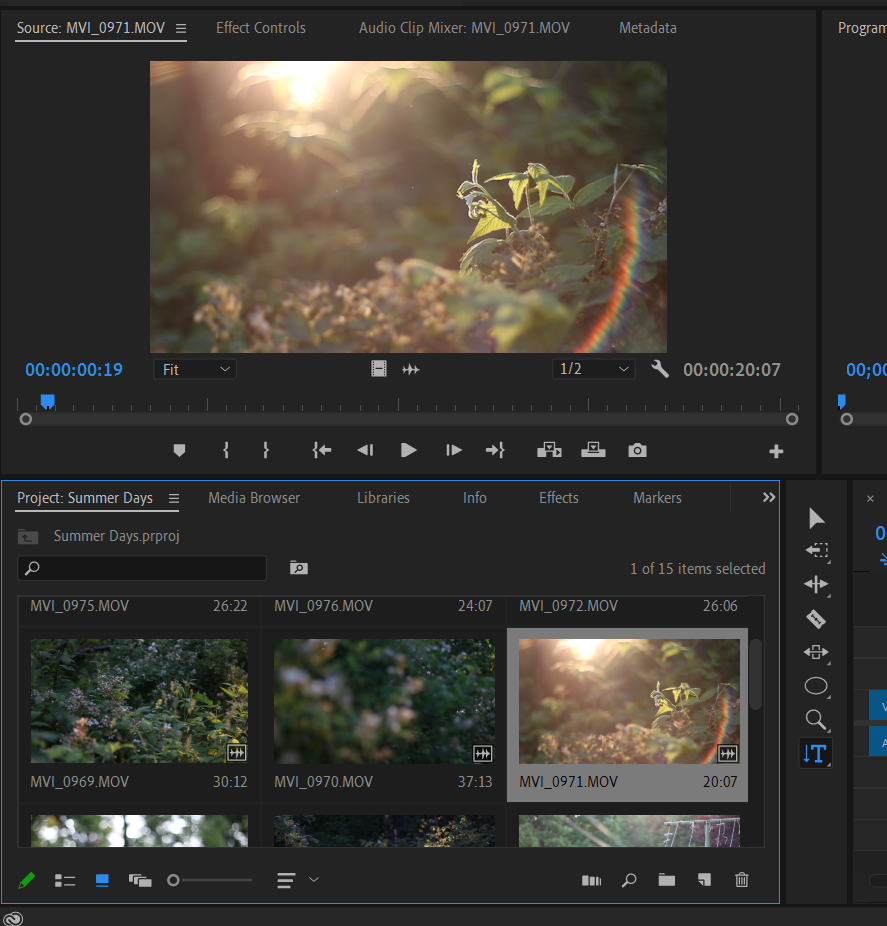
Você pode definir seu ponto de entrada usando o botão Mark In ou pressionando a tecla I.
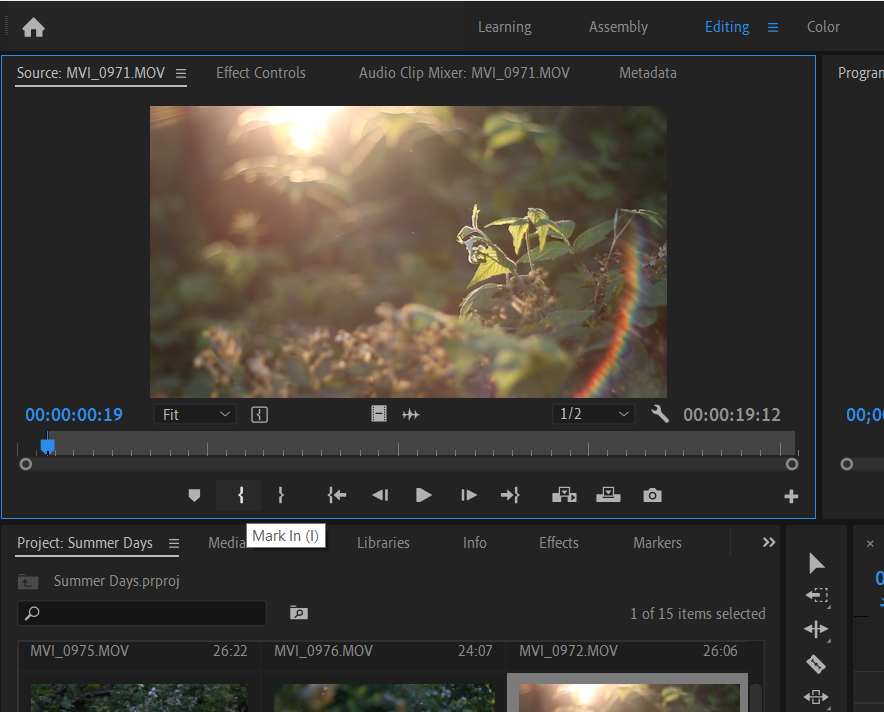
Agora, faça o mesmo para o final do clipe. É a mesma coisa – você pode clicar no botão Marcar ou simplesmente usar a tecla O como um atalho.
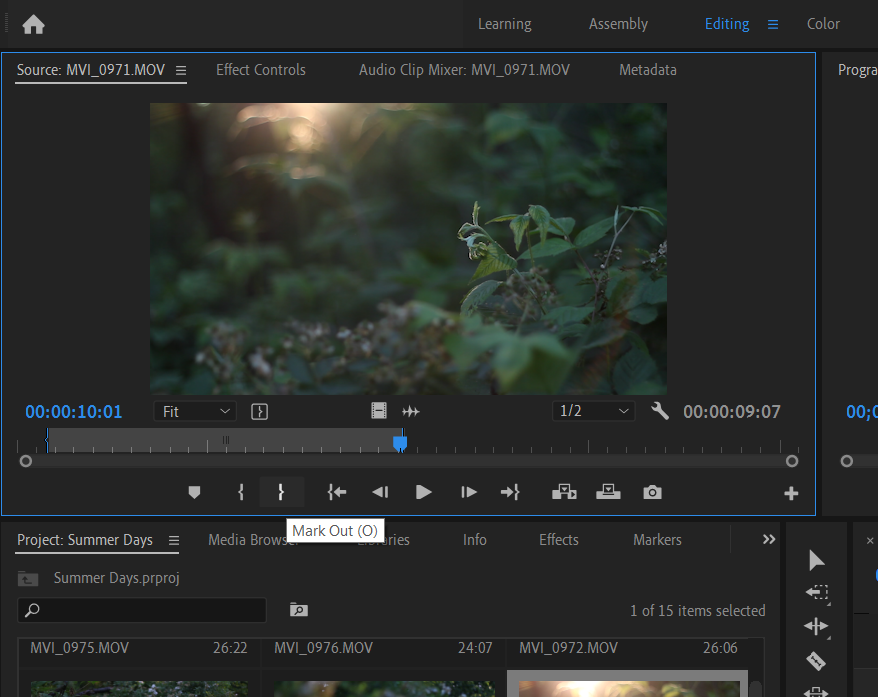
Finalmente, depois de decidir para onde deseja que seu clipe vá, crie seu terceiro ponto na sequência de sua escolha. Basta usar os mesmos botões Mark In e Mark Out ou os atalhos de teclado mencionados anteriormente.
Como conectamos a filmagem de origem ao destino desejado? Você tem duas opções: um comando Inserir ou um comando Substituir . Qualquer um vai puxar a filmagem.
Qual é a diferença entre inserir e substituir?
Para ilustrar a diferença entre as funções Substituir e Inserir, adicionaremos um novo ponto de entrada sobre o clipe que acabamos de capturar do monitor de origem. Puxe outro clipe de sua lixeira e encontre um lugar para você entrar e sair.
O botão Inserir calçadeira seu clipe na sequência, ondulando tudo atrás para o lado, preservando o que estava lá anteriormente. Para fazer uma edição de inserção, pressione o botão Inserir ou use a tecla de vírgula ( , )
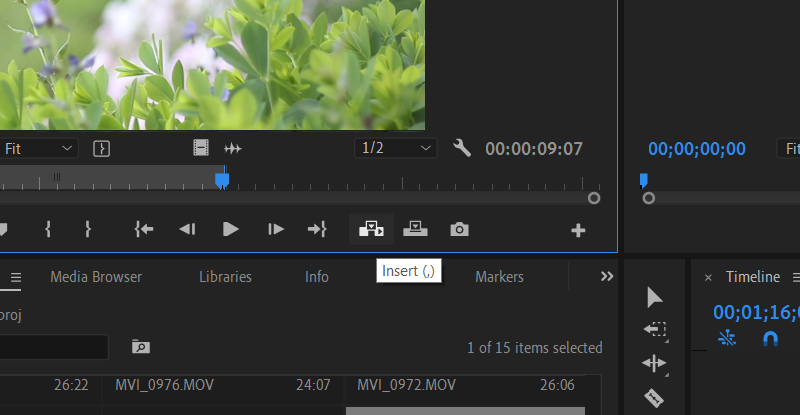
Observe como o comprimento total da sequência aumenta para acomodar a nova adição. E se você quisesse preservar a duração da sequência?
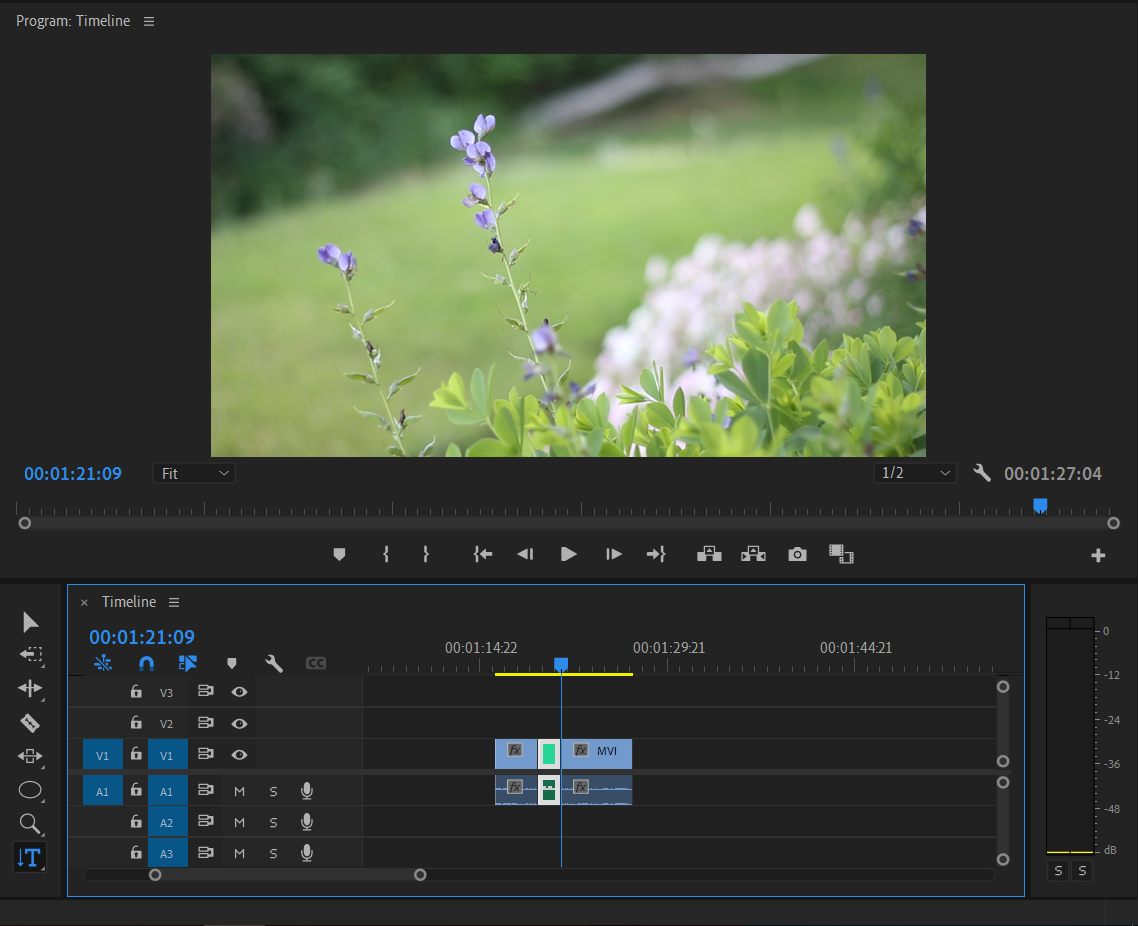
Usar a ferramenta Overwrite faz exatamente isso – é perfeito se você estiver trabalhando em um anúncio de 30 segundos ou algum outro projeto com um TRT (tempo total de execução) claramente definido. Pressione o botão Substituir ou a tecla de ponto ( . ) No teclado.
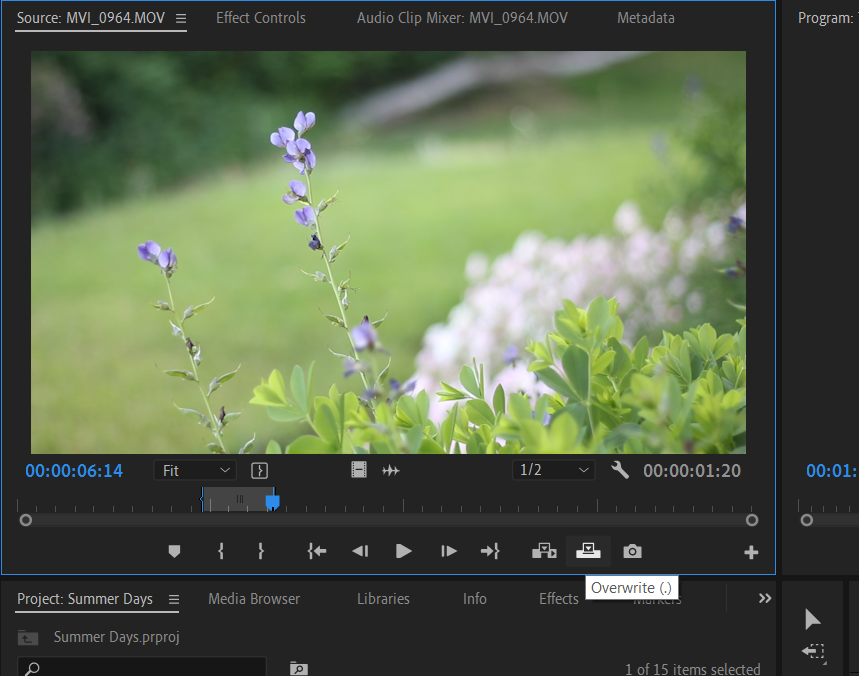
Agora está pronto para revisão editorial. Depois de memorizar os atalhos do Premiere Pro , a edição dessa forma economizará horas do seu tempo de resposta.
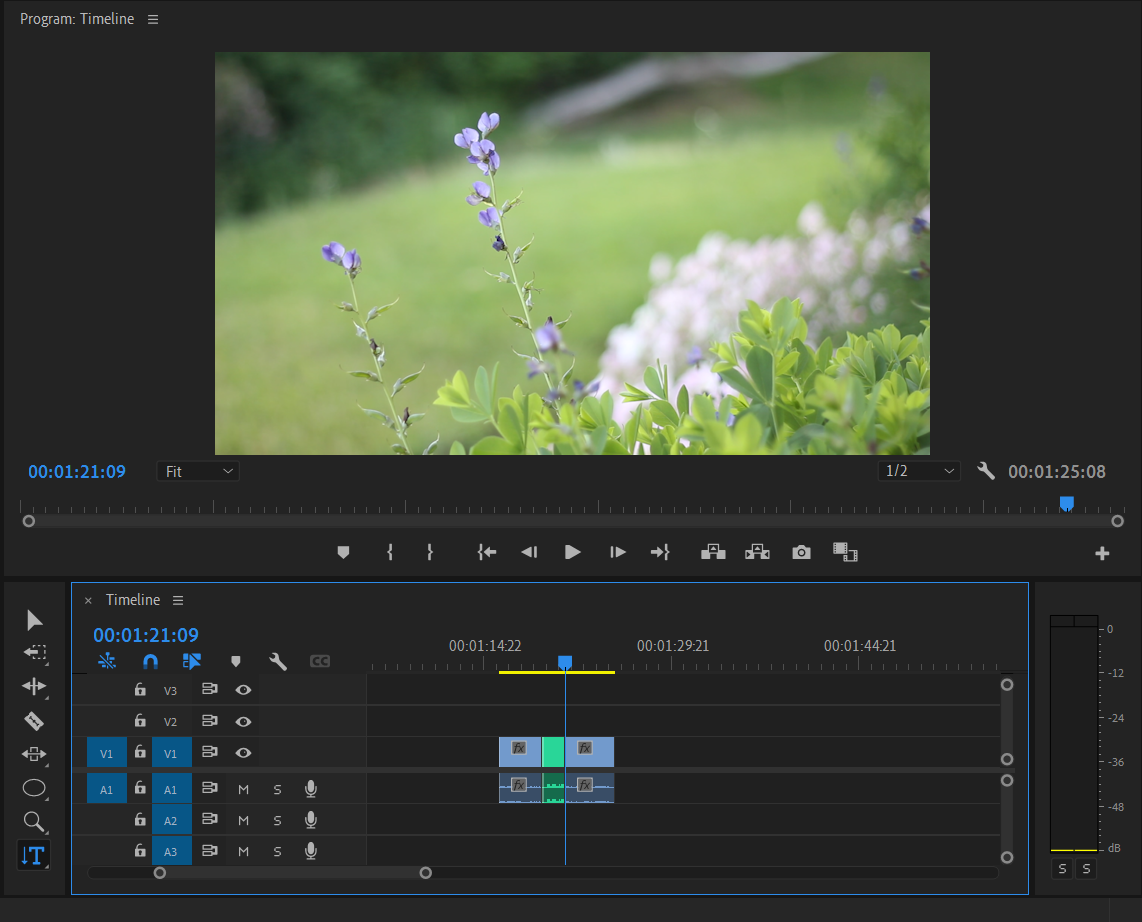
Economize tempo com edições de três pontos
Parte do desenvolvimento de uma mentalidade profissional envolve conhecer o valor do tempo. Seja editando profissionalmente ou apenas por diversão, o fato é que: quanto mais rápido você for, mais tempo terá para fazer as coisas.
