Como bloquear ou permitir a reprodução automática no Firefox
Quando você ativa a reprodução automática, os vídeos e o áudio são reproduzidos automaticamente enquanto você navega. Por exemplo, ao percorrer seus feeds do Facebook, Instagram ou Twitter, a mídia será reproduzida automaticamente.
Por padrão, o Firefox impede que todas as mídias com som sejam reproduzidas automaticamente. Enquanto alguns detestam a reprodução automática, outros não. Felizmente, você pode gerenciar suas configurações de reprodução automática de mídia ao usar o Firefox.
Neste artigo, você aprenderá sobre as diferentes opções de reprodução automática do Firefox. Você também descobrirá como habilitar ou desabilitar a reprodução automática para todos os sites ou em sites específicos.
Quais opções de reprodução automática o Firefox oferece?
O Firefox oferece quatro opções quando se trata de ajustar as configurações de reprodução automática. Aqui está um resumo de cada:
- Bloquear áudio: o Firefox impedirá a reprodução automática de todas as mídias com som, assim como o Chrome silencia os vídeos de reprodução automática por padrão.
- Bloquear áudio e vídeo: o Firefox impedirá a reprodução automática de todas as mídias, incluindo vídeo e áudio.
- Bloquear áudio e vídeo apenas em dados móveis : Ao navegar no aplicativo Firefox, o Firefox impedirá que a mídia seja reproduzida automaticamente quando você não estiver usando Wi-Fi.
- Permitir áudio e vídeo: o Firefox permitirá que todas as mídias sejam reproduzidas automaticamente.
Como bloquear ou permitir a reprodução automática no Firefox na área de trabalho
O Firefox bloqueia a reprodução automática de áudio por padrão. No entanto, se você deseja bloquear mais do que apenas áudio, siga estas etapas:
- Abra o Firefox.
- Clique no menu de hambúrguer no canto superior direito.
- Role para baixo e clique em Opções .
- Digite "autoplay" na caixa de pesquisa Localizar em Opções na parte superior.
- Como alternativa, clique no painel Privacidade e segurança à sua esquerda e role para baixo até Permissões .
- Clique em Configurações à direita de Reprodução automática para abrir a caixa de diálogo Configurações de reprodução automática.
- Em Padrão para todos os sites , clique no menu suspenso (os sites são definidos como Bloquear áudio por padrão).
- Selecione Bloquear áudio e vídeo ou Bloquear áudio , dependendo se você deseja bloquear a reprodução automática de vídeos ou não. Escolha Permitir áudio e vídeo para habilitar a reprodução automática em áudio e vídeo.
- Clique em Salvar alterações quando terminar.
Como bloquear ou permitir a reprodução automática no Firefox no celular
Em seu aplicativo móvel, o Firefox bloqueia áudio e vídeo por padrão. Se você quiser mudar isso, veja o que fazer.
- Abra o Firefox .
- Toque nos três pontos no canto superior direito da tela.
- Toque em Configurações > Permissões do site .
- Toque em Autoplay .
- Selecione Bloquear apenas áudio ou Bloquear áudio e vídeo apenas em dados móveis . Lembre-se de que a configuração Bloquear áudio e vídeo apenas nos dados móveis permitirá que a mídia seja reproduzida automaticamente por Wi-Fi. Se você quiser voltar às configurações padrão, escolha Bloquear áudio e vídeo .Galeria de imagens (3 imagens)
Como bloquear ou permitir a reprodução automática usando configurações personalizadas
Você também pode bloquear ou permitir a reprodução automática para sites específicos usando configurações personalizadas. Para este exemplo, bloquearemos a reprodução automática no Facebook.
- Visite o Facebook em seu computador desktop.
- Clique no cadeado à esquerda do URL na barra de endereço.
- Clique no ícone de seta ( > ).
- Clique em Mais informações .
- Na caixa de diálogo Informações da página , clique em Permissões .
- Role para baixo até Reprodução automática e desmarque Usar padrão (todos os sites são definidos como Bloquear áudio por padrão).
- Selecione sua configuração preferida e saia. Neste exemplo, selecionamos Bloquear Áudio e Vídeo . Isso será refletido na caixa de diálogo Configurações de reprodução automática.
Agora você deve ver o ícone Autoplay Blocked (representado por um botão "play" com uma cruz) próximo à parte HTTPS do URL. Isso mostra que o Firefox está ativamente bloqueando a reprodução automática de mídia no Facebook.

Se você retornar à caixa de diálogo Configurações de reprodução automática , deverá agora ser capaz de ver a lista de sites adicionados à sua lista de bloqueio e seus respectivos status de reprodução automática, conforme mostrado abaixo.
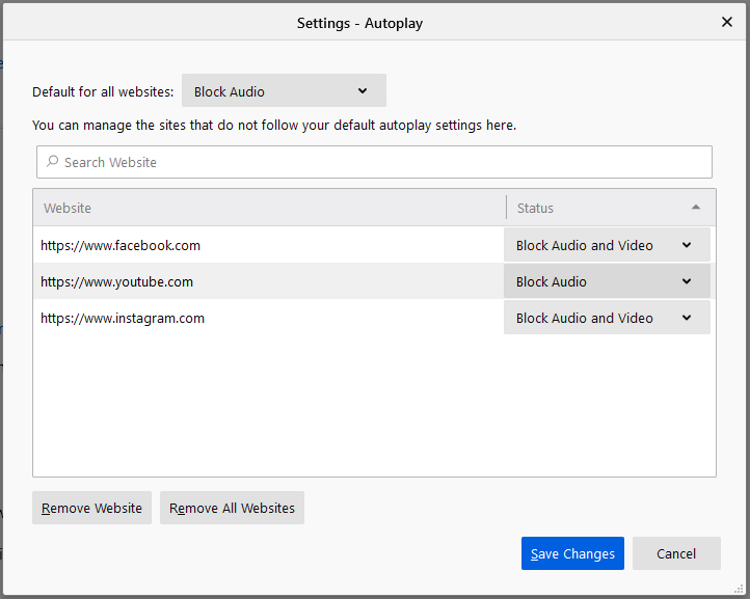
Você pode gerenciar as configurações individuais de reprodução automática aqui ou retornar à caixa de diálogo Informações da página para alterar suas preferências. Você também pode retirar um (ou mais) sites da sua lista selecionando Remover site ou Remover todos os sites .
Como alterar as configurações de reprodução automática diretamente em um site
Supondo que você mudou de ideia e agora deseja permitir a reprodução automática no Facebook, você também pode ajustar suas configurações de reprodução automática quando estiver no Facebook.
Veja como fazer isso:
- Vá para o site cujas configurações você deseja alterar.
- Clique no ícone Autoplay Blocked .
- Clique no menu suspenso à direita de Autoplay para revelar outras opções.
- Selecione Permitir áudio e vídeo e saia.
Personalize suas configurações de reprodução automática no Firefox
Agora que você pode gerenciar suas configurações de reprodução automática no Firefox, poderá escolher se seus sites favoritos reproduzem mídia automaticamente.
Ele também pode ajudá-lo a impedir que anúncios de reprodução automática sejam reproduzidos automaticamente quando você carrega um site. Isso pode ajudar a reduzir o consumo de dados, bem como aumentar a velocidade geral de carregamento da página.

